Sommaire
![]() A propos de l'auteur
A propos de l'auteur
![]() Avis et récompenses
Avis et récompenses
- Méthode 1. Comment rechercher des téléchargements sur Mac à partir du Dock
- Méthode 2. Comment rechercher des téléchargements sur Mac avec le Finder
- Méthode 3. Comment rechercher des téléchargements sur Mac avec Spotlight
- Méthode 4. Comment rechercher des téléchargements sur le navigateur Mac
- Méthode 5. Récupérer les téléchargements perdus sur Mac avec un logiciel
Téléchargements Mac : tout ce que vous devez savoir
Comment trouver des téléchargements sur Mac est la question la plus fréquemment posée par les utilisateurs de Mac. Les utilisateurs de Mac téléchargeront quotidiennement plusieurs éléments sur Internet, et la plupart choisiront de télécharger des éléments à partir du navigateur Web Safari.
Cliquez sur n'importe quel élément marqué comme lien de téléchargement dans le logiciel Safari sur votre Mac ou cliquez sur une image ou un autre objet sur la page Web qui téléchargera automatiquement l'élément cible sur votre Mac ou MacBook Air local. Les téléchargements Mac peuvent être des photos, des vidéos, des documents, des applications et d'autres fichiers, et nous vous aiderons à trouver ces téléchargements sur Mac dans ce passage ! Vérifiez les cinq méthodes suivantes pour savoir comment rechercher des téléchargements sur Mac.
![]()
Méthode 1. Comment rechercher des téléchargements sur Mac à partir du Dock
Lorsque vous avez téléchargé certains éléments sur Mac, les téléchargements seront enregistrés par défaut dans le dossier Téléchargements. Ce dossier Téléchargements apparaîtra dans le Dock sur Mac, et si vous téléchargez une image ou un document, vous pourrez également retrouver votre image ou document téléchargé à partir du Dock.
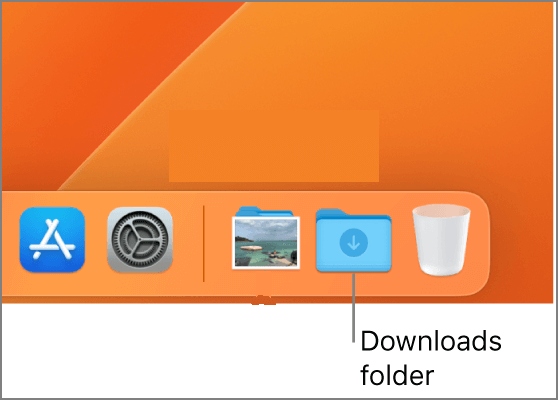
Si vous ne trouvez pas le dossier Téléchargements dans le Dock, vous devez restaurer le dossier Téléchargements sur Mac sur le Dock. Comment faire ça ?
Étape 1. Tout d'abord, vérifiez le dossier Corbeille pour voir si vous avez supprimé le dossier Téléchargements. Si vous avez fait cela, remettez le dossier Téléchargements. Où se trouve la corbeille sur Mac ? Si vous ne le savez pas, consultez l'image suivante pour trouver la même icône sur Mac.

Étape 2. Si vous ne trouvez pas les téléchargements dans la corbeille, vous pouvez à nouveau épingler ce dossier sur le Dock.
Étape 3. Ouvrez le Finder sur Mac > Aller > Accueil.

Étape 4. Ensuite, vous devriez trouver le dossier Téléchargements et le faire glisser vers le Dock.
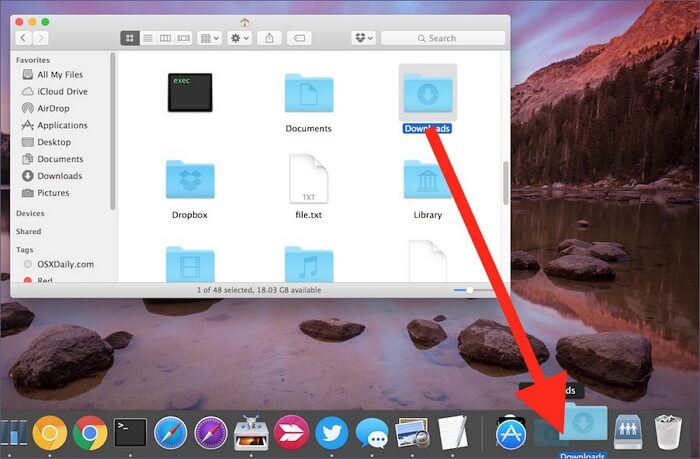
Remarque : Si vous trouvez que Mac Dock a disparu, vous pouvez modifier les paramètres dans les Préférences Système pour afficher Mac Dock. Pensez à partager cette méthode avec vos amis !
Méthode 2. Comment rechercher des téléchargements sur Mac avec le Finder
Après avoir appris la première méthode, nous vous apprendrons comment rechercher des téléchargements sur Mac avec le Finder. Parfois, les utilisateurs ne souhaitent pas que le dossier Téléchargements apparaisse dans le Dock et peuvent utiliser le Finder pour accéder aux téléchargements sur Mac.
Étape 1. Ouvrez la fenêtre Finder > Fichier > Nouveau Finder. Vous pouvez également utiliser le raccourci Commande + N pour ouvrir une nouvelle fenêtre du Finder.

Étape 2. Vous verrez le dossier Téléchargements dans la barre latérale.

Étape 3. Si vous ne parvenez pas à voir les téléchargements dans la barre latérale, vous devez d'abord ajouter les téléchargements à la barre latérale.
Étape 4. Ouvrez les Préférences du Finder > Barre latérale et vérifiez les Téléchargements. Ensuite, vous verrez ce dossier dans la barre latérale.

Méthode 3. Comment rechercher des téléchargements sur Mac avec Spotlight
Parfois, les téléchargements ne seront pas stockés dans le dossier Téléchargements Mac. Pour localiser rapidement ces téléchargements, vous pouvez utiliser Spotlight. Cette méthode est très simple et peut être la meilleure méthode pour retrouver des fichiers perdus.
Étape 1. Réveillez cette fonction avec le raccourci Mac Spotlight, Commande + Espace.
Étape 2. Tapez le nom du fichier manquant ou une partie du nom à rechercher.
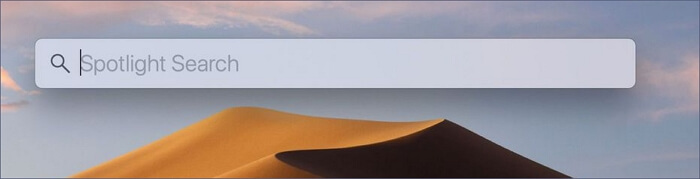
Méthode 4. Comment rechercher des téléchargements sur le navigateur Mac
La plupart des utilisateurs téléchargeront des éléments à partir d'un navigateur Web et tous les fichiers ne seront pas conservés dans le dossier Téléchargements. Nous allons vous apprendre comment trouver des téléchargements sur Mac Safari et Chrome dans cette partie.
Comment trouver des téléchargements sur Mac Safari : Mac Safari est le navigateur par défaut de macOS. Après avoir ouvert la fenêtre Safari, vérifiez le coin supérieur droit. Cliquez sur l'icône avec une flèche vers le bas, puis vous verrez les téléchargements.
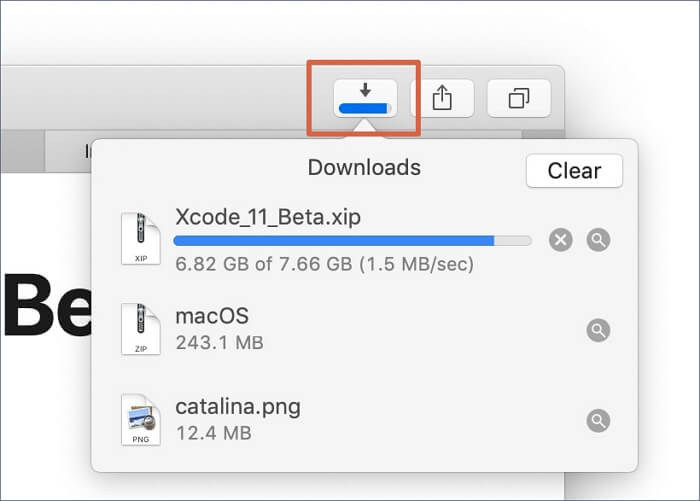
Comment trouver des téléchargements sur Mac Chrome : La méthode est similaire à celle de Safari. Il vous suffit de lancer Google Chrome sur macOS et de lécher les trois points dans le coin supérieur droit. Ensuite, choisissez « Téléchargements ».

Méthode 5. Récupérer les téléchargements perdus sur Mac avec un logiciel
Après avoir lu les quatre méthodes, avez-vous trouvé les téléchargements sur Mac ? Vous devriez penser que les téléchargements sont supprimés si la réponse est négative. Les téléchargements supprimés seront déplacés vers la corbeille et disparaîtront après avoir vidé la corbeille sur Mac. Pouvez-vous récupérer les téléchargements perdus sur Mac ? Oui, nous recommandons un puissant programme de récupération de téléchargements, EaseUS Data Recovery Wizard for Mac.
Consultez les points forts suivants pour en savoir plus sur cet outil pratique :
- Prend en charge la récupération de la corbeille Mac et vous pouvez restaurer les téléchargements supprimés après avoir vidé le dossier Corbeille sur votre Mac.
- Récupérez des photos supprimées sur Mac, et ce logiciel peut également vous aider à récupérer des documents, des e-mails, des vidéos et de l'audio.
- Récupérez les fichiers perdus sur plusieurs périphériques de stockage, notamment le disque interne, le disque dur externe, la clé USB, etc.
- Supporte la réparation vidéo Mac. Ce logiciel peut vous aider à réparer les fichiers MP4, MOV et autres fichiers vidéo corrompus.
Voyons un tutoriel détaillé pour savoir comment trouver des téléchargements sur Mac avec un logiciel :
Étape 1. Sélectionnez l'emplacement du disque (il peut s'agir d'un disque dur interne/SSD ou d'un périphérique de stockage amovible) où vous avez perdu des données et des fichiers. Cliquez sur le bouton "Rechercher les fichiers perdus".

Étape 2. Le logiciel exécute une analyse rapide et une analyse approfondie et s'efforce de trouver le plus grand nombre possible de fichiers supprimés sur le volume sélectionné.

Étape 3. Dans les résultats de l'analyse, sélectionnez le ou les fichiers et cliquez sur le bouton "Récupérer" pour les récupérer..

Résumé
Avez-vous trouvé un moyen approprié de rechercher des téléchargements sur Mac ? Avec les cinq méthodes, vous pouvez facilement retrouver les fichiers téléchargés sur les appareils Mac. Les quatre premières méthodes peuvent vous aider lorsque les fichiers téléchargés sont toujours sur votre Mac, et la dernière méthode vous aidera à récupérer les téléchargements supprimés sur votre Mac. Téléchargez cet outil de récupération et bénéficiez d'un essai gratuit !
FAQ sur comment trouver des téléchargements sur Mac
Dans la dernière partie de ce passage, vous avez la possibilité d'apprendre plus d'informations sur la façon de rechercher des téléchargements sur Mac.
1. Comment supprimer des téléchargements sur Mac pour libérer de l'espace ?
Vous disposez de trois façons de supprimer des téléchargements sur Mac pour libérer de l'espace :
- Supprimez le dossier Téléchargements dans le Finder.
- Supprimez les téléchargements dans Safari sur Mac.
- Supprimez les téléchargements dans Google Chrome.
2. Comment trouver le dossier Téléchargements sur Mac ?
Normalement, vous pouvez trouver le dossier Téléchargements sur Mac à partir du Dock. Si vous ne le trouvez pas dans le Dock, vous avez peut-être fait glisser le dossier Téléchargements hors du Dock. Vous pouvez trouver le dossier Téléchargements dans le Finder et l'ajouter à nouveau au Dock. N'oubliez pas de vérifier la corbeille sur Mac pour voir si vous avez supprimé l'intégralité du dossier.
3. Comment trouver des téléchargements sur Chrome et Safari ?
Il est simple de trouver des téléchargements sur Google Chrome et Safari. Vous devez d'abord lancer le navigateur et cliquer sur les trois points dans Chrome ou sur l'icône avec une flèche vers le bas dans Safari. Ensuite, vous verrez les téléchargements.
4. Quel est l'emplacement de téléchargement par défaut sur macOS ?
L'emplacement par défaut pour les éléments que vous avez téléchargés sur Internet, reçus en pièce jointe ou acceptés avec AirDrop est le dossier Téléchargements dans le Dock de votre Mac. Il peut apparaître dans le Dock sous la forme d'une pile de fichiers ou sous la forme d'un dossier bleu avec une icône de téléchargement.
Cette page vous a-t-elle aidé ?
Mise à jour par Mélanie
Mélanie est une rédactrice qui vient de rejoindre EaseUS. Elle est passionnée d'informatique et ses articles portent principalement sur la sauvegarde des données et le partitionnement des disques.
-
EaseUS Data Recovery Wizard est un puissant logiciel de récupération de système, conçu pour vous permettre de récupérer les fichiers que vous avez supprimés accidentellement, potentiellement perdus à cause de logiciels malveillants ou d'une partition entière du disque dur.
En savoir plus -
EaseUS Data Recovery Wizard est le meilleur que nous ayons vu. Il est loin d'être parfait, en partie parce que la technologie avancée des disques d'aujourd'hui rend la récupération des données plus difficile qu'elle ne l'était avec la technologie plus simple du passé.
En savoir plus -
EaseUS Data Recovery Wizard Pro a la réputation d'être l'un des meilleurs logiciels de récupération de données sur le marché. Il est livré avec une sélection de fonctionnalités avancées, notamment la récupération de partitions, la restauration de lecteurs formatés et la réparation de fichiers corrompus.
En savoir plus
Articles liés
-
J'ai désactivé iCloud Drive et j'ai perdu mes documents ! [Récupéré]
![author icon]() Arnaud 15 Sep, 2025
Arnaud 15 Sep, 2025 -
Comment réparer l'erreur "com.apple.DiskManagement.disenter error 0" [avec 5 méthodes]
![author icon]() Mélanie 15 Sep, 2025
Mélanie 15 Sep, 2025 -
Comment supprimer des messages sur Mac/MacBook (Tutoriel)
![author icon]() Mélanie 15 Sep, 2025
Mélanie 15 Sep, 2025 -
Comment couper et coller des fichiers sur Mac/MacBook Air [Raccourci ou Souris]
![author icon]() Mélanie 15 Sep, 2025
Mélanie 15 Sep, 2025