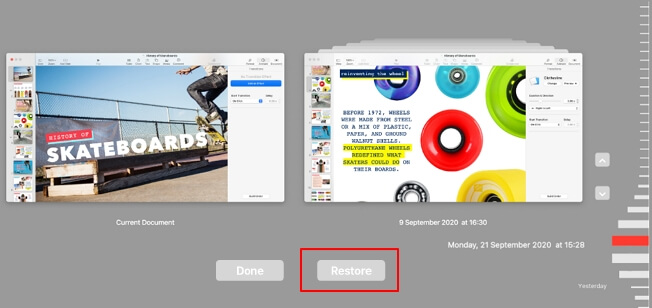Sommaire
![]() A propos de l'auteur
A propos de l'auteur
![]() Avis et récompenses
Avis et récompenses
Appliquer à : récupère la version précédente de documents ou de fichiers sur Mac qui ont été perdus par remplacement, sauvegardés par-dessus, ou non sauvegardés.
Comment restaurer la version précédente d'un fichier sur Mac ? Ne vous inquiétez pas si vous avez accidentellement remplacé un fichier ou si vous ne parvenez pas à parcourir la version précédente d'un document enregistré sur Mac. Sur cette page, vous trouverez 5 méthodes respectives qui fonctionnent pour restaurer immédiatement une version précédente de Word, Excel, PowerPoint, Pages, Keynote, etc. sur Mac.
| Méthodes | Quand postuler ? |
| 🕐 Historique des fichiers Mac | La fonction d'enregistrement automatique de l'application est activée pour sauvegarder automatiquement les versions des documents au fur et à mesure que vous travaillez dessus. |
| ✅ Logiciel de récupération d'EaseUS | Perte de documents sans aucune sauvegarde. |
| 🔷 Utiliser la récupération automatique | La fonction AutoSave est activée par défaut sur Mac. |
| 💽 Restaurer via un dossier temporaire | Le dossier TemporaryItems contient le document récemment édité. |
| 🧭 Sauvegarde Time Machine | Activation de la sauvegarde Time Machine et création de fichiers de sauvegarde contenant les fichiers les plus récents. |
Pour votre information :
- À l'exception de la récupération des données Mac, les 4 autres méthodes proviennent des équipes d'assistance d'Apple et de Microsoft.
- Pour éviter toute perte de fichier inutile, enregistrez et sauvegardez votre fichier d'édition actuel à l'avance.
- La méthode la plus simple et la plus efficace pour restaurer une version antérieure d'un document perdu ou sauvegardé sur Mac est la méthode 2.
Tutoriel vidéo : Récupérer une version antérieure d'un fichier Word/Excel sur Mac [5 façons]
📌Chapitres vidéo:
0:14 Méthode 1. Parcourir l'historique des fichiers
1:05 Méthode 2. Utiliser EaseUS Data Recovery Wizard for Mac
1:51 Méthode 3. Utiliser la récupération automatique
2:40 Méthode 4. Utiliser le dossier TemporaryItem
3:21 Méthode 5. Utiliser la sauvegarde Time Machine.
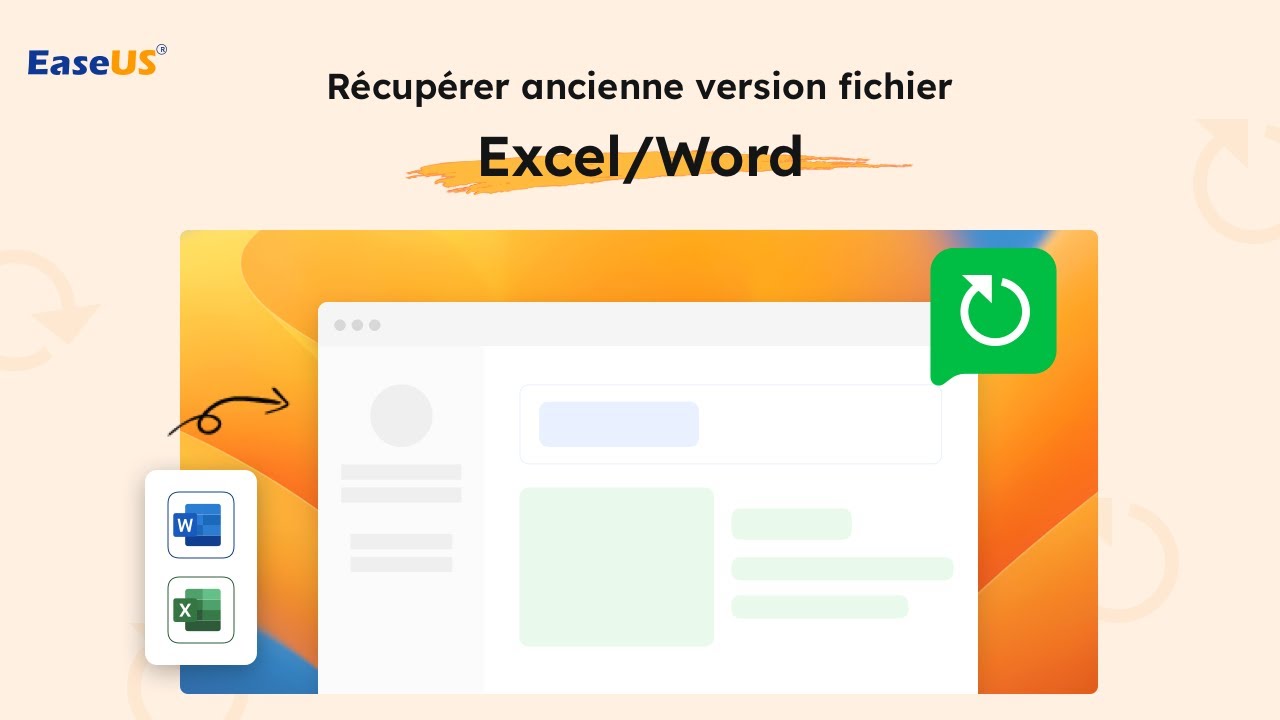
Méthode 1. Parcourir l'historique des fichiers pour récupérer une version antérieure d'un document
Lorsque vous avez accidentellement remplacé un fichier et que vous n'aviez pas de sauvegarde Time Machine, vous pouvez d'abord essayer d'utiliser l'historique des fichiers.
Voici les étapes à suivre (source : support.apple.com) :
Étape 1. Sur votre Mac, ouvrez le document (que ce soit un document Word, Excel, PowerPoint, une page iWork ou Keynote).
Étape 2. Allez dans le menu Apple, cliquez sur "Fichier" > "Revenir à" > "Parcourir toutes les versions".

Étape 3. Cliquez sur les coches le long de la ligne de temps pour parcourir les versions de votre document perdu.
Étape 4. Affichez la version que vous voulez, vérifiez son contenu, et cliquez sur "Restaurer".
Étape 5. Parcourez ou naviguez vers un nouvel emplacement pour enregistrer le fichier du document restauré sur Mac.
Après cela, vous pouvez à nouveau consulter et réutiliser le document remplacé, non sauvegardé ou sauvegardé sur sa version précédente.
Méthode 2. Récupérer la version précédente des fichiers avec le logiciel de récupération de fichiers
Ce n'est pas grave si vous ne voyez aucune version historique de votre fichier perdu sur Mac dans la méthode 1. Ici, le logiciel de récupération de fichiers Mac d'EaseUS - Data Recovery Wizard for Mac, tiers et fiable, avec sa fonction Document non sauvegardé, peut facilement trouver les versions historiques de vos fichiers perdus.
Voyez ce que vous pouvez faire avec ce logiciel :
- Récupérer efficacement les fichiers, documents, photos, fichiers audio, musique et e-mails perdus ou supprimés.
- Récupérer les fichiers de la corbeille vidée, de la carte mémoire, du lecteur flash, du disque dur et de l'appareil photo numérique.
- Supporter la récupération de données pour les fichiers sauvegardés ou non sauvegardés, comme les documents Word non sauvegardés, les pages non sauvegardées, Excel, Keynote, Numbers, etc.
Commençons maintenant à restaurer la version précédente de votre document sur Mac :
Étape 1. Lancez EaseUS Data Recovery Wizard pour Mac, passez la souris sur le périphérique où vous avez perdu le fichier non sauvegardé, et cliquez sur "Rchercher les fichiers perdus".

Étape 2. Après l'analyse, cliquez sur "Type", et développez "Documents non enregistrés". Cliquez sur le type de fichier exact - Word, Excel, Powerpoint, Keynote, Pages, Numbers - que vous avez perdu sans l'enregistrer.
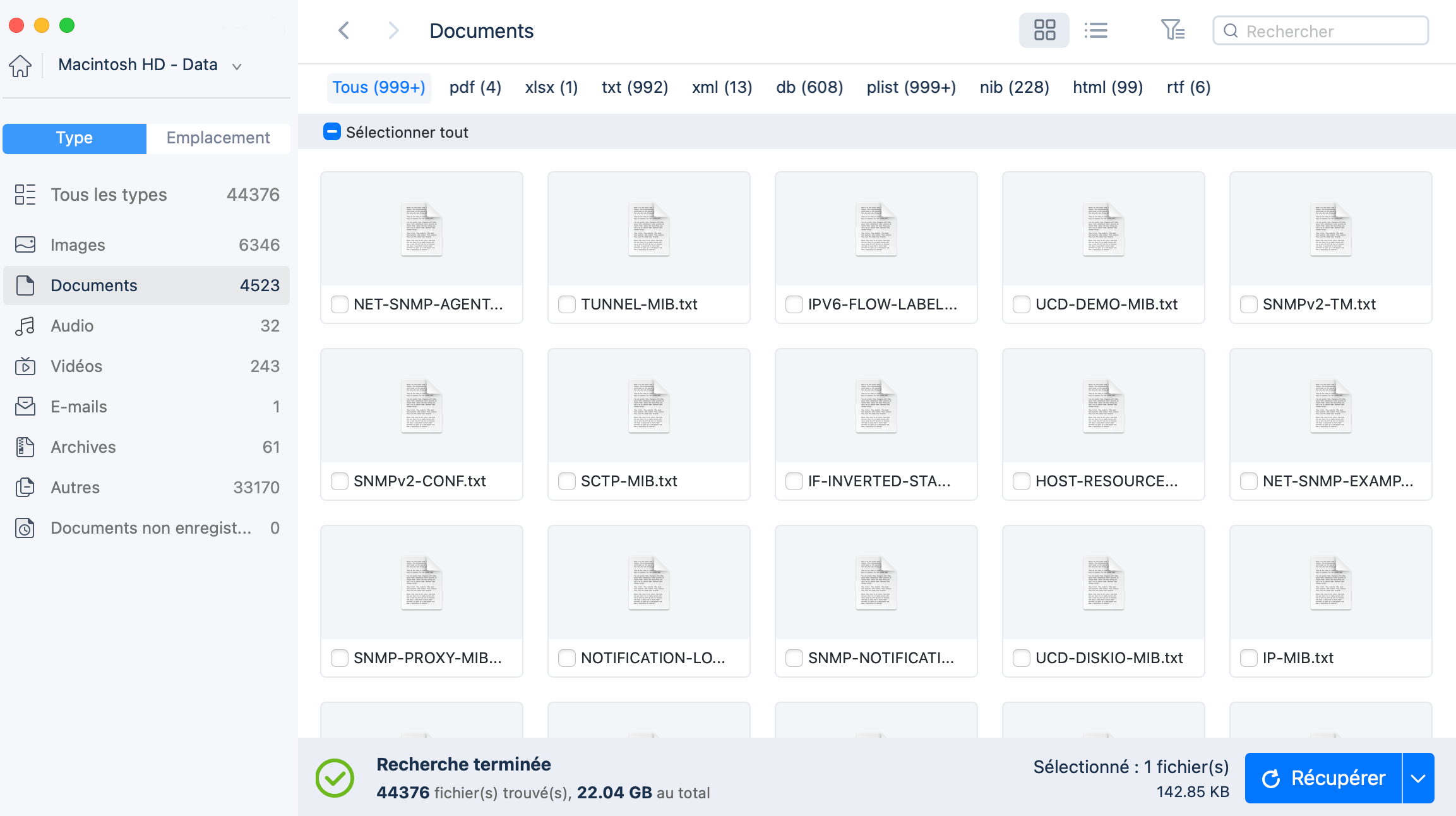
Étape 3. Double-cliquez pour prévisualiser votre fichier non sauvegardé, sélectionnez la bonne version et cliquez sur "Récupérer" pour enregistrer le fichier dans un autre emplacement sécurisé sur Mac.
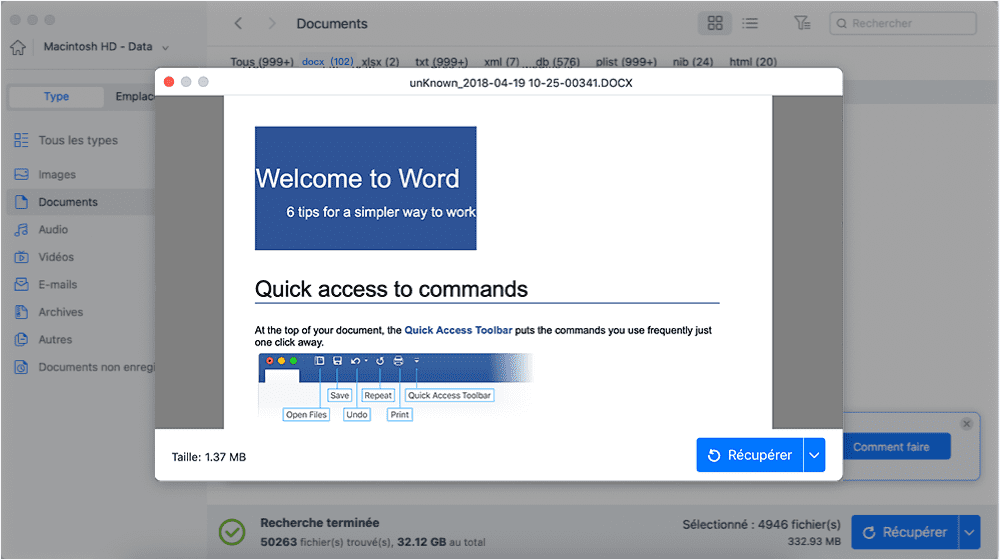
Méthode 3. Utiliser AutoRecovery pour retrouver la version précédente d'un fichier non sauvegardé ou sauvegardé sur Mac.
AutoRecovery est un dossier local de la fonction AutoSave qui est activée par défaut sur Mac. Elle enregistre automatiquement la version précédente des fichiers Office Word, Excel, PowerPoint et iWork Keynote, Pages, Numbers, TextEdit, etc. sur Mac.
Par conséquent, si vous avez perdu un fichier ou si vous n'avez pas réussi à enregistrer un document, ou si vous souhaitez simplement restaurer une version antérieure d'un fichier, vous pouvez suivre les étapes ci-dessous pour restaurer le fichier sur Mac :
Étape 1. Cliquez sur "Finder", cliquez sur Aller > Aller au dossier (ou appuyez sur MAJ+CMD+G).
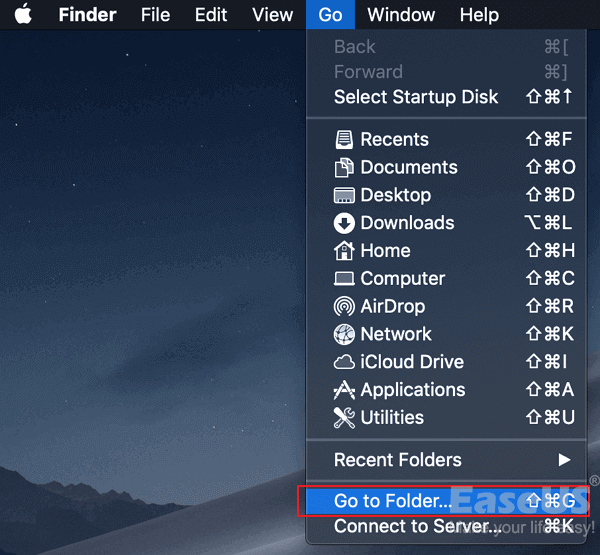
Étape 2. Tapez le bon chemin et cliquez sur "Aller" pour trouver le document perdu dans le dossier Récupération automatique :
- Word : ~/Library/Containers/com.microsoft.Word/Data/Library/Preferences/AutoRecovery
- Excel : ~/Library/Containers/com.microsoft.Excel/Data/Library/Application Support/Microsoft
- PowerPoint : ~/Library/Containers/com.Microsoft.Powerpoint/Data/Library/Preferences/AutoRecovery
- Numbers : ~/Library/Containers/com.apple.iWork.Numbers/Data/Library/AutoSave Information
- Pages : ~/Library/Containers/com.apple.iWork.Pages/Data/Library/AutoSave Information
- Keynote : ~/Library/Containers/com.apple.iWork.Keynote/Data/Library/Autosave Information
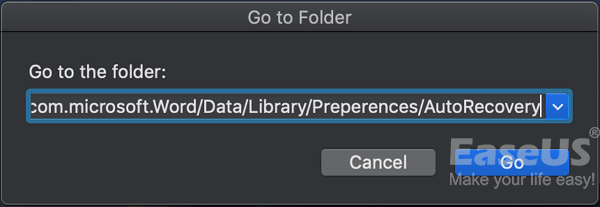
Étape 3. Recherchez la version précédente de votre fichier, ouvrez-la dans l'application correspondante pour vérifier son contenu.
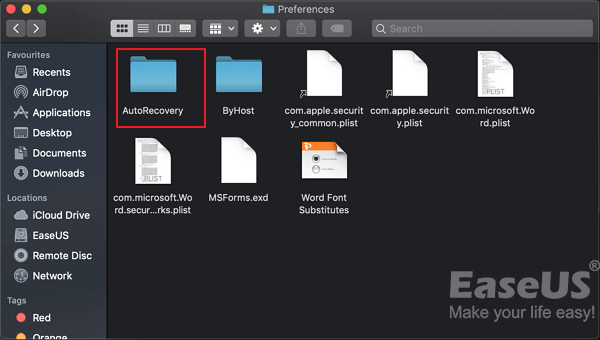
Étape 4. Une fois que vous avez confirmé que le contenu est correct, cliquez sur "Fichier" et sélectionnez "Enregistrer" pour indiquer un emplacement sécurisé sur Mac pour le fichier.
Méthode 4. Restaurer le document que vous avez sauvegardé depuis la version précédente via le dossier TemporaryItems
Similaire à AutoSave, le dossier TemporaryItems est un emplacement local utilisé pour enregistrer les documents en cours d'édition et les caches sur Mac. Si vous avez fermé un fichier sans l'enregistrer ou si vous avez perdu un fichier, vous pouvez essayer de le retrouver dans le dossier TemporaryItems.
Soyez rapide car il ne conserve les fichiers cache que pendant un certain temps. Voici les étapes que vous pouvez essayer :
Étape 1. Dans le Finder, allez dans Applications> Utilitaires > Terminal.
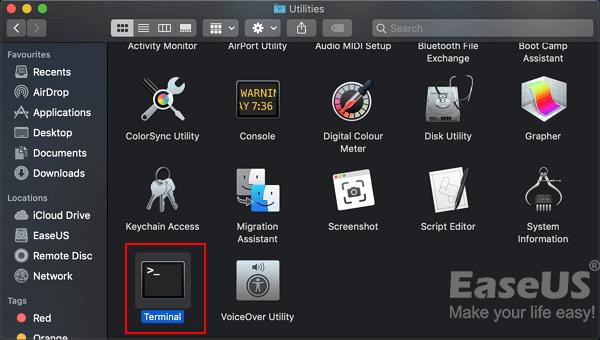
Étape 2. Tapez open $TMPDIR dans le Terminal et appuyez sur "Entrée".
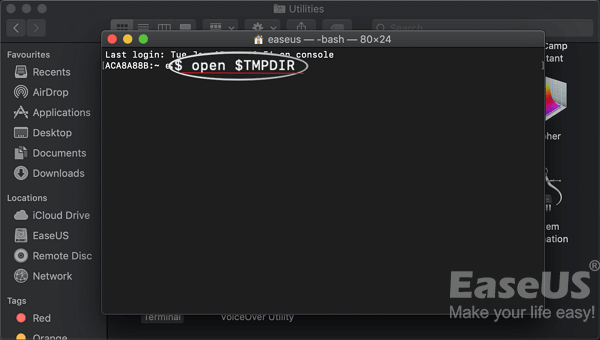
Étape 3. Trouvez et ouvrez le dossier TemporaryItems.
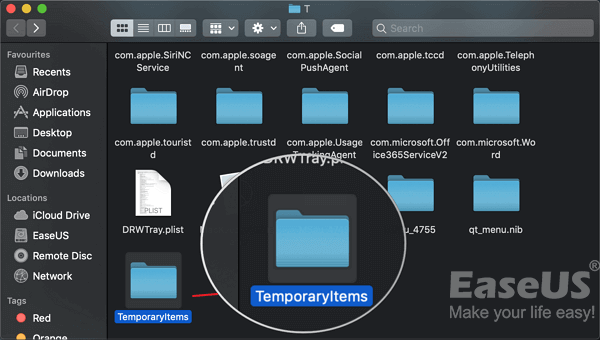
Étape 4. Trouvez les fichiers avec l'extension ".tmp", changez son extension en ".doc", ".docx", ".xls", ou d'autres formats de vos fichiers perdus.
Étape 5. Ouvrez ensuite le fichier dans son application respective, comme une application Word ou Excel, pour vérifier son contenu.
Méthode 5. Restauration d'une version antérieure d'un fichier perdu sur Mac à l'aide d'une sauvegarde Time Machine
Si vous avez créé une sauvegarde de vos fichiers sur Mac via l'application Time Machine, félicitations. Vous pourrez toujours survivre lorsque vous serez confronté à un problème de perte de fichiers.
Vous pouvez également utiliser la sauvegarde pour rétablir votre document à une version antérieure sur Mac. Voici les étapes à suivre :
Étape 1. Connectez le disque de sauvegarde Time Machine à votre ordinateur Mac.
Étape 2. Dans le menu Apple, cliquez sur "Aller" et sélectionnez "Applications".
Étape 3. Localisez et ouvrez Time Machine.
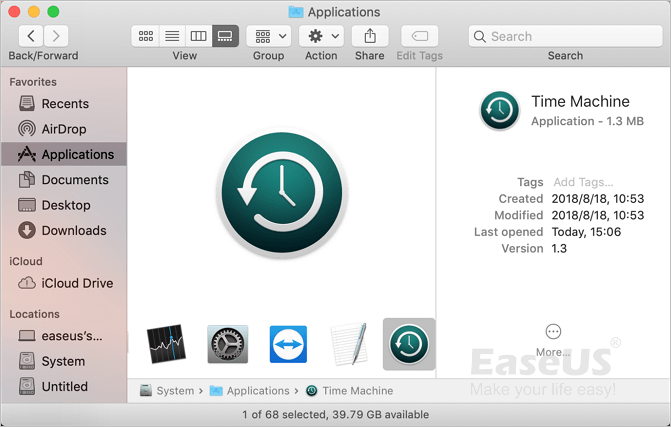
Étape 4. Faites défiler la chronologie pour trouver la date et l'heure auxquelles vous avez effectué une sauvegarde via Time Machine.
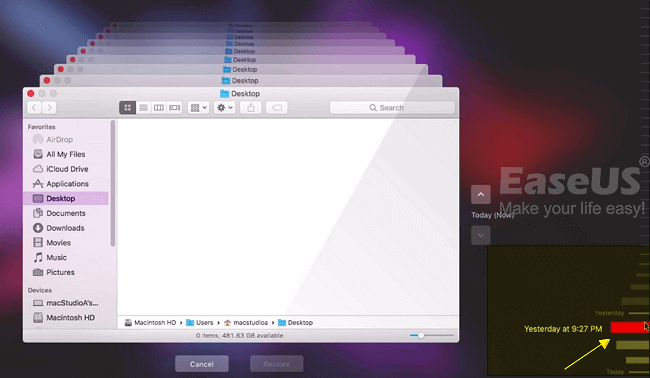
Étape 5. Double-cliquez sur un fichier ou un dossier spécifique pour vérifier si les fichiers sont les versions précédentes que vous voulez restaurer.
Étape 6. Sélectionnez les éléments du document perdu et cliquez sur "Restaurer" pour récupérer les anciennes versions des fichiers.
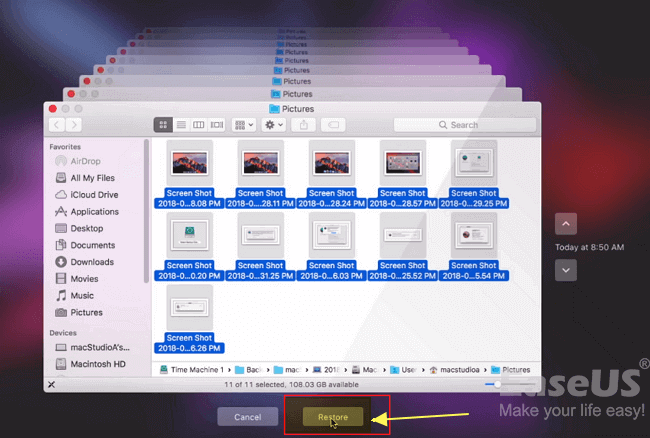
Notez que les fichiers sélectionnés seront restaurés à l'emplacement d'origine sur votre ordinateur Mac. Et vous pouvez à nouveau visualiser et utiliser les fichiers restaurés.
Conclusion
Ne vous inquiétez pas pour le fichier sauvegardé ou non sauvegardé, vous pouvez le restaurer à partir de la version précédente ! Sur cette page, nous avons rassemblé 5 méthodes pratiques pour vous aider à récupérer des documents sauvegardés, remplacés ou même non sauvegardés sur Mac.
Le logiciel de récupération de fichiers EaseUS Mac mérite votre confiance pour trouver la solution la plus simple et la plus efficace.
Ne vous inquiétez pas si vous avez remplacé ou écrasé un document Word, fermé un fichier Excel sans l'enregistrer ou si vous souhaitez simplement ouvrir une ancienne version de votre fichier sur Mac. Vous pouvez tous les restaurer à partir des versions précédentes à l'aide des méthodes présentées ci-dessus. Prenez des mesures et récupérez vos fichiers perdus dès maintenant.
FAQs sur la récupération de la version précédente d'un document Word sur Mac
Vous avez appris à récupérer la version précédente du document Word sur Mac. Il est temps d'obtenir de l'aide supplémentaire. Lisez les questions et les réponses ci-dessous.
1. Comment récupérer une version précédemment enregistrée d'un document Word ?
Étapes pour voir les versions antérieures disponibles de votre document :
- Ouvrez la dernière version du document que vous souhaitez récupérer.
- Allez dans Fichier > Parcourir l'historique des versions dans la barre de menu.
- Sur le site web d'Office, allez dans Fichier > Info > Versions précédentes.
- Choisissez Restaurer pour récupérer la version précédente souhaitée.
2. Pourquoi ne puis-je pas consulter l'historique des versions de Word ?
Vous ne pouvez pas consulter l'historique des versions de votre document Word car.. :
- Vous avez supprimé le document et ses copies de sauvegarde par erreur.
- Vous avez oublié l'endroit où vous avez enregistré le document
- Votre Mac a été infecté par un virus qui a entraîné une perte de données
- Word ou votre Mac a planté inopinément et vous n'avez pas sauvegardé le document avant cela
3. Puis-je récupérer des versions antérieures de Mac Notes ?
Oui. Lorsque Mac Notes a disparu, vous pouvez suivre les étapes ci-dessous pour les récupérer.
- Suivez le chemin vers la barre latérale > Affichage > Afficher les dossiers
- Trouver le dossier Récemment supprimé
- Vérifier les notes supprimées et les restaurer dans un dossier donné
4. Word enregistre-t-il les versions précédentes ?
Si l'option Récupération automatique est activée, vous pouvez enregistrer automatiquement des versions de votre fichier pendant que vous travaillez dessus. Si vous désactivez l'option Sauvegarde automatique, vous ne pourrez pas les récupérer.
Cette page vous a-t-elle aidé ?
Mise à jour par Mélanie
Mélanie est une rédactrice qui vient de rejoindre EaseUS. Elle est passionnée d'informatique et ses articles portent principalement sur la sauvegarde des données et le partitionnement des disques.
Rédigé par Lionel
Lionel est passionné de technologie informatique, il fait partie de l'équipe EaseUS depuis 8 ans, spécialisé dans le domaine de la récupération de données, de la gestion de partition, de la sauvegarde de données.
-
EaseUS Data Recovery Wizard est un puissant logiciel de récupération de système, conçu pour vous permettre de récupérer les fichiers que vous avez supprimés accidentellement, potentiellement perdus à cause de logiciels malveillants ou d'une partition entière du disque dur.
En savoir plus -
EaseUS Data Recovery Wizard est le meilleur que nous ayons vu. Il est loin d'être parfait, en partie parce que la technologie avancée des disques d'aujourd'hui rend la récupération des données plus difficile qu'elle ne l'était avec la technologie plus simple du passé.
En savoir plus -
EaseUS Data Recovery Wizard Pro a la réputation d'être l'un des meilleurs logiciels de récupération de données sur le marché. Il est livré avec une sélection de fonctionnalités avancées, notamment la récupération de partitions, la restauration de lecteurs formatés et la réparation de fichiers corrompus.
En savoir plus
Articles liés
-
Seagate File Recovery pour Mac : Récupérer des fichiers à partir d'un disque dur Seagate
![author icon]() Arnaud 15 Sep, 2025
Arnaud 15 Sep, 2025 -
Réparer un fichier Excel corrompu sur Mac [Conseils simples pour Mac]
![author icon]() Mélanie 15 Sep, 2025
Mélanie 15 Sep, 2025 -
Comment restaurer le courrier sur mon Mac | Récupération de courrier
![author icon]() Mélanie 15 Sep, 2025
Mélanie 15 Sep, 2025 -
[Téléchargement de macOS 10.15] Comment télécharger la mise à jour macOS 10.15 aujourd'hui
![author icon]() Arnaud 15 Sep, 2025
Arnaud 15 Sep, 2025