Sommaire
![]() A propos de l'auteur
A propos de l'auteur
![]() Avis et récompenses
Avis et récompenses
Vous utilisez un Mac, alors il y a 80 % des chances que vous utilisiez un disque dur externe à des fins de transfert de fichiers ou de sauvegarde de données. Le disque externe peut être une clé USB, une carte SD, un disque amovible, un disque dur ou un disque SSD. Pour en revenir à ce sujet, de nombreux utilisateurs de Mac se demandent comment trouver un disque dur externe sur Mac après la connexion, car ils sont nouveaux dans macOS. En outre, certains anciens utilisateurs de Mac sont confrontés au problème suivant : leur disque dur externe ne s'affiche pas sur le bureau de Mac ou dans le Finder. Où trouver le disque dur externe qui n'est pas détecté par Mac ? Ne vous inquiétez pas. Cet article vous aidera à lever tous les doutes, un par un.
| Des solutions réalistes | Dépannage étape par étape |
|---|---|
| 1. Rechercher et localiser un lecteur |
1. Sur le bureau de macOS/Mac OS X...Étapes complètes 2. Dans l'application finder...Étapes complètes |
|
2. Le disque dur externe ne s'affiche pas |
1. Réparer l'erreur de disque dur avec l'Utilitaire de disque...Étapes complètes 2. Formater le disque dur avec un nom reconnaissable ...Étapes complètes |
Cas 1. Pour les nouveaux utilisateurs de Mac - Comment trouver et localiser un lecteur ?
Les produits Apple étant généralement dotés d'une interface utilisateur, d'un système d'exploitation et d'un affichage au design exclusif, les nouveaux utilisateurs de Mac se perdent facilement dans leur travail quotidien. L'un des problèmes qu'ils signalent est qu'ils n'ont aucune idée de la manière de trouver le périphérique de stockage externe qu'ils ont connecté au Mac. Comme nous le savons, le chemin pour vérifier un disque dur externe Windows se trouve dans l'Explorateur de fichiers sous Ce PC.
macOS affiche un disque externe de différentes manières. Que vous soyez un nouvel utilisateur d'un Macbook ou d'un iMac d'Apple, ou que vous souhaitiez simplement comprendre comment macOS reconnaît un disque connecté et le rend visible, les emplacements mentionnés ci-dessous sont tous des endroits que vous pouvez trouver sur un Mac pour vérifier un disque et des volumes externes.
- Astuce : Comment connecter un disque dur externe sur Mac
- La plupart des disques durs se connectent via USB. Vous devez utiliser le câble USB pour connecter le disque dur externe et votre Macbook Pro ou tout autre ordinateur Mac et le brancher dans un port ouvert de chaque côté du Mac. Notez que certains disques durs spécifiques au Mac peuvent être livrés avec un câble Thunderbolt ou FireWire à la place, vous devez donc faire attention au port correct et vous procurer un adaptateur si nécessaire.
Option 1. Sur le bureau de macOS/Mac OS X
Une fois que vous avez connecté un disque à votre Mac, il doit apparaître sur le bureau de votre Mac, avec une icône d'USB ou de Thunderbolt comme celle-ci.
![]()
Option 2. Dans l'application Finder
Le Finder, avec son icône en forme de smiley, est la porte d'accès à tous vos fichiers, applications, téléchargements et lecteurs sur votre Mac. L'autre façon de trouver les appareils connectés est donc dans le Finder, sous Appareils.
![]()
Cas 2. Disque dur externe ne s'affichant pas sur Mac
En l'état, si le disque est correctement formaté et connecté au Mac, il devrait apparaître sur l'écran normal du bureau et dans l'application Finder. Cependant, de nombreuses personnes ne voient pas du tout l'icône du disque dans l'un ou l'autre de ces emplacements. Ce type de problème peut suggérer que quelque chose ne va pas et qu'il faut le réparer pour qu'il soit reconnu par Mac.
C'est un problème grave si vous ne voyez pas apparaître un appareil connecté sur le Mac, car vous ne pourrez pas utiliser le disque pour transférer des fichiers, enregistrer des données ou faire des sauvegardes. À moins que votre disque dur n'ait été largement corrompu par une chute sur le sol, un dégât des eaux ou un incendie, qu'il soit trop vieux ou qu'il contienne trop de secteurs défectueux pour prolonger sa durée de vie, il peut être réparé. Si vous suivez les conseils de base jusqu'au guide de dépannage avancé ci-dessous, votre problème pourra, espérons-le, être résolu.
Tutoriel vidéo: Comment réparer et ouvrir une clé USB qui ne s'affiche pas sur Mac ?
📌Chapitres vidéo:
0:37 Pourquoi mon Mac ne détecte pas ma clé USB ?
01:38 Comment ouvrir une clé USB qui ne s'affiche pas sur Mac ?
01:43 Solution 1. Reconnecter la clé USB ou changer de port USB
03:05 Solution 2. Afficher la clé USB sur le bureau Mac
03:30 Solution 3. Afficher le lecteur USB externe dans le Finder
04:07 Solution 4. Vérifier le lecteur USB dans les informations système
04:57 Solution 5. Réinitialiser les ports USB sur Mac pour détecter les clés USB
06:17 Solution 6. Réparer la clé USB avec S.O.S
06:51 Solution 7. Résoudre le problème de non-reconnaissance de l'USB par le Mac avec Terminal
08:08 Solution 8. Restaurer les données et formater le Mac ne reconnaissant pas l'USB
10:22 Solution 9. Mettez à jour votre macOS et votre micrologiciel
11:05 Solution 10. Envoyez votre clé USB à un centre de réparation pour résoudre le problème de non-détection de la clé USB par le Mac
Si votre disque dur ne s'affiche pas normalement sur le Mac, essayez d'abord les vérifications et les corrections de base.
- Essayez d'utiliser un autre port USB sur votre Mac afin d'exclure le facteur du problème du port USB qui ne fonctionne pas.
- Essayez de connecter le disque dur externe, la clé USB ou la carte SD à un autre ordinateur Mac pour voir s'il apparaît.
- Retirez les autres périphériques connectés à votre Mac et ne laissez que le disque dur externe connecté.
- Redémarrez votre Mac et reconnectez le disque dur externe plusieurs fois.
- Activez les paramètres du Finder pour afficher les périphériques externes sur le bureau : Ouvrez le Finder > sélectionnez Préférences > cliquez sur l'onglet Général. Cochez la case et activez l'option permettant d'afficher les disques externes.
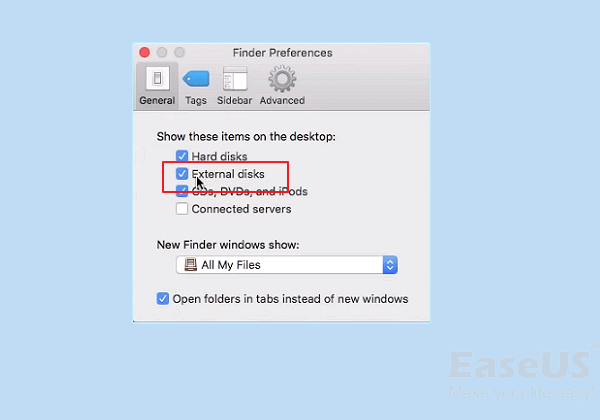
La plupart du temps, 70 % des utilisateurs peuvent résoudre le problème du disque dur invisible sur Mac en appliquant les principes de base. Certains utilisateurs n'ont pas cette chance, car les problèmes qui se cachent derrière sont plus complexes. Pas de panique, nous avons des solutions plus avancées pour vous.
EaseUS Data Recovery Wizard for Mac
- Extraire les données d'un disque dur inaccessible sur Mac
- Récupérer efficacement les fichiers perdus ou supprimés, les documents, les photos, les fichiers audio, la musique, les courriels
- Analyser, prévisualiser et ouvrir les fichiers d'un disque dur externe qui ne s'affiche pas sur Mac
Correction 1. Réparer l'erreur du disque dur avec l'utilitaire de disque
Quelles que soient les causes qui empêchent le disque dur connecté de s'afficher sur Mac, l'outil de réparation intégré "Utilitaire de disque" est utile. Les étapes générales de dépannage sont les suivantes.
Étape 1. Cliquez sur l'icône Finder dans le dock, puis cliquez sur Applications et vous trouverez l'option Utilitaires. Cliquez dessus et ouvrez l'Utilitaire de disque.
Étape 2. Il y a deux cas de figure où vous avez ouvert l'Utilitaire de disque.
- 1. L'option Monter est valide, elle n'est pas grisée. Si c'est le cas, développez l'option Affichage et choisissez Afficher tous les périphériques. Recherchez le disque dur externe qui n'est pas visible actuellement et cliquez sur le bouton Monter dans la zone supérieure. Une fois le disque dur monté avec succès, vous pourrez le voir dans le Finder et accéder aux fichiers qu'il contient.
- 2. Si le disque dur externe a été monté, seule une option de démontage est disponible. Dans ce cas, vous devez utiliser l'option Première aide pour réparer le disque dur qui disparaît sur Mac. Il vous suffit de choisir le disque dur externe grisé dans la barre latérale gauche, de cliquer sur l'option S.O.S., puis de choisir Run. Au bout d'un moment, vous obtiendrez les résultats indiquant que le disque a été réparé ou qu'il n'a pas pu être réparé.
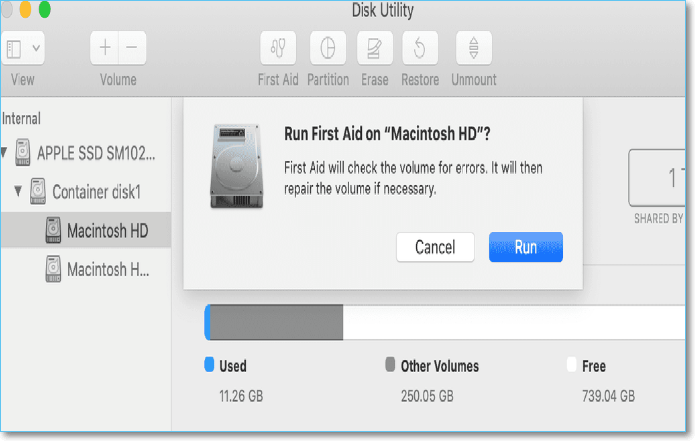
Correction 2. Formater le disque dur avec un système de fichiers reconnaissable
Pour utiliser efficacement un disque dur externe sur un ordinateur Mac, celui-ci doit être formaté avec un format de fichier compatible avec macOS. Dans un article précédent, nous avons discuté du meilleur format pour un disque dur externe sur Mac. Nous avons appris que NTFS est un système de fichiers compatible avec Windows, mais très courant sur les disques durs externes et les disques SSD. Si vous utilisez un disque dur NTFS sur un Mac, il deviendra un système de fichiers en lecture seule sur le disque dur Mac et vous ne pourrez pas modifier les fichiers qu'il contient.
Ainsi, lorsque vous branchez correctement un disque externe mais qu'il ne s'affiche pas comme vous le souhaitez, il peut s'agir d'un problème de système de fichiers. À cet égard, assurez-vous que le système de fichiers du disque dur externe est formaté avec APFS, HFS+, FAT ou ExFAT. Ces quatre systèmes de fichiers sont reconnaissables pour macOS.
Étant donné que le disque dur dont le système de fichiers est incorrect n'est pas visible sur Mac, vous devez formater le disque en ExFAT, qui est un système de fichiers compatible avec Windows et macOS, à l'aide d'un PC ou d'un outil de formatage de disque tiers.
Si vous préférez un système de fichiers exclusivement macOS pour le disque dur externe, vous pouvez alors formater le disque dur ExFAT sur Mac à l'aide de l'option Effacer de l'Utilitaire de disque.
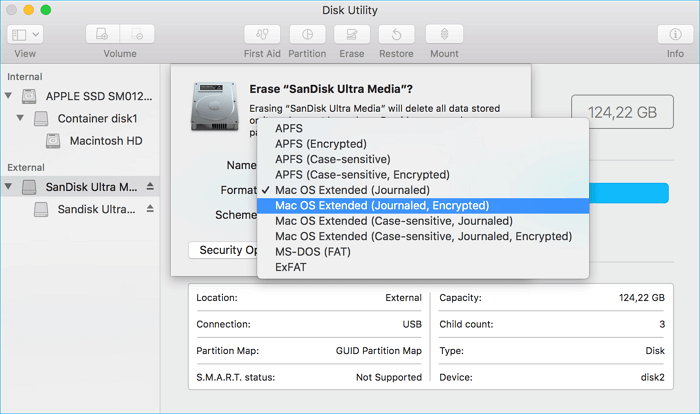
Astuce supplémentaire : Comment récupérer les données d'un disque dur externe qui ne s'affiche pas sur Mac ?
Le formatage du disque efface les données pour prendre effet. Il existe plusieurs situations dans lesquelles vous pouvez avoir besoin d'une solution de récupération de données Mac lorsque vous êtes confronté à un problème de disque dur externe sur Mac.
- Formater un disque dur externe, une clé USB ou une carte SD sans sauvegarde.
- Le disque dur externe ne s'affiche pas sur le bureau de Mac, alors qu'il contient des données importantes.
- Le disque dur externe n'affiche pas de fichiers ou de dossiers alors qu'il a été correctement détecté.
Téléchargez EaseUS Data Recovery Wizard for Mac afin de pouvoir récupérer les données souhaitées sur un disque dur problématique lorsque vous en avez besoin.
Étape 1. Connectez correctement votre disque dur externe à votre Mac. Lancez EaseUS Data Recovery Wizard for Mac, sélectionnez le disque externe et cliquez sur "Rechercher des données perdues" pour laisser le logiciel rechercher les fichiers perdus sur celui-ci.
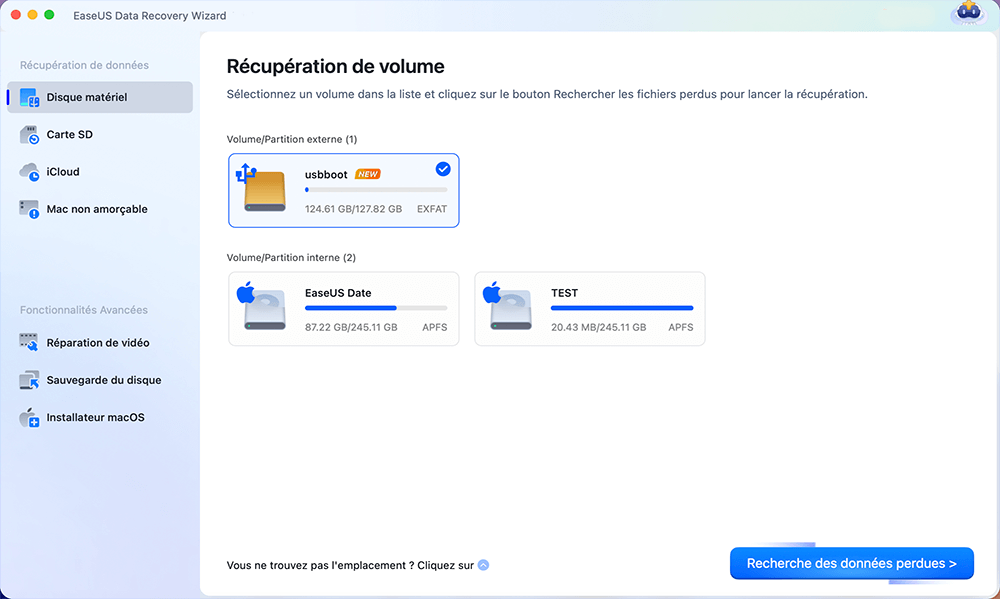
Étape 2. Après une analyse rapide et une analyse approfondie, tous les fichiers seront présentés dans le panneau de gauche des résultats de l'analyse.
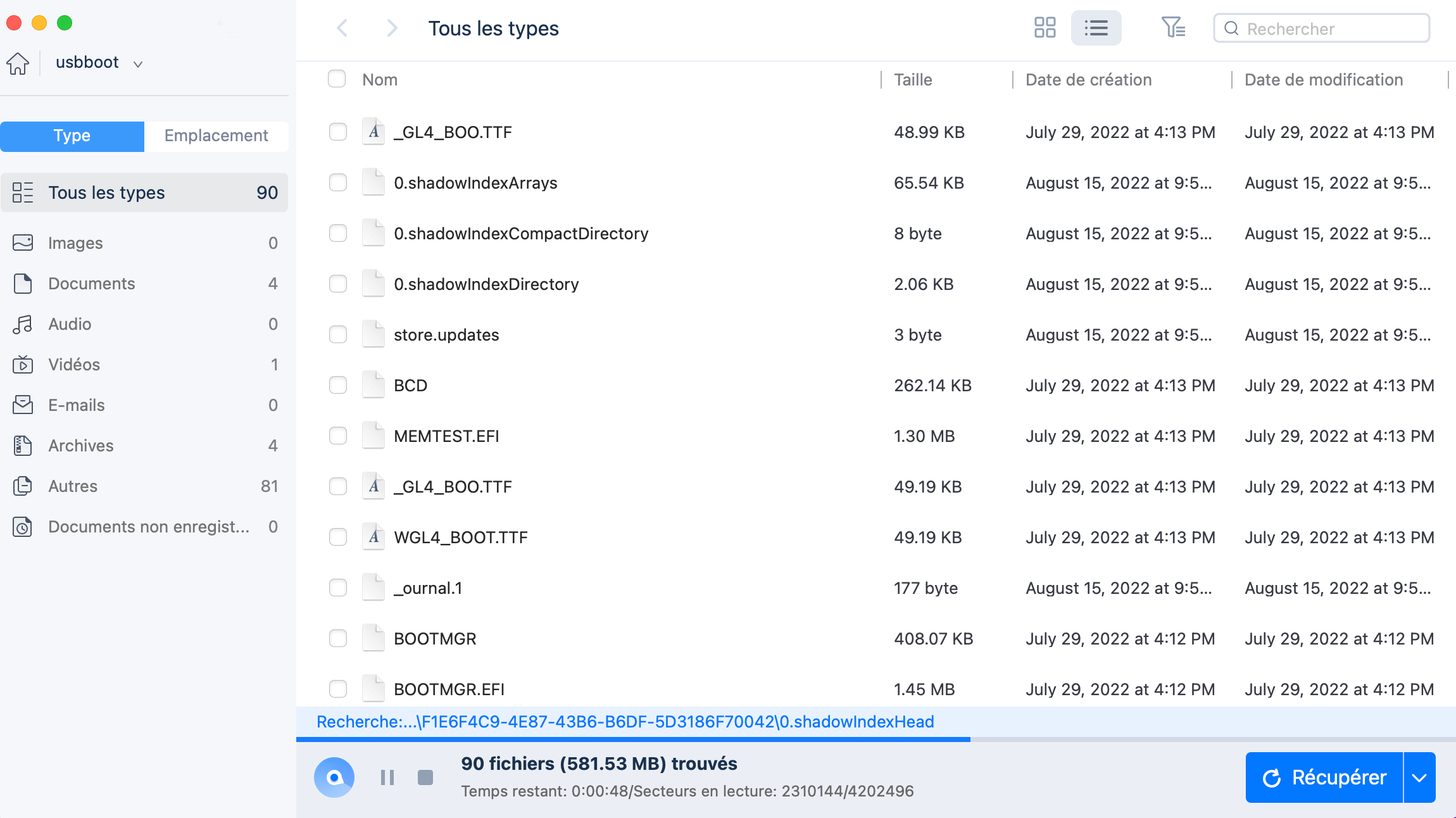
Étape 3. Sélectionnez les fichiers que vous voulez récupérer et cliquez sur le bouton "Récupérer". N'enregistrez pas les fichiers récupérables sur le disque dur externe en cas d'écrasement des données.
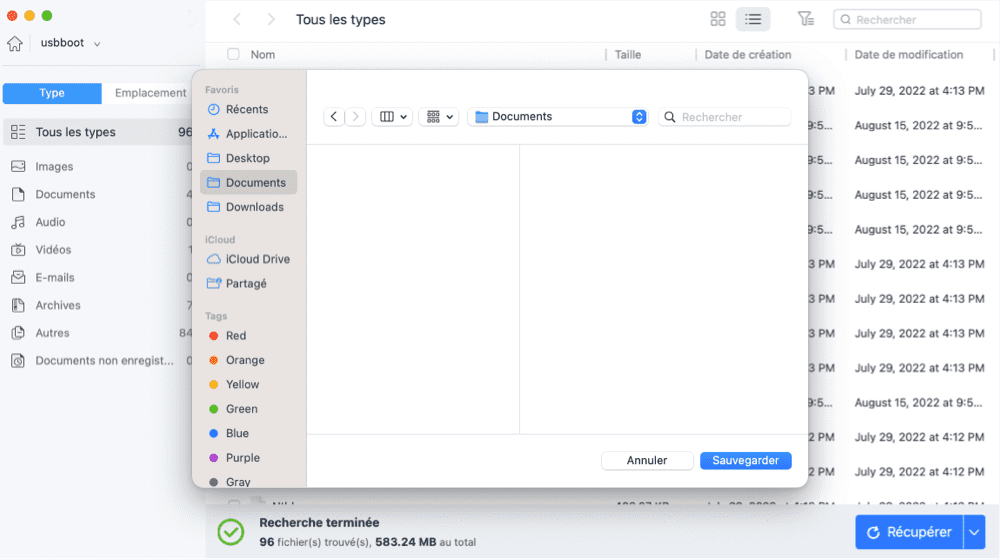
Cette page vous a-t-elle aidé ?
Mise à jour par Aveline
Aveline est une nouvelle rédactrice chez EaseUS. Elle est une passionnée de technologie. Ses articles se concentrent principalement sur la récupération de données et les outils multimédias, domaines dans lesquels elle apporte son expertise approfondie.
Rédigé par Nathalie
Nathalie est une rédactrice chez EaseUS depuis mars 2015. Elle est passionée d'informatique, ses articles parlent surtout de récupération et de sauvegarde de données, elle aime aussi faire des vidéos! Si vous avez des propositions d'articles à elle soumettre, vous pouvez lui contacter par Facebook ou Twitter, à bientôt!
-
EaseUS Data Recovery Wizard est un puissant logiciel de récupération de système, conçu pour vous permettre de récupérer les fichiers que vous avez supprimés accidentellement, potentiellement perdus à cause de logiciels malveillants ou d'une partition entière du disque dur.
En savoir plus -
EaseUS Data Recovery Wizard est le meilleur que nous ayons vu. Il est loin d'être parfait, en partie parce que la technologie avancée des disques d'aujourd'hui rend la récupération des données plus difficile qu'elle ne l'était avec la technologie plus simple du passé.
En savoir plus -
EaseUS Data Recovery Wizard Pro a la réputation d'être l'un des meilleurs logiciels de récupération de données sur le marché. Il est livré avec une sélection de fonctionnalités avancées, notamment la récupération de partitions, la restauration de lecteurs formatés et la réparation de fichiers corrompus.
En savoir plus
Articles liés
-
9 astuces pour réparer un Mac bloqué sur le logo Apple et récupérer les données
![author icon]() Mélanie 15 Sep, 2025
Mélanie 15 Sep, 2025 -
Comment supprimer des messages sur Mac/MacBook (Tutoriel)
![author icon]() Mélanie 15 Sep, 2025
Mélanie 15 Sep, 2025 -
Erreur com.apple.DiskManagement.disenter -119930868 sur un Mac [avec 4 façons de le réparer]
![author icon]() Mélanie 15 Sep, 2025
Mélanie 15 Sep, 2025 -
Comment télécharger macOS [Sequoia, Sonoma, Ventura, Monterey, Big Sur, Catalina...]
![author icon]() Arnaud 15 Sep, 2025
Arnaud 15 Sep, 2025