Sommaire
![]() A propos de l'auteur
A propos de l'auteur
![]() Avis et récompenses
Avis et récompenses
Navigation rapide:
| Des solutions viables | Dépannage étape par étape |
|---|---|
| 1. Quitter et supprimer de force |
Appuyez sur ces trois touches ensemble...Étapes complètes |
| 2. Modifier les autorisations |
Lancez une nouvelle fenêtre du Finder...Étapes complètes |
| 3. Déverrouiller le fichier et le supprimer | Ctrl-cliquez sur le fichier que vous ne pouvez pas supprimer...Étapes complètes |
| 4. Supprimer les fichiers récalcitrants | Choisissez l'une des façons d'ouvrir...Étapes complètes |
Pourquoi les fichiers ne se suppriment pas sur Mac
Il est généralement simple de supprimer des fichiers et des dossiers sur le Mac en les faisant glisser dans la corbeille. Cependant, il arrive que les choses ne se passent pas comme prévu. Lorsque vous vous retrouvez dans la situation embarrassante où des fichiers ne peuvent pas être supprimés sur Mac, essayons d'abord de trouver ce qui ne va pas avec le fichier. Voici quelques facteurs courants qui empêchent votre Mac de supprimer un fichier ou de désinstaller une application.
1. Le fichier est actuellement en cours d'utilisation
2. Le fichier est verrouillé et en lecture seule
3. Manque de permission pour modifier un fichier
4. Bogues du Finder de Mac
5. Problèmes de corruption de macOS
Solution 1. Quitter et supprimer de force
Y a-t-il un message d'erreur vous indiquant pourquoi vous ne pouvez pas supprimer le fichier ? Il peut s'agir de messages d'erreur comme ceux-ci :
- L'élément ne peut pas être déplacé vers la corbeille car il ne peut pas être supprimé.
- L'opération ne peut être effectuée car l'élément (nom) est en cours d'utilisation.
Si vous avez été frappé par les exemples de messages d'erreur ci-dessus, vous devez quitter de force l'application qui utilise actuellement le fichier avant de pouvoir le supprimer avec succès. Il est probable que vous ayez du mal à identifier l'application qui utilise le fichier, vous pouvez donc quitter toutes les applications. Voici comment vous pouvez quitter de force la ou les applications et supprimer le fichier.
Étape 1. Appuyez sur ces trois touches ensemble : Option + Commande + Esc (Echap). Ou choisissez Quitter de force dans le menu Apple dans le coin supérieur gauche de votre écran. (Cela revient à appuyer sur Control-Alt-Suppression sur un PC).
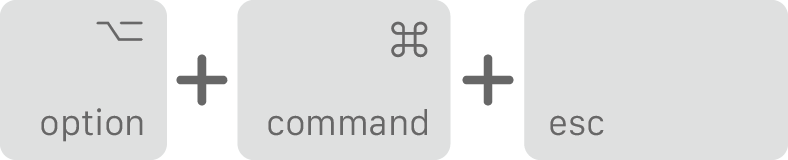
Étape 2. Sélectionnez ensuite l'application dans la fenêtre Quitter de force et cliquez sur Quitter de force.
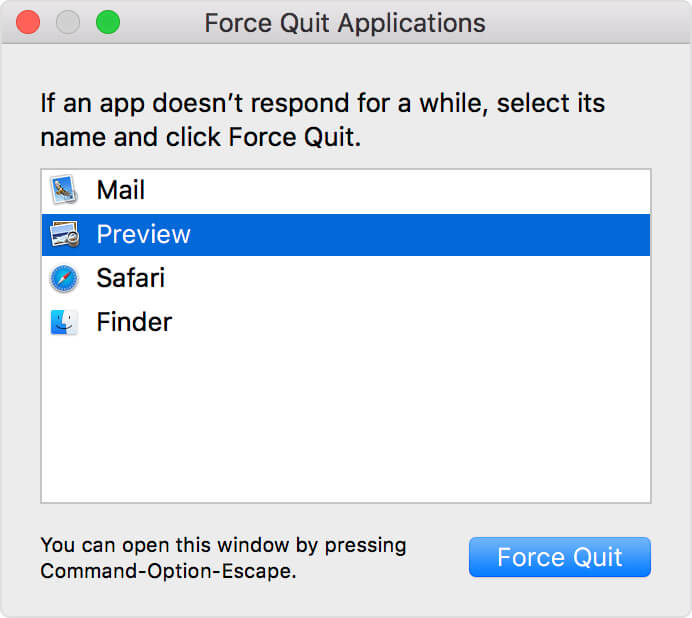
Répétez ces deux étapes pour fermer toutes les applications en cours d'exécution en arrière-plan. Vous pouvez même forcer le Finder à quitter, s'il ne répond plus : Sélectionnez Finder dans la fenêtre Force Quit, puis cliquez sur Relaunch.
Solution 2. Modifier les autorisations de lecture seule à lecture écrite.
En lecture seule : L'utilisateur peut ouvrir l'élément mais ne peut pas y apporter de modifications. Lorsqu'un fichier est en lecture seule, il refuse d'être supprimé à moins que vous ne changiez le statut de lecture seule en lecture-écriture.
Étape 1. Lancez une nouvelle fenêtre du Finder. Appuyez sur Command-I pour afficher la fenêtre Get Info.
Étape 2. En bas de la fenêtre, cliquez sur la flèche à côté de Partage et autorisations pour afficher les autorisations.
Étape 3. Cliquez sur le menu Privilège à côté de votre nom d'utilisateur et choisissez Lecture et écriture. Enregistrez la modification et fermez la fenêtre "Get Info".
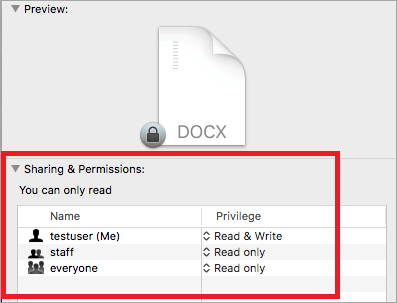
L'autre risque de ne pas pouvoir supprimer un fichier concerne un disque dur externe NTFS. NTFS est un système de fichiers compatible avec Windows, macOS vous permet seulement de lire un disque dur NTFS, mais ne peut rien écrire ou supprimer de celui-ci. Ceci est un guide exclusif pour savoir comment résoudre le problème de lecture seule du disque dur externe sur Mac.
Solution 3. Déverrouiller le fichier et le supprimer
Il s'agit d'une autre limite d'autorisation similaire à la question de la lecture seule. Lorsqu'un fichier est verrouillé, vous devez d'abord le déverrouiller pour pouvoir le déplacer vers la Corbeille.
Étape 1. Faites un Ctrl-clic sur le fichier que vous ne pouvez pas supprimer et sélectionnez Obtenir des informations.
Étape 2. Développez l'onglet Général et trouvez la case à cocher Verrouillé. Désélectionnez-la si elle est activée.
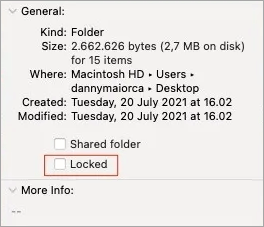
Étape 3. Revenez en arrière pour sélectionner le fichier et le supprimer à nouveau.
Solution 4. Supprimer les fichiers récalcitrants via le terminal
Terminal permet aux utilisateurs avancés de Mac d'utiliser la ligne de commande pour supprimer un fichier que vous ne pouvez pas supprimer par les moyens habituels.
Étape 1. Choisissez l'une des deux méthodes pour ouvrir l'utilitaire Mac Terminal.
- Accédez à Terminal sur votre Mac en ouvrant une fenêtre du Finder et en sélectionnant Applications > Utilitaires.
- Appuyez sur Commande + Espace pour ouvrir le projecteur, tapez terminal et appuyez sur Entrée.
Étape 2. Dans la fenêtre du Terminal, tapez rm et un espace. Ensuite, faites glisser le fichier que vous voulez supprimer dans la fenêtre du Terminal.
Étape 3. Appuyez sur la touche Entrée pour exécuter la suppression du fichier.
Dernier essai... pour la suppression d'un fichier ou d'un dossier particulier
N'abandonnez pas si les quatre méthodes n'ont pas fonctionné pour votre cas. Nous avons d'autres idées ici. Essayez-les une par une jusqu'à ce que vous réussissiez à vous débarrasser de ces fichiers ou dossiers particuliers.
- S'il s'agit d'un dossier que vous ne pouvez pas supprimer, essayez plutôt de supprimer chacun des fichiers qu'il contient. Supprimez les fichiers qui vous causent des erreurs, puis essayez à nouveau de mettre le dossier à la corbeille.
- Créer un nouveau fichier ou dossier dans un dossier ou un disque différent de celui de l'élément que vous voulez jeter. Donnez le même nom au nouvel élément, puis déplacez-le ou copiez-le dans le dossier où se trouve l'élément récalcitrant. Lorsque le Finder vous demande si vous voulez le remplacer, cliquez sur Oui ou Remplacer, puis jetez l'élément déplacé.
- Exécuter un utilitaire de réparation de fichiers pour examiner et réparer le problème de suppression de fichiers que vous avez rencontré. Une fois la réparation terminée, essayez de vider la corbeille pour supprimer complètement le fichier problématique du disque Mac.
Attention... Vous n'auriez pas dû supprimer des fichiers et des dossiers utiles.
Il est assez ennuyeux de laisser traîner les fichiers dont on veut se débarrasser. Les approches présentées dans ce guide servent toutes à supprimer un élément indésirable, certaines des méthodes sont dites de suppression définitive. Vous devez être prudent lors de l'exécution de certaines opérations, notamment le vidage de la Corbeille et l'application des lignes de commande du Terminal rm. Ces méthodes ont pour but d'effacer tous les fichiers au lieu d'un seul.
Mais au cas où vous auriez supprimé par erreur d'autres photos, vidéos ou documents importants, vous pouvez télécharger EaseUS Data Recovery Wizard for Mac pour effectuer une récupération complète. Il s'agit d'un programme qui récupère particulièrement les données perdues dans plus de 100 scénarios de perte de données, tels que la suppression, le formatage du disque, l'inaccessibilité du disque dur et la corruption des photos/vidéos...
Vous pouvez faire des recherches, lire des avis impartiaux et des comparaisons de produits sur des sites informatiques faisant autorité, faire confiance à une application de récupération de données Mac réputée, puissante et efficace qui garantit un taux de récupération de 99,7 %.
Caractéristiques
- Récupérer efficacement les fichiers, documents, photos, fichiers audio, musique et courriels perdus ou supprimés.
- Récupérer les fichiers d'un disque dur formaté, d'une corbeille vide, d'une carte mémoire, d'un lecteur flash, d'un appareil photo numérique et d'un caméscope.
- Prendre en charge de la récupération des données en cas de suppression soudaine, de formatage, de corruption du disque dur, d'attaque virale, de panne du système dans différentes situations.
Cette page vous a-t-elle aidé ?
Mise à jour par Lionel
Lionel est passionné de technologie informatique, il fait partie de l'équipe EaseUS depuis 8 ans, spécialisé dans le domaine de la récupération de données, de la gestion de partition, de la sauvegarde de données.
-
EaseUS Data Recovery Wizard est un puissant logiciel de récupération de système, conçu pour vous permettre de récupérer les fichiers que vous avez supprimés accidentellement, potentiellement perdus à cause de logiciels malveillants ou d'une partition entière du disque dur.
En savoir plus -
EaseUS Data Recovery Wizard est le meilleur que nous ayons vu. Il est loin d'être parfait, en partie parce que la technologie avancée des disques d'aujourd'hui rend la récupération des données plus difficile qu'elle ne l'était avec la technologie plus simple du passé.
En savoir plus -
EaseUS Data Recovery Wizard Pro a la réputation d'être l'un des meilleurs logiciels de récupération de données sur le marché. Il est livré avec une sélection de fonctionnalités avancées, notamment la récupération de partitions, la restauration de lecteurs formatés et la réparation de fichiers corrompus.
En savoir plus
Articles liés
-
Le fichier MOV ne peut pas être lu sur Mac | MOV n'est pas compatible avec Quicktime Player
![author icon]() Mélanie 06 Nov, 2025
Mélanie 06 Nov, 2025 -
Résoudre rapidement le problème de mise à jour de MacOS qui ne peut pas être installé
![author icon]() Nathalie 15 Sep, 2025
Nathalie 15 Sep, 2025 -
Comment réparer un disque dur externe sur Mac (2025)
![author icon]() Mélanie 15 Sep, 2025
Mélanie 15 Sep, 2025 -
Comment réparer les fichiers vidéo corrompus sur Mac [Applicable à macOS Ventura]
![author icon]() Mélanie 06 Nov, 2025
Mélanie 06 Nov, 2025