Sommaire
![]() A propos de l'auteur
A propos de l'auteur
![]() Avis et récompenses
Avis et récompenses
Le format vidéo le plus populaire, MP4, peut être lu sur Mac, Windows, iOS, Android, TV et d'autres appareils avec moins de problèmes que d'autres types de fichiers. Malgré cela, rien n'est parfait. Le problème le plus fréquent que vous pouvez rencontrer lorsque vous essayez de lire des fichiers MP4 sur un Mac à l'aide de QuickTime Player est que le format MP4 n'est pas lu sur Mac :
"J'ai un MacBook Pro 2020 à puce M1 et je ne peux pas lire les fichiers vidéo mp4 avec Quick Time Player. J'ai cru comprendre que je n'aurais pas besoin d'un logiciel supplémentaire pour le faire. Quelqu'un a-t-il une solution ?" - Communauté Apple
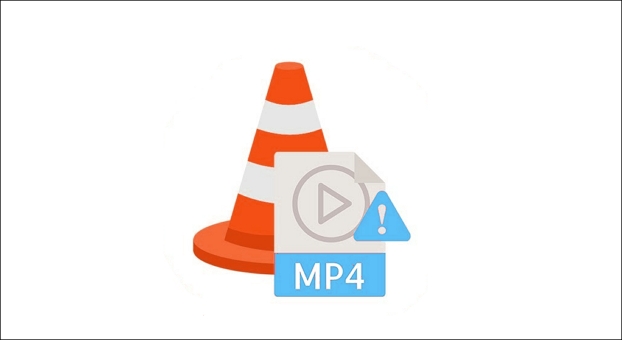
Cependant, comme nous le verrons dans cet article, il est toujours possible de réparer les fichiers vidéo sur Mac.
Pourquoi la lecture de MP4 n'est-elle pas possible sur Mac ?
La plupart du temps, un problème logiciel peut être à l'origine de l'impossibilité de lire un fichier MP4 ou de l'absence de son d'un fichier MP4 sur un Mac. Si l'un des codecs de votre appareil ne fonctionne pas correctement avec un fichier multimédia, vous pouvez également être confronté à ce problème. Cependant, la plupart des utilisateurs n'ont aucune expérience des codecs. Par conséquent, il leur est très difficile d'identifier le problème au départ. Il existe quatre causes principales :
1. Fichier MP4 endommagé
⏺️ Le fichier MP4 endommagé est la raison pour laquelle les fichiers vidéo MP4 ne sont pas lus sur les Macs. Il y a plusieurs causes à cela, notamment le risque de virus, la mauvaise qualité de la compression, de la transmission ou de la conversion lors de l'édition vidéo.
2. Lecteur multimédia corrompu
🎥 Le lecteur vidéo corrompu est étroitement lié à ce problème. QuickTime ne disposant pas d'outils de récupération, il ne lira pas les fichiers MP4 qui ne peuvent pas être lus par des lecteurs ou des logiciels corrompus.
3. Mauvais codec audio
🔢 Le plus souvent, le fichier vidéo MP4 ne contient pas le codec nécessaire. Apple a déclaré que QuickTime ne prend en charge que les fichiers MP4 encodés à l'aide des codecs H.264, MPEG-4 et H.265/HEVC et ne prend pas en charge les codecs et formats hérités ou spécialement conçus depuis macOS 10.13.
4. Défaillance du système
🗂️ Lorsque votre Mac est infecté par des virus ou des logiciels malveillants, ou bloqué en raison de coupures de courant ou d'autres problèmes matériels, les fichiers MP4 ne peuvent pas être lus sur votre Mac.
Comment réparer les MP4 qui ne se lisent pas sur Mac
Que le MP4 ne soit pas lu sur Mac à cause du lecteur ou du fichier vidéo, nous avons identifié 7 solutions pratiques pour chaque problème. Alors, comment résoudre le problème "MP4 ne se lit pas sur Mac" ? Lisez les solutions ci-dessous.
- Méthode 1. Réparer MP4 avec EaseUS Fixo
- Méthode 2. Redémarrer votre Mac ou rouvrez Quicktime Player
- Méthode 3. Mettre à jour ou réinstaller le lecteur Quicktime
- Méthode 4. Effacer les fichiers récents et temporaires du Mac
- Méthode 5. Lire un fichier MP4 dans un autre lecteur sur Mac
- Méthode 6. Télécharger les codecs supportés par MP4 sur Mac
- Méthode 7. Réparer le fichier MP4 en le convertissant
- Avis :
- Avant d'appliquer les corrections, conservez toujours un fichier MP4 de sauvegarde. Si votre fichier MP4 d'origine est corrompu ou endommagé, il se peut que vous disposiez encore de la vidéo stockée dans votre fichier de sauvegarde.
Méthode 1. Réparer MP4 avec EaseUS Fixo
La rupture d'une vidéo MP4 l'empêche d'être lue sur un Mac, ce qui indique que la corruption du fichier vidéo peut également être en cause, en plus des problèmes logiciels. Les utilisateurs suppriment généralement les fichiers vidéo endommagés et redémarrent leur MacBook lorsqu'ils sont confrontés à une corruption de données, un problème courant pour les utilisateurs de Mac.
Heureusement, vous pouvez facilement réparer les fichiers vidéo corrompus sur Mac à l'aide d'EaseUS Fixo pour Mac. Le programme vous permet de lutter contre la corruption des données vidéo dans plusieurs circonstances et est incroyablement convivial. Il peut restaurer les fichiers MP4 endommagés lors de l'édition, de l'enregistrement, du transfert ou de la conversion sur Mac.
- Il prend en charge les périphériques de stockage tels que les appareils photo, les caméscopes, les téléphones Android, les appareils iOS et les cartes SD.
- Les formats vidéo pris en charge sont M4V, FLV, AVI, MOV, MP4, MKV, WMV, SWF, MP3, NPEG, 3G2, etc.
- Il ne nécessite aucune connaissance spécifique ; tout le monde peut l'utiliser sans problème.
Cet outil peut réparer des vidéos qui ne sont pas lues pour diverses raisons, telles qu'une infection virale, des secteurs défectueux, etc. Pour réparer les vidéos MP4 qui ne sont pas lues, téléchargez EaseUS Fixo sur votre macOS et suivez les étapes ci-dessous.
Étape 1. Lancez EaseUS Fixo sur Mac
Téléchargez EaseUS Fixo sur votre Mac et lancez-le. Cliquez sur "Réparation vidéo" à gauche et cliquez sur "Ajouter une vidéo" pour télécharger vos fichiers vidéo MP4/MOV/MKV/3GP corrompus.
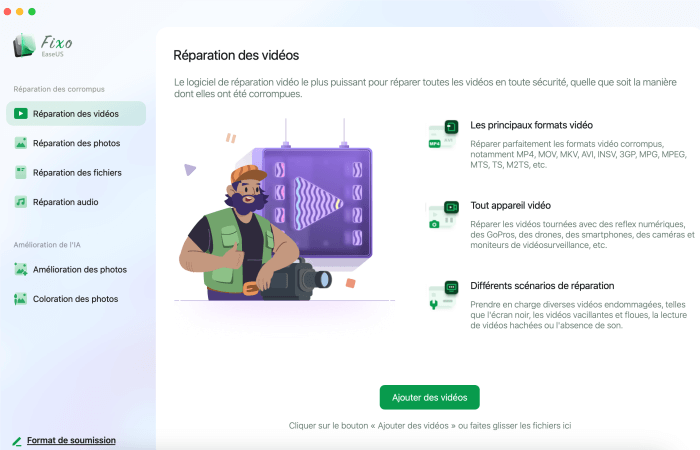
Étape 2. Sélectionnez la vidéo corrompue et lancez la réparation
Sélectionnez une vidéo ciblée et cliquez sur le bouton "Réparer" pour démarrer le processus de réparation d'une seule vidéo. Si vous souhaitez réparer toutes les vidéos, sélectionnez-les toutes et cliquez sur "Réparer tout".
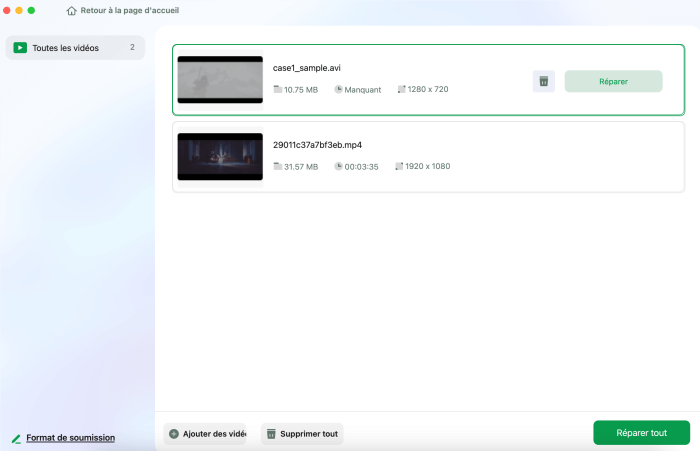
Étape 3. Afficher et enregistrer les vidéos corrigées
Attendez quelques minutes et les vidéos corrompues seront réparées. Le temps que vous attendez dépend du degré de corruption de vos vidéos. Cliquez ensuite sur "Afficher réparé" pour prévisualiser les vidéos. Pour enregistrer la vidéo corrigée, cliquez sur le bouton "Enregistrer". Garder plusieurs vidéos est acceptable. Choisissez simplement "Enregistrer tout" pour terminer.
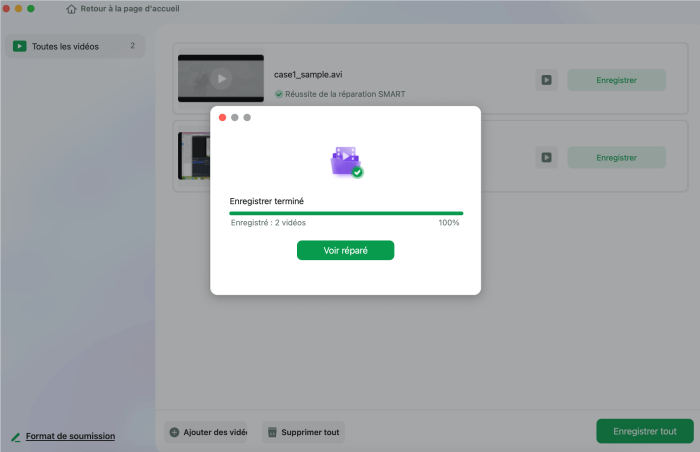
Étape 4. Exécutez le processus avancé de réparation vidéo
Si la réparation rapide ne fonctionne pas, essayez le mode de réparation avancé. Choisissez "Réparation avancée" pour démarrer le processus. Après avoir téléchargé un exemple de vidéo, sélectionnez "Confirmer".
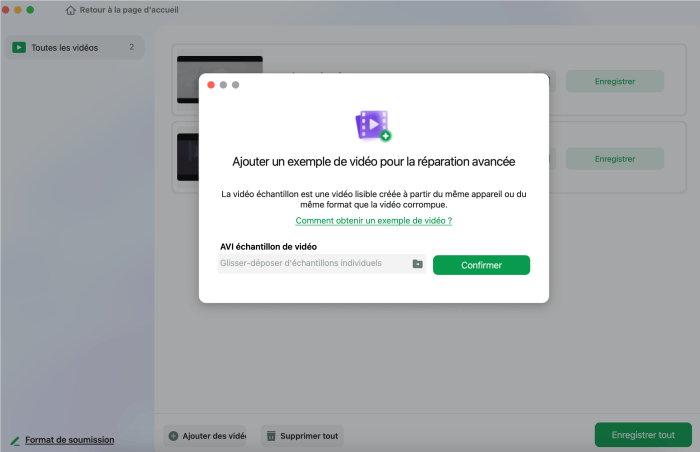
Étape 5. Visualisez et enregistrez la vidéo réparée en mode avancé
Une fenêtre d'informations détaillées sur la corruption et des exemples de vidéos apparaîtront. Cliquez sur "Réparer maintenant" pour démarrer le processus. Une fois la réparation terminée, vous pouvez visualiser les vidéos réparées et cliquer sur le bouton "Enregistrer" pour conserver les fichiers vidéo réparés sur le chemin souhaité.
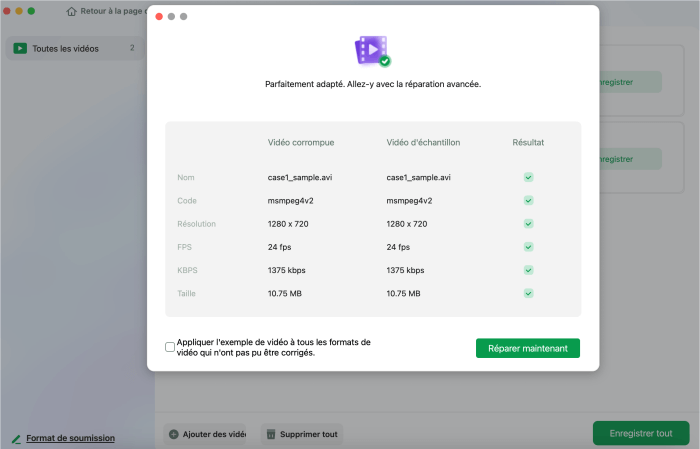
Méthode 2. Redémarrer votre Mac ou rouvrez Quicktime Player
Fermez les applications et redémarrez votre MacBook si le MP4 ne se lit pas sur votre Mac. Vérifiez ensuite si vous pouvez ouvrir et lire votre vidéo MP4 sur le Mac après l'avoir redémarré.
Voici la marche à suivre :
Étape 1. Cliquez sur l'icône Apple.
Étape 2. Le redémarrage peut être choisi dans le menu déroulant.
Étape 3. Le système s'éteint et démarre après un bref délai. Vous pouvez également modifier le disque de démarrage Apple lorsque vous redémarrez le Mac ou le MacBook.
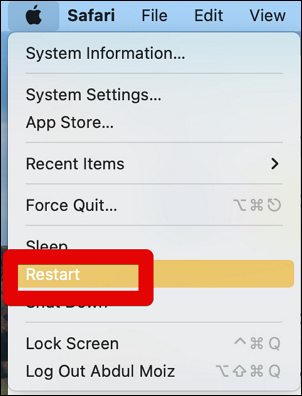
Si le redémarrage ne fonctionne pas, vous pouvez fermer et rouvrir le lecteur Quicktime. Après avoir relancé l'application, essayez d'ouvrir et de lire à nouveau votre film MP4. S'il s'ouvre et est lu, tout va bien ; dans le cas contraire, essayez d'autres solutions pour résoudre le problème QuickTime player won't play MP4 on Mac (le lecteur QuickTime ne lit pas les fichiers MP4 sur Mac).
Méthode 3. Mettre à jour ou réinstaller le lecteur Quicktime
Il arrive fréquemment que, pour diverses raisons, nous ne puissions pas lire notre film préféré sur un lecteur multimédia installé. La principale cause des problèmes vidéo est un lecteur multimédia obsolète.
De même, il est possible que votre lecteur multimédia soit trop ancien ou dépassé si QuickTime Player ne peut pas ouvrir les fichiers MP4 téléchargés sur Mac. Vous pouvez donc essayer de mettre à jour le lecteur vers la version la plus récente dès que possible.
Il existe principalement deux façons de mettre à jour ou de réinstaller le lecteur Quicktime :
- Désinstallez le lecteur QuickTime, téléchargez-le à partir de la page officielle de téléchargement de QuickTime pour Mac et installez-le sur votre ordinateur Mac.
- Vous pouvez également déterminer manuellement si les mises à jour les plus récentes de QuickTime sont accessibles. Choisissez QuickTime Player > Upgrade Existing Software dans le menu QuickTime. Si des mises à jour sont disponibles, mettez-les à jour en suivant les instructions. Vérifiez maintenant si les fichiers MP4 peuvent être lus par le lecteur QuickTime.
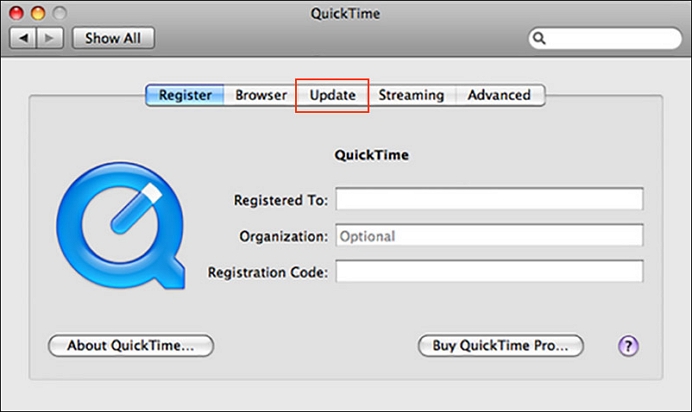
Note : Veuillez choisir une version appropriée en fonction du macOS que vous avez récemment utilisé.
Méthode 4. Effacer les fichiers récents et temporaires du Mac
Qu'il fonctionne sous Windows ou macOS, un ordinateur constamment utilisé crée des fichiers temporaires et en cache ; ces détails peuvent causer divers problèmes, tels que QuickTime qui ne lit pas les fichiers MP4 sur Mac. Il suffit de supprimer les fichiers temporaires ou récents pour résoudre le problème.
Voici les étapes à suivre pour trouver les dossiers temporaires sur Mac et les supprimer :
Étape 1. Avant de rechercher le dossier temporaire, fermez toutes les applications ouvertes.
Étape 2. Cliquez avec le bouton droit de la souris sur Go > Go to Folder dans le Finder.
Étape 3. Tapez ~/Library/Caches/ dans la boîte de recherche et appuyez sur Go pour exécuter la commande.
Étape 4. Vérifiez tous les fichiers temporaires produits enregistrés sur votre Mac dans la fenêtre ouverte.
Étape 5. Choisissez les fichiers temporaires d'applications spécifiques, puis supprimez-les pour les déplacer dans la Corbeille.
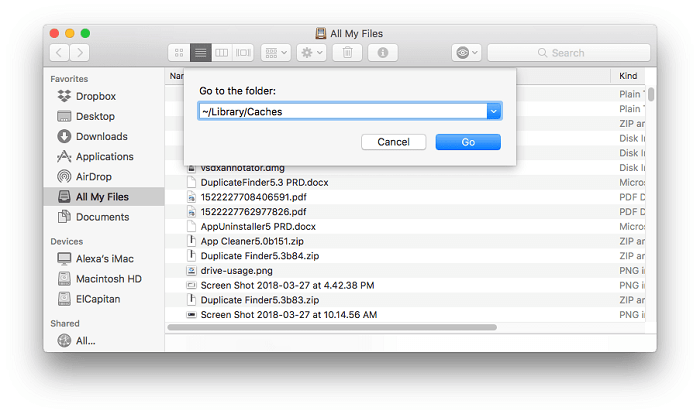
Pour effacer les "Récents" sur Mac, suivez les étapes suivantes :
Étape 1. Sélectionnez "Spotlight" dans les Préférences Système
Étape 2. Choisissez l'option "Vie privée" et le bouton "+" dans le coin inférieur gauche de la fenêtre.
Étape 3. Pour ajouter "Macintosh HD" à la liste, sélectionnez-le.
Étape 4. Cliquez sur "OK" à côté du message d'avertissement. Vos éléments récents devraient maintenant être vides.
Cette option désactive Spotlight sur votre Mac, de sorte que vous ne pourrez pas rechercher des fichiers et des dossiers sur votre disque dur si vous la sélectionnez. Dans ce cas, les éléments récents du Finder seront supprimés après réindexation.
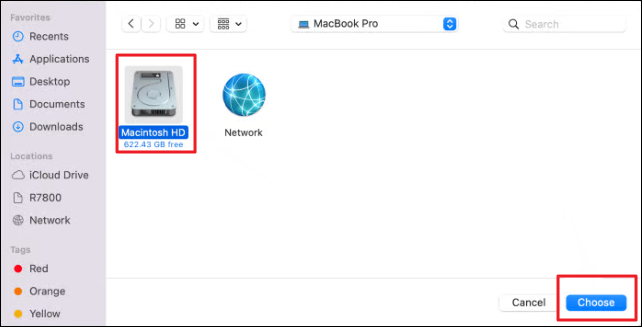
Méthode 5. Lire un fichier MP4 dans un autre lecteur sur Mac
Choisissez un autre lecteur multimédia installé sur votre appareil Mac si l'approche ci-dessus ne fonctionne pas. Vous pouvez utiliser VLC et Mplayer si votre lecteur multimédia QuickTime présente un problème de lecture.
Vous pouvez utiliser les procédures suivantes pour lire vos films sur VLC plutôt que sur QuickTime :
Étape 1. Téléchargez et installez VLC Player sur votre Mac. Ensuite, cliquez avec le bouton droit de la souris sur le fichier vidéo que vous souhaitez lire dans VLC.
Étape 2. Choisissez "ouvrir avec" dans les options, et une boîte de dialogue avec "VLC Player" s'affiche.

Une fois toutes les étapes suivies, votre vidéo est prête à être lue dans le lecteur VLC Media Player.
Méthode 6. Télécharger les codecs supportés par MP4 sur Mac
Lorsque des vidéos numériques sont compressées, un algorithme de codec relie des flux multimédias distincts, tels que l'audio et la vidéo. Le codec est également utilisé pour transformer les données numériques en un format lisible. Il est donc possible que votre Mac ne puisse pas lire le codec de cette vidéo si votre fichier ne s'ouvre pas dans QuickTime. Vous pouvez utiliser les étapes ci-dessous pour déterminer le codec du fichier :
Étape 1. Choisissez "afficher l'inspecteur de film" dans l'onglet Windows du fichier vidéo ouvert.
Étape 2. Une fenêtre de dialogue apparaît, affichant la source, le format, les fréquences d'images (FP), la taille, la taille des données et le débit de données de la vidéo. Il est préférable de regarder "Format" pour voir tous les codecs de votre média.
Voici une liste de tous les codecs audio et vidéo pris en charge par QuickTime :
- Codec vidéo : MPEG-4 (partie 2), H.264, MPEG-2 (OS X Lion ou ultérieur), H.263, H.261
- Codec audio : HE-AAC, AAC (MPEG-4 Audio), Apple Lossless, MP3
Vérifiez si l'un de ces formats est présent dans votre vidéo. Si ce n'est pas le cas, activez la prise en charge du codec nécessaire. Vous pouvez également télécharger des applications tierces pour aider QuickTime à reconnaître tous les types d'audio et de vidéo.
Méthode 7. Réparer le fichier MP4 en le convertissant
Essayez de convertir la vidéo originale dans un format d'encodage pris en charge par le lecteur QuickTime si votre fichier ne peut pas être lu par le lecteur QuickTime. Renommer le fichier vous permettra de modifier l'extension. Par exemple, modifiez le nom du fichier pour qu'il se termine par .avi au lieu de l'extension .mp4.
Vous pouvez également télécharger des applications tierces supplémentaires qui peuvent convertir des vidéos dans un format compatible avec le lecteur QuickTime.
Si l'une de ces méthodes vous aide à résoudre le problème MP4 ne se lit pas sur Mac, partagez-la sur Facebook, Twitter, Instagram et d'autres plateformes de médias sociaux !
En conclusion
Vous pouvez rencontrer des problèmes tels que "MP4 not playing on Mac" lorsque vous regardez des vidéos sur un Mac. La bonne nouvelle est que les vidéos endommagées ou corrompues peuvent être réparées à l'aide de procédures manuelles simples ou de programmes de réparation de fichiers automatisés comme EaseUS Fixo, même s'il peut y avoir plusieurs causes. Si les approches manuelles ne vous aident pas, téléchargez gratuitement le programme de restauration vidéo en cliquant sur le bouton de téléchargement ci-dessous. L'aperçu de la vidéo corrigée s'affiche.
FAQ sur le MP4 ne se lit pas sur Mac
Voici quelques questions connexes qui pourraient vous intéresser. Poursuivez votre lecture et résolvez rapidement vos problèmes.
1. Comment lire un fichier MP4 sur mon Mac ?
Sur un Mac, le lecteur QuickTime peut être utilisé pour ouvrir les fichiers MP4. Utilisez le lecteur Windows Media pour ouvrir le fichier MP4.
2. Pourquoi ma vidéo est-elle corrompue ?
Il arrive que les fichiers vidéo soient corrompus pour les raisons énumérées ci-dessous :
- En-tête défectueux
- La source du téléchargement a un problème
- Perte de connexions internet
- Problèmes de compression incorrecte, entre autres
3. Le lecteur QuickTime lit-il les fichiers MP4 ?
Le format MP4 devrait être compatible avec le lecteur QuickTime sur la base du format de fichier QuickTime. L'hypothèse est que le fichier MP4 est encodé avec des codecs compatibles avec QuickTime, tels que MPEG-2, MPEG-4 ou H.264 pour la vidéo et AAC pour l'audio. Le fait que MP4 soit un format de conteneur qui peut contenir d'autres codecs que MPEG-4 (AAC) ou H.264 (AAC) explique pourquoi QuickTimes peut parfois lire MP4 sur Mac et d'autres non.
4. VLC peut-il lire des fichiers MP4 sur Mac ?
Oui. Le lecteur multimédia libre et gratuit le plus puissant est VLC, dont VideoLAN est le moteur. Presque tous les systèmes, y compris Mac, peuvent lire pratiquement tous les fichiers audio et vidéo, y compris MP4.
Cette page vous a-t-elle aidé ?
Mise à jour par Mélanie
Mélanie est une rédactrice qui vient de rejoindre EaseUS. Elle est passionnée d'informatique et ses articles portent principalement sur la sauvegarde des données et le partitionnement des disques.
-
EaseUS Data Recovery Wizard est un puissant logiciel de récupération de système, conçu pour vous permettre de récupérer les fichiers que vous avez supprimés accidentellement, potentiellement perdus à cause de logiciels malveillants ou d'une partition entière du disque dur.
En savoir plus -
EaseUS Data Recovery Wizard est le meilleur que nous ayons vu. Il est loin d'être parfait, en partie parce que la technologie avancée des disques d'aujourd'hui rend la récupération des données plus difficile qu'elle ne l'était avec la technologie plus simple du passé.
En savoir plus -
EaseUS Data Recovery Wizard Pro a la réputation d'être l'un des meilleurs logiciels de récupération de données sur le marché. Il est livré avec une sélection de fonctionnalités avancées, notamment la récupération de partitions, la restauration de lecteurs formatés et la réparation de fichiers corrompus.
En savoir plus
Articles liés
-
Mac ne détecte pas clé USB, pourquoi et comment la réparer ?
![author icon]() Nathalie 15 Sep, 2025
Nathalie 15 Sep, 2025 -
Solution rapide : Comment forcer la suppression d'un fichier sur Mac
![author icon]() Mélanie 15 Sep, 2025
Mélanie 15 Sep, 2025 -
Comment télécharger macOS 10.13 High Sierra | 3 méthodes rapides
![author icon]() Arnaud 15 Sep, 2025
Arnaud 15 Sep, 2025 -
Correction du Finder Mac n'affichant pas les fichiers et les dossiers [2025]
![author icon]() Mélanie 15 Sep, 2025
Mélanie 15 Sep, 2025