Sommaire
![]() A propos de l'auteur
A propos de l'auteur
![]() Articles liés
Articles liés

Réparation de fichiers Améliorée par l'IA
Réparer les fichiers corrompus et améliorer la qualité des fichiers!
QuickTime est l'un des lecteurs multimédias intégrés les plus populaires sur Mac. Ce lecteur multimédia permet aux utilisateurs de Mac de profiter de différents formats de fichiers, de médias personnels et de vidéos Internet d'une qualité remarquablement élevée. Il présente une conception simple et des commandes faciles à utiliser qui le rendent pratique pour tous les utilisateurs de Mac.
Ce lecteur multimédia est très populaire en raison de ses fonctionnalités suivantes :
- Il possède une interface épurée qui rend tout ce que vous souhaitez regarder plus agréable.
- Il prend en charge divers formats Windows tels que les fichiers MPEG-4 (MP4, MP3, m4V)
- QuickTime Player dispose d'une diapositive pratique qui vous permet de profiter de votre film à la vitesse de lecture de votre choix.
- Il offre à ses utilisateurs une qualité vidéo impeccable qui donne à tout ce que vous souhaitez regarder une qualité brillante.
Toutes ces fonctionnalités font de ce lecteur vidéo l'un des lecteurs vidéo les plus appréciés sur Mac. Mais parfois, vous ne pouvez pas ouvrir un fichier sur QuickTime ; pourquoi ça?
Pourquoi QuickTime Player ne peut-il pas ouvrir le fichier vidéo
Parfois, QuickTime peut ne pas parvenir à accéder à votre fichier vidéo. Cela peut être très décevant, car vous souhaiterez peut-être diffuser une vidéo professionnelle importante pour votre patron ou regarder votre série Web préférée. Avant de vous expliquer comment résoudre un tel problème, il est important que vous découvriez les causes probables qui empêchent la lecture des vidéos.
Plusieurs raisons peuvent empêcher le lecteur vidéo de lire votre vidéo. Certaines de ces raisons peuvent être :
- Votre système est infecté par un logiciel malveillant. Vous souhaiterez peut-être analyser votre Mac avec un logiciel antivirus fiable.
- Le fichier vidéo comporte un codec manquant.
- Votre fichier a été corrompu
- Votre Mac présente des erreurs internes dans son logiciel
- Problème interne de QuickTime Player. Votre version est peut-être obsolète et vous devez la mettre à jour.
Quelle que soit la raison, vous pouvez toujours lire vos vidéos en utilisant une méthode appropriée pour résoudre votre problème.
Comment résoudre efficacement le problème d'ouverture de QuickTime Player
Voici cinq méthodes pour vous aider à résoudre votre problème de lecteur QuickTime qui ne lit pas mon vidéo :
Méthode 1. Réparer les vidéos corrompues avec EaseUS Fixo Video Repair
EaseUS Fixo Video Repair est un outil de réparation vidéo pour les utilisateurs Mac. Il peut réparer les vidéos corrompues sur les Mac , les cartes SD, les disques durs externes, les SSD, les disques durs et autres périphériques de stockage. Il vous suffira d'ajouter la vidéo corrompue pour la réparer en un seul clic.
Il dispose d'une option avancée de réparation vidéo. Si la réparation vidéo échoue, vous pouvez ajouter quelques exemples de vidéos pour aider cet outil à analyser et réparer avec succès vos fichiers corrompus sur Mac . Nous avons préparé un tutoriel avec des images. Vous pouvez vérifier les étapes suivantes si vous ne savez pas comment l'utiliser :
Étape 1. Lancez EaseUS Fixo sur Mac
Téléchargez EaseUS Fixo sur votre Mac et lancez-le. Cliquez sur "Réparation vidéo" à gauche et cliquez sur "Ajouter une vidéo" pour télécharger vos fichiers vidéo MP4/MOV/MKV/3GP corrompus.
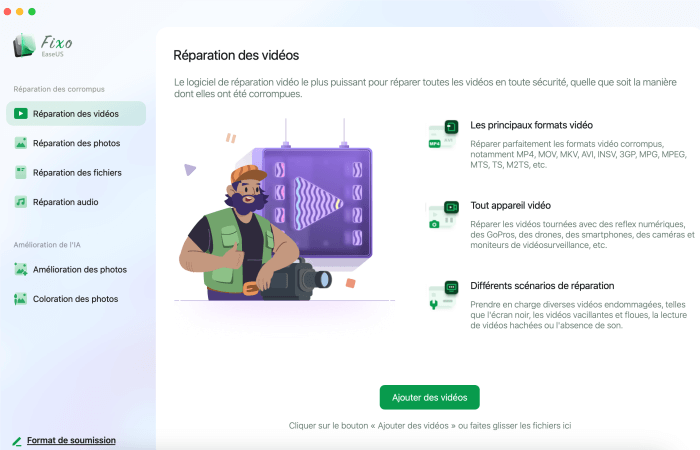
Étape 2. Sélectionnez la vidéo corrompue et lancez la réparation
Sélectionnez une vidéo ciblée et cliquez sur le bouton "Réparer" pour démarrer le processus de réparation d'une seule vidéo. Si vous souhaitez réparer toutes les vidéos, sélectionnez-les toutes et cliquez sur "Réparer tout".
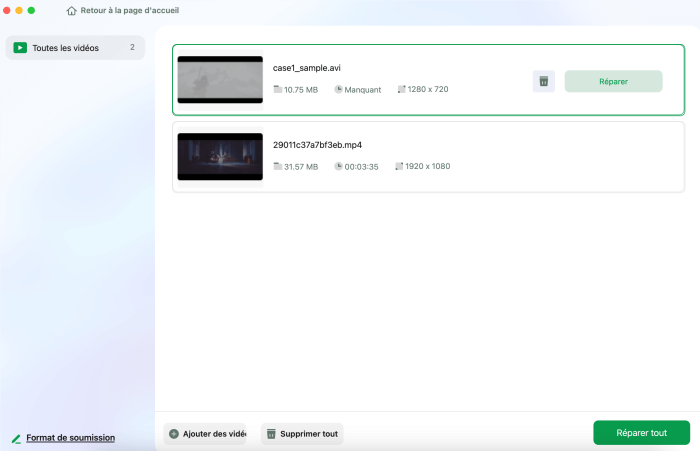
Étape 3. Afficher et enregistrer les vidéos corrigées
Attendez quelques minutes et les vidéos corrompues seront réparées. Le temps que vous attendez dépend du degré de corruption de vos vidéos. Cliquez ensuite sur "Afficher réparé" pour prévisualiser les vidéos. Pour enregistrer la vidéo corrigée, cliquez sur le bouton "Enregistrer". Garder plusieurs vidéos est acceptable. Choisissez simplement "Enregistrer tout" pour terminer.
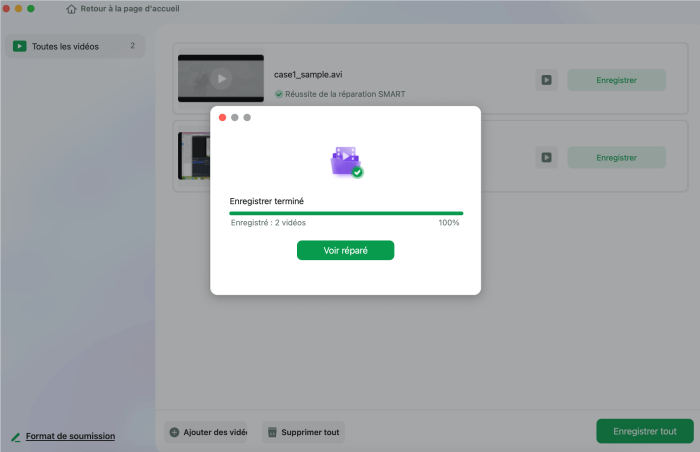
Étape 4. Exécutez le processus avancé de réparation vidéo
Si la réparation rapide ne fonctionne pas, essayez le mode de réparation avancé. Choisissez "Réparation avancée" pour démarrer le processus. Après avoir téléchargé un exemple de vidéo, sélectionnez "Confirmer".
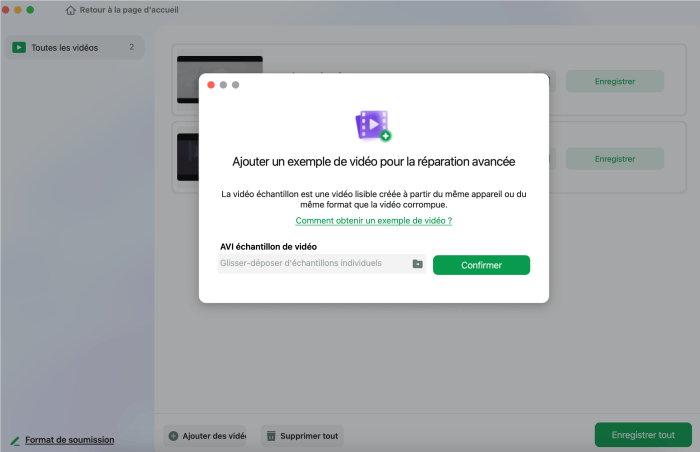
Étape 5. Visualisez et enregistrez la vidéo réparée en mode avancé
Une fenêtre d'informations détaillées sur la corruption et des exemples de vidéos apparaîtront. Cliquez sur "Réparer maintenant" pour démarrer le processus. Une fois la réparation terminée, vous pouvez visualiser les vidéos réparées et cliquer sur le bouton "Enregistrer" pour conserver les fichiers vidéo réparés sur le chemin souhaité.
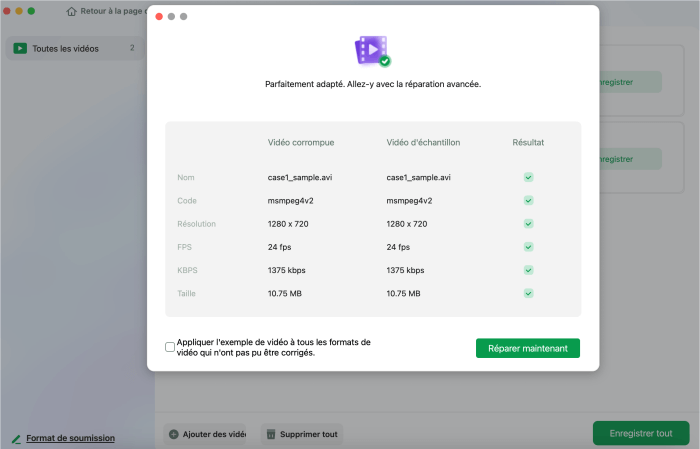
Méthode 2. Utiliser un codec différent
Les vidéos numériques sont compressées pour rejoindre différents flux multimédias comme l'audio et les vidéos, et cette connexion est établie à l'aide d'un algorithme de codec.
Le codec est également utilisé pour convertir les informations numériques dans un format lisible. Donc, si votre fichier ne parvient pas à s'ouvrir sur QuickTime, il est possible que votre Mac ne soit pas prêt à lire le codec de cette vidéo. Pour connaître le codec de votre fichier, vous pouvez suivre ces étapes :
Étape 1. Dans l'onglet Windows du fichier vidéo ouvert, sélectionnez « Afficher l'inspecteur de film ».
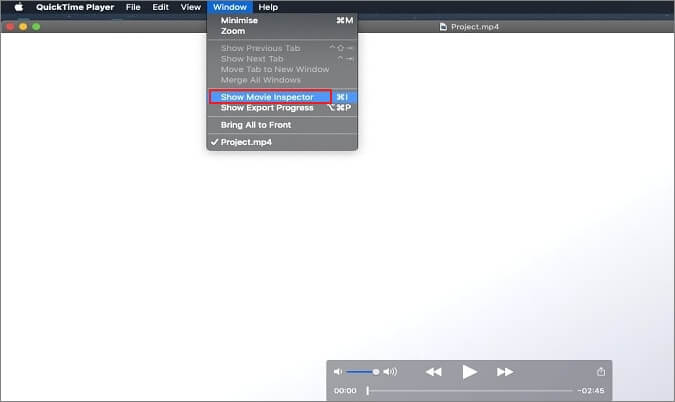
Étape 2. Une boîte de dialogue apparaîtra indiquant la source, le format, les FP, la taille, la taille des données et le débit de données de la vidéo. Vous devriez rechercher « Format » pour afficher tous les codecs de vos médias.
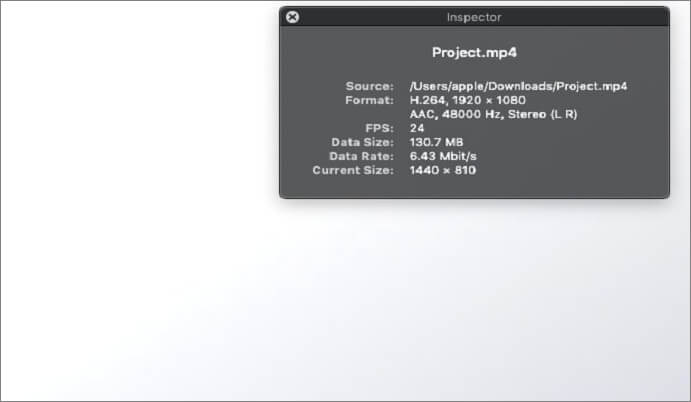
Voici tous les codecs audio et vidéo pris en charge par QuickTime :
Codec vidéo : MPEG-2 (OS X Lion ou version ultérieure), MPEG-4 (Partie 2), H.264, H.263, H.261
Codec audio : AAC (MPEG-4 Audio), HE-AAC, Apple Lossless, MP3
Vérifiez si votre vidéo a l'un de ces formats. Sinon, activez la prise en charge du codec requise. Vous pouvez également télécharger des applications tierces pour aider QuickTime à reconnaître tous les formats vidéo et audio.
Méthode 3. Lire des fichiers à l'aide d'un autre lecteur multimédia
Si la méthode ci-dessus ne fonctionne pas pour vous, vous pouvez utiliser un autre lecteur multimédia installé sur votre appareil Mac. VLC et Mplayer peuvent être utilisés chaque fois que vous rencontrez un problème de lecture sur votre lecteur multimédia QuickTime.
Voici quelques étapes que vous pouvez suivre pour lire vos vidéos sur VLC au lieu de QuickTime :
Étape 1. Installez VLC Player sur Mac et cliquez avec le bouton droit sur le fichier vidéo que vous souhaitez lire sur le lecteur VLC.
Étape 2. Parmi les options apparues, choisissez « Ouvrir avec », une boîte de dialogue apparaîtra ; dans la boîte, sélectionnez l'option "VLC Player".
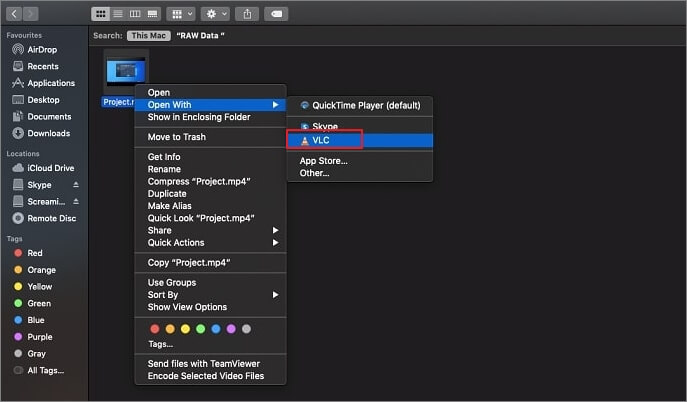
Une fois toutes les étapes terminées, votre vidéo est prête à être lue dans VLC Media Player.
Méthode 4. Convertir le format de fichier au format compatible avec QuickTime
Si votre fichier n'est pas lu sur QuickTime, essayez de transcoder la vidéo originale dans un format d'encodage pris en charge par le lecteur QuickTime. Vous pouvez modifier l'extension en renommant le fichier. Remplacez l'extension .mp4 par .avi dans le nom du fichier.
Vous pouvez également télécharger d'autres logiciels tiers capables de convertir des vidéos au format compatible avec le lecteur QuickTime.
Méthode 5. Réparer vos fichiers vidéo endommagés avec EaseUS Online Video Repair
Parfois, votre vidéo peut être corrompue, ce qui rend votre vidéo illisible dans QuickTime Media Player. Pour réparer votre vidéo perdue/endommagée et la rendre payable sur votre QuickTime Media Player, vous avez besoin d'un logiciel de réparation vidéo professionnel et 100 % sécurisé.
EaseUS Online Video Repair est un outil de réparation vidéo gratuit qui peut vous aider avec les vidéos illisibles. Il vous aide à réparer les vidéos cassées lors de l'enregistrement et de la prise de vue, de la conversion et du transfert. L'outil de réparation vidéo gratuit d'EaseUS vous permet de réparer des vidéos endommagées sur des appareils variables, comme réparer des vidéos YouTube ou réparer des fichiers vidéo depuis PC, Mac et appareils mobiles.
De plus, il prend en charge tous les formats vidéo dont vous pourriez avoir besoin, notamment .mp4, .mov, .mkv, .avi, mpg et bien d'autres encore !
Étape 1. Ouvrez EaseUS Online Video Repair et téléchargez la vidéo problématique
Ouvrez la page EaseUS Online Video Repair : https://www.easeus.fr/outils-de-reparation/reparer-fichier-en-ligne.html, cliquez sur "Ajouter une vidéo" ou faites glisser et déposez une vidéo corrompue, cassée ou qui ne joue pas dans la bonne zone pour la télécharger.

Étape 2. Entrez une adresse e-mail valide et commencez à réparer la vidéo
Entrez une adresse e-mail valide et cliquez sur "Commencer à réparer" pour télécharger et réparer la vidéo défectueuse.

Étape 3. Attendez la fin du processus de téléchargement et de réparation automatique
Cet outil de réparation en ligne téléchargera et réparera automatiquement la vidéo corrompue ou cassée pour vous. Vous pouvez laisser la page de réparation ouverte et continuer à faire d'autres choses.

Étape 4. Entrez le code d'extraction et téléchargez la vidéo réparée
Une fois le processus de réparation terminé, vous pouvez prévisualiser la vidéo dans le volet de droite. De plus, vous recevrez un e-mail avec un code d'extraction vidéo.
Allez chercher le code, rouvrez la réparation en ligne. page. Cliquez ensuite sur "Télécharger la vidéo" et entrez le code d'extraction, cliquez sur "OK" pour lancer le téléchargement de la vidéo réparée.

Méthode 6. Installer la dernière version de QuickTime
Si votre vidéo n'est pas lisible sur votre QuickTime, essayez d'installer la dernière version de QuickTime. QuickTime 7 Pro est le dernier lecteur multimédia capable de gérer tous les formats vidéo et vous permet de lire et d'ouvrir n'importe quel fichier vidéo sans causer de problèmes.
Pour vérifier votre version, cliquez sur l'onglet « QuickTime Player » puis « À propos de QuickTime Player ».
Conclusion
QuickTime peut généralement lire vos vidéos sans provoquer d'erreur de codec, mais cela peut parfois vous poser des problèmes pour lire votre vidéo. Toutes les méthodes mentionnées ci-dessus sont également bénéfiques pour lire vos vidéos MP4 ou MOV sur QuickTime. En lisant et en suivant simplement les étapes, vous pouvez résoudre tous vos problèmes avec QuickTime Player qui ne peut pas ouvrir mes fichiers.
En outre, il convient de mentionner qu'EaseUS Fixo Video Repair est l'un des meilleurs outils pour réparer vos vidéos et vous permettre de les lire sur votre lecteur multimédia sans nuire à la qualité audio ou vidéo de votre fichier. Vous pouvez télécharger ce logiciel et vous libérer de la tension liée à la perte de votre vidéo.
Cette page est-elle utile ?
A propos de l'auteur
Nathalie est une rédactrice chez EaseUS depuis mars 2015. Elle est passionée d'informatique, ses articles parlent surtout de récupération et de sauvegarde de données, elle aime aussi faire des vidéos! Si vous avez des propositions d'articles à elle soumettre, vous pouvez lui contacter par Facebook ou Twitter, à bientôt!