Sommaire
![]() A propos de l'auteur
A propos de l'auteur
![]() Avis et récompenses
Avis et récompenses
Rencontrez-vous des problèmes de blocage d'Excel sur Mac avec macOS Monterey, Ventura, ou Sonoma ? La liste complète des raisons pour lesquelles un programme Excel ou un classeur Excel particulier se bloque est difficile à énumérer, mais les étapes de dépannage sont presque les mêmes. Contrairement au problème du plantage complet d'Excel, nous sommes ici pour discuter du cas du blocage d'Excel.
Dans cet article, nous allons vous montrer comment résoudre le problème du blocage d'Excel sur Mac et récupérer vos fichiers Excel bloqués sans perte de données ! Continuez à lire.
Pourquoi Excel est-il bloqué sur Mac ?
Lorsque vous coupez et collez des fichiers sur un Mac, enregistrez vos fichiers Excel, supprimez des lignes ou des colonnes, annulez des modifications ou chargez un nouveau fichier Excel, Excel pour Mac peut soudainement cesser de fonctionner, la fenêtre se plante et ne répond plus.
Mon Excel est tombé en panne, et je ne peux pas le quitter de force. Il reste planté depuis 2 jours déjà, et je ne peux pas redémarrer mon ordinateur. Cependant, il fonctionne toujours pour tout le reste, sauf pour cette fenêtre Excel bloquée...
Sur Communauté Apple
Mac Excel se bloque sans avertissement, et il semble que toutes les façons de faire soient susceptibles de provoquer le blocage d'Excel et parfois même de le rendre insensible pour toujours, à moins que vous ne redémarriez votre Mac de force.
Il existe de nombreuses raisons à ce phénomène, les principales étant une défaillance matérielle, qui entraîne également le blocage du MacBook Air, un manque d'espace de stockage sur le Mac, une absence de mise à jour du logiciel, des attaques de virus, etc. Avant de corriger l'erreur Excel bloqué sur votre Mac, il est conseillé de sauvegarder vos fichiers Excel afin d'éviter toute perte de données.
Récupérer les fichiers Excel bloqués sur votre Mac
Pouvez-vous récupérer un document Excel bloqué sur votre Mac ? Nous aimerions vous présenter un outil de récupération de fichiers Excel puissant et fiable, EaseUS Data Recovery Wizard for Mac Pro, qui peut récupérer de nombreux types de fichiers dans différentes situations, y compris en cliquant accidentellement sur 'Ne pas enregistrer Excel' sur Mac.
Avec le logiciel de récupération de fichiers EaseUS sur votre Mac, vous pouvez récupérer les fichiers Excel non enregistrés sur votre Mac. Suivez les étapes suivantes :
Étape 1. Scanner les documents perdus
Sélectionnez l'emplacement où vos documents Word/Excel/PPT/Numéros/Pages importants ont été perdus et cliquez sur "Rechercher les fichiers perdus".

Étape 2. Retrouver les documents perdus sur Mac
EaseUS Data Recovery Wizard for Mac lancera immédiatement une analyse sur le volume de disque sélectionné. Pendant ce temps, les résultats de l'analyse seront présentés dans le panneau de gauche. Sélectionnez "Documents" et vous pourrez rapidement filtrer les fichiers DOC/PDF/PPT/XLS que vous avez perdus précédemment.
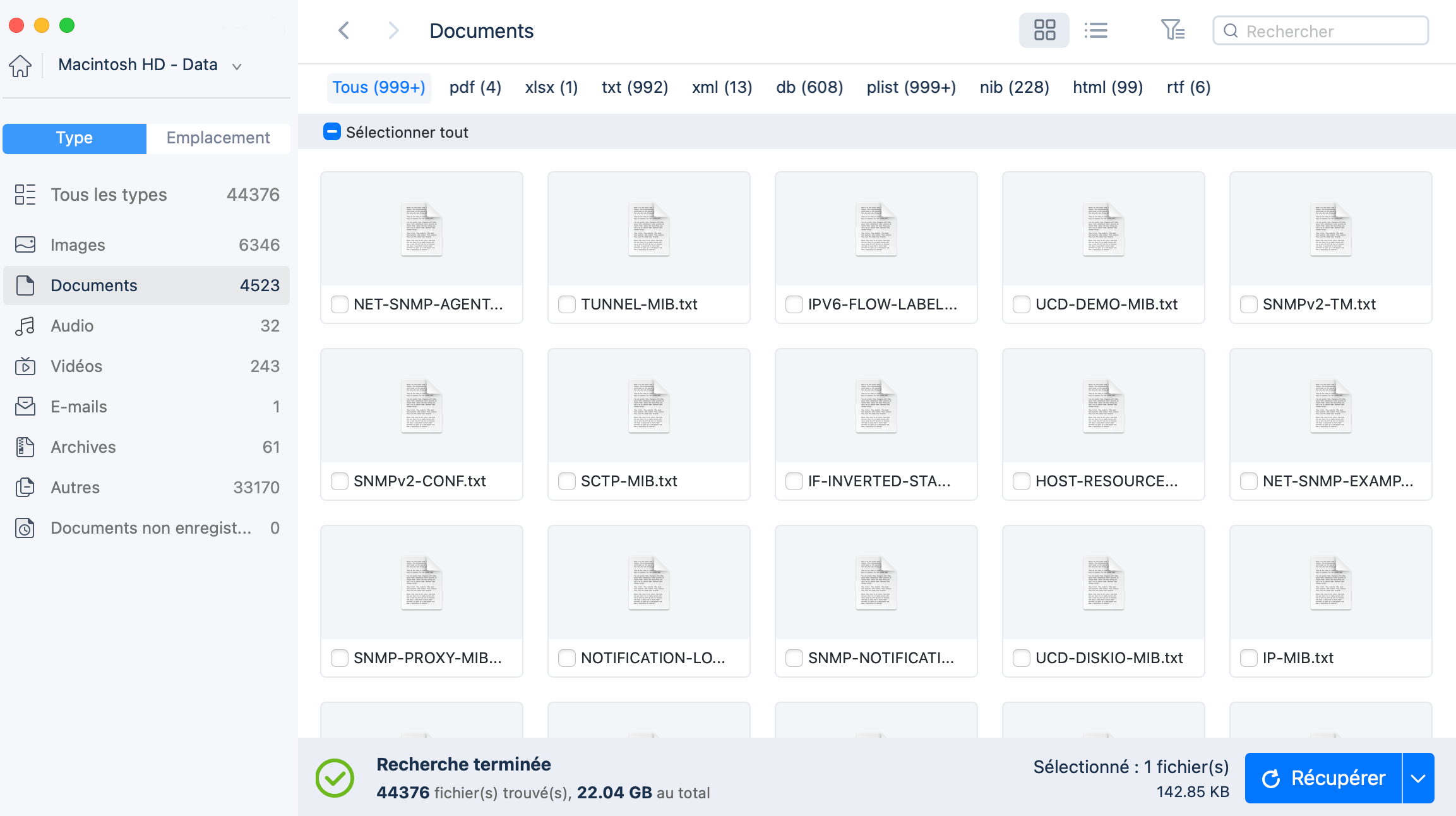
Étape 3. Récupérer les documents perdus/supprimés
Sélectionnez les fichiers cibles et prévisualisez-les en double-cliquant dessus. Cliquez ensuite sur "Récupérer" pour récupérer immédiatement les documents perdus.
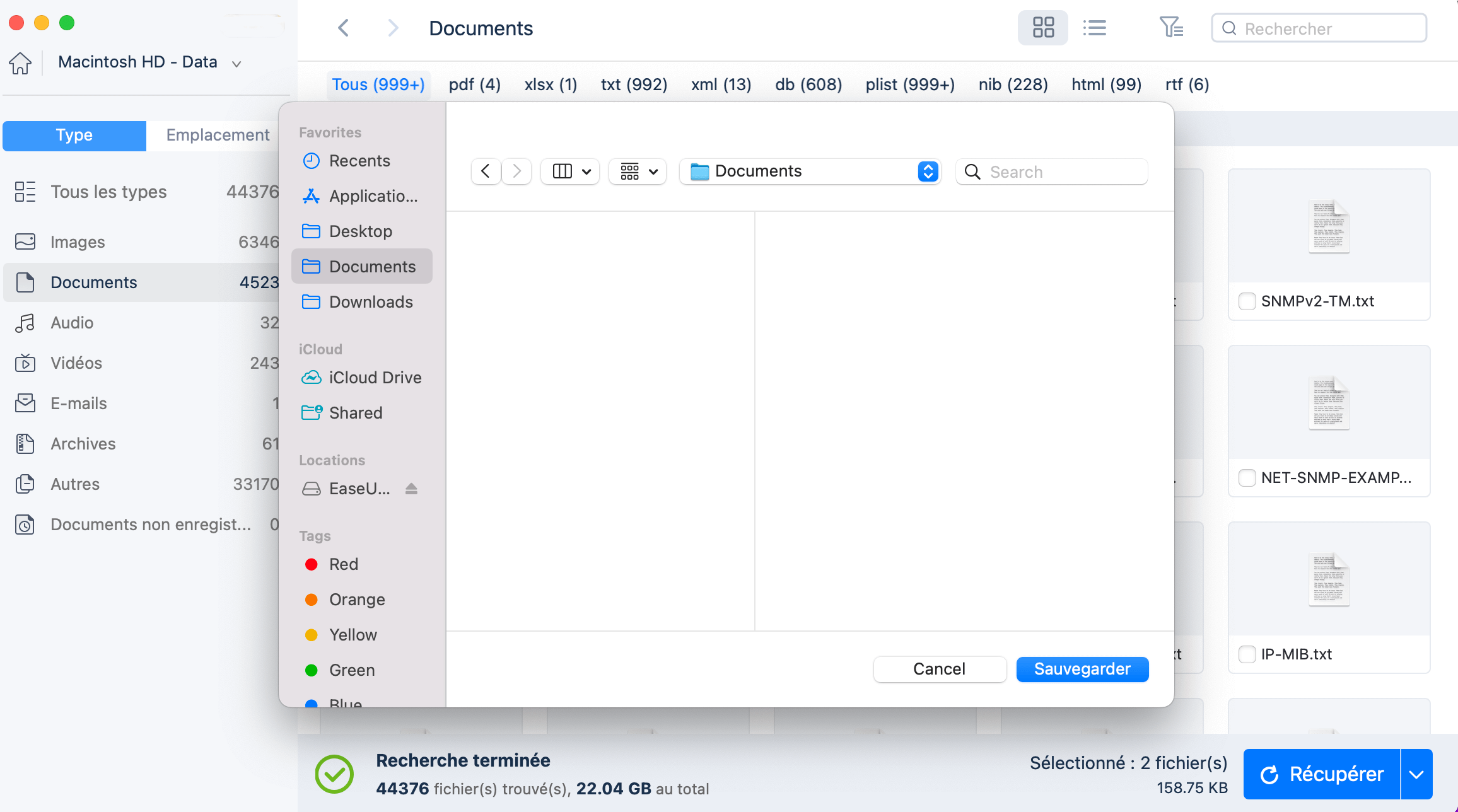
Partagez cet article sur les médias sociaux pour aider d'autres personnes à apprendre comment résoudre l'erreur Excel bloqué sur Mac.
Comment réparer Excel planté sur Mac
Le blocage d'Excel sur Mac est une chose très frustrante ; vous devez attendre qu'il revienne à une utilisation normale ou le fermer prématurément. Voici 5 solutions pratiques pour résoudre ce problème :
Correction 1. Redémarrez votre Mac
Le redémarrage à froid de votre Mac résoudra la plupart des problèmes mineurs causés par des réglages ou des dysfonctionnements matériels :
Étape 1. Cliquez sur l'icône Apple dans le menu supérieur.
Étape 2. Cliquez sur "Redémarrer" pour redémarrer votre Mac et vérifier si l'application Excel est de nouveau utilisable normalement.

Correction 2. Ouvrir l'application Excel en mode sans échec
Vous pouvez ouvrir l'application Excel en mode sans échec pour vérifier si elle contient des erreurs et réparer les fichiers Excel corrompus sur Mac à l'aide du logiciel de récupération de fichiers EaseUS. Suivez les étapes ci-dessous :
Étape 1. Éteignez votre Mac et appuyez sur le bouton d'alimentation pour le redémarrer.
Étape 2. Maintenez la touche Maj enfoncée et attendez que le logo Apple apparaisse. Relâchez la touche Maj lorsque la fenêtre de connexion s'affiche

Étape 3. Lancez l'application Excel en mode sans échec pour vérifier.
Correction 3. Réinstaller et mettre à jour l'application Excel
Si aucune des approches ci-dessus ne permet de résoudre le problème de blocage d'Excel, envisagez de désinstaller votre application Excel et de la télécharger à nouveau à partir de l'App Store ou du site officiel de Microsoft. En effet, il se peut qu'un dysfonctionnement du programme soit à l'origine de son blocage.
Correction 4. Libérer de l'espace de stockage sur Mac
Si vous avez installé la dernière version d'Excel à partir d'une source fiable et que vous êtes sûr que votre Mac ne présente aucune défaillance matérielle, votre Excel continue à se planter. Pensez que c'est peut-être parce que votre Mac n'a pas assez d'espace de stockage.
Supprimer des fichiers sur Mac mais toujours pas d'espace : 4 solutions
Cet article vous aidera à résoudre le problème des fichiers supprimés sur Mac mais qui n'ont toujours pas d'espace. Lire la suite >>
Correction 5. Réinstaller ou mettre à jour macOS
Si aucune des solutions ci-dessus ne fonctionne, envisagez de mettre à jour votre système. Il est possible que votre système ne soit pas compatible avec le changement de version d'Excel. Vous pouvez réinstaller macOS ou mettre à jour votre Mac. Suivez les étapes ci-dessous :
Étape 1. Cliquez sur "Paramètres du système > Mise à jour du logiciel".
Étape 2. Cliquez sur "Vérifier les mises à jour".
Étape 3. Cliquez sur "Mettre à jour maintenant" pour mettre à jour votre Mac. Vous pouvez activer l'option "Maintenir automatiquement mon Mac à jour".

Dernières paroles
Cet article présente 5 solutions possibles pour résoudre le problème du blocage d'Excel sur Mac : ouvrir l'application Excel en mode sans échec, la réinstaller, redémarrer votre Mac, libérer de l'espace sur le Mac et mettre à jour macOS.
Pour éviter la perte de données pendant le processus de réparation, installez EaseUS Data Recovery Wizard for Mac Pro pour récupérer d'abord le fichier Excel bloqué.
FAQ sur Excel bloqué sur Mac
Voici les questions que les gens se posent également lorsqu'ils cherchent à savoir comment résoudre l'erreur Excel bloqué sur Mac. Jetez-y un coup d'œil !
1. Comment réparer Excel qui ne répond pas sur Mac ?
Supposons que votre Excel soit bloqué ; ne vous inquiétez pas, vous pouvez le quitter de force en appuyant sur "Option + Commande + Esc". Mais notez que si vous n'enregistrez pas votre fichier Excel avant de le quitter, vous risquez de perdre des données. Dans ce cas, installez EaseUS Data Recovery Wizard for Mac Pro pour récupérer le fichier Excel non enregistré.
2. Comment débloquer Excel lorsqu'il ne répond pas ?
Voici 5 méthodes efficaces pour débloquer l'application Excel lorsqu'elle ne répond pas :
- Redémarrez votre Mac
- Ouvrir l'application Excel en mode sans échec
- Réinstaller l'application Excel
- Libérer de l'espace de stockage sur Mac
- Réinstaller ou mettre à jour votre Mac
Cette page vous a-t-elle aidé ?
Mise à jour par Mélanie
Mélanie est une rédactrice qui vient de rejoindre EaseUS. Elle est passionnée d'informatique et ses articles portent principalement sur la sauvegarde des données et le partitionnement des disques.
-
EaseUS Data Recovery Wizard est un puissant logiciel de récupération de système, conçu pour vous permettre de récupérer les fichiers que vous avez supprimés accidentellement, potentiellement perdus à cause de logiciels malveillants ou d'une partition entière du disque dur.
En savoir plus -
EaseUS Data Recovery Wizard est le meilleur que nous ayons vu. Il est loin d'être parfait, en partie parce que la technologie avancée des disques d'aujourd'hui rend la récupération des données plus difficile qu'elle ne l'était avec la technologie plus simple du passé.
En savoir plus -
EaseUS Data Recovery Wizard Pro a la réputation d'être l'un des meilleurs logiciels de récupération de données sur le marché. Il est livré avec une sélection de fonctionnalités avancées, notamment la récupération de partitions, la restauration de lecteurs formatés et la réparation de fichiers corrompus.
En savoir plus
Articles liés
-
Comment voir les messages supprimés sur Instagram sur un Mac [3 méthodes testées]
![author icon]() Arnaud 15 Sep, 2025
Arnaud 15 Sep, 2025 -
Photos manquantes après la mise à jour de macOS Sequoia, comment les récupérer en toute sécurité ?
![author icon]() Arnaud 15 Sep, 2025
Arnaud 15 Sep, 2025 -
![author icon]() Mélanie 15 Sep, 2025
Mélanie 15 Sep, 2025 -
3 méthodes pour récupérer un fichier Excel non enregistré ou perdu sur Mac
![author icon]() Nathalie 15 Sep, 2025
Nathalie 15 Sep, 2025
