Sommaire
![]() A propos de l'auteur
A propos de l'auteur
![]() Avis et récompenses
Avis et récompenses
Si vous possédez un MacBook Pro ou Air, il y a de fortes chances que vous ayez beaucoup utilisé la caméra frontale pour le facetiming. Comme nous le savons tous, MacBook dispose d'une caméra frontale de haute qualité vous permettant d'assister à des réunions et de prendre des vidéos et des photos claires, mais que se passe-t-il si vous obtenez l'écran noir à chaque fois que vous l'allumez.
L'écran sombre affichera un message d'erreur " Aucune caméra connectée ". Mais ne vous inquiétez pas, nous comprenons à quel point cela peut être aggravant lorsque la caméra fonctionne mal en plein milieu de votre réunion zoom, et nous sommes là pour résoudre ce problème. Approfondissons les détails des 10 SOLUTIONS →
* Vous n'avez aucune idée de la façon de récupérer les photos et vidéos de votre appareil photo numérique Mac ? Suivez le guide pour obtenir une méthode de récupération gratuite de 2 Go.
Pourquoi la caméra ne fonctionne-t-il pas sur Mac ?
La bonne nouvelle est que le message "caméra non connectée" indique généralement un problème logiciel au lieu d'un problème matériel, qui est généralement relativement simple à résoudre. Par conséquent, la caméra peut être utilisée par une application qui s'exécutait auparavant sur macOS, ou elle peut tout simplement ne pas disposer des autorisations requises.
L'utilisation de l'appareil photo peut être impossible en raison du temps d'écran. En cas de panne matérielle, le voyant vert de la caméra peut clignoter. Apple doit être contacté si cela se produit.
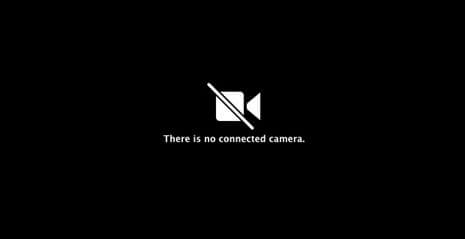
Comment réparer l'erreur "caméra non connectée" en 10 étapes
Voici les cinq premières façons de résoudre le problème de votre appareil photo non connecté sur Mac, ce qui ne vous coûtera pas trop de temps et d'efforts.
- Étape 1. Redémarrez Mac
- Étape 2. Vérifiez l'apparence de la caméra
- Étape 3. Vérifiez la connexion Internet
- Étape 4. Vérifiez l'autorisation de l'application d'utiliser ou non une caméra
- Étape 5. Mettez à jour l'application vers la dernière version
- Étape 6 ~ Étape 10
Étape 1. Redémarrez Mac
La première et la plus simple façon de procéder consiste à redémarrer votre MacBook. Voici comment procéder :
1 : Jetez un œil dans le coin supérieur gauche, où vous verrez une icône Apple .
2 : Choisissez "Redémarrer" dans la liste déroulante lorsque l'option s'affiche.
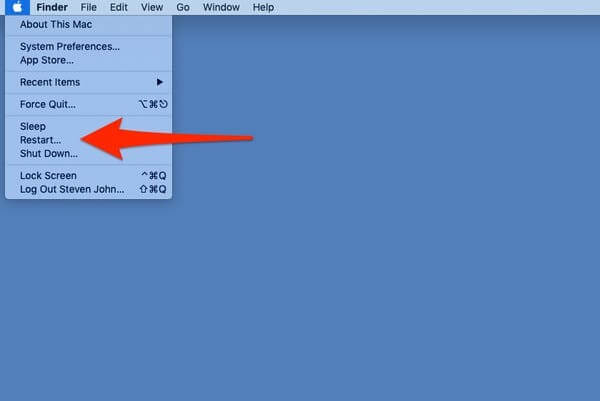
Étape 3 : Quelques minutes plus tard, le MacBook s'éteindra et se réactivera.
Étape 2. Vérifiez l'apparence de la caméra
La deuxième façon de tester si la caméra fonctionne correctement consiste à vérifier l'apparence de la caméra. Voici comment:
1 : Ouvrez le Finder .
2 : Cliquez sur l'option Applications à gauche. Le Finder se trouve sur le côté gauche de la barre de menus.
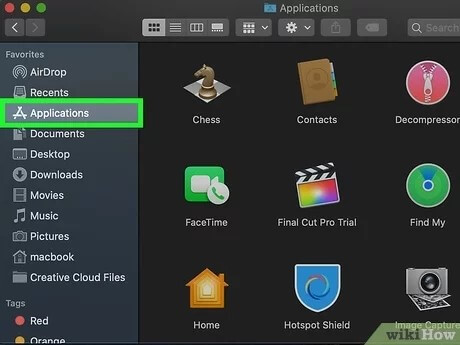
3 : Double-cliquez simplement sur Photobooth . Cela ouvrira votre webcam par défaut. Une caméra Internet qui affiche une image indique qu'elle fonctionne correctement.
Étape 3. Vérifiez la connexion Internet
Parfois, il est préférable de vérifier la connexion Internet avant de contacter quelqu'un qui utilise votre MacBook. Alors, comment pouvez-vous faire cela - est la vraie question. Vois ici:
1 : Sélectionnez Préférences système dans le menu Apple .
2 : Sélectionnez Réseau dans le menu déroulant.
3 : Sélectionnez l' adaptateur réseau que vous souhaitez inspecter.
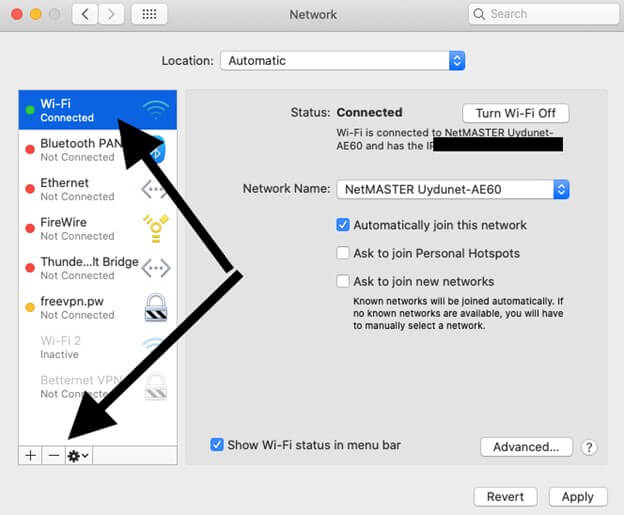
4 : L'état actuel de votre connexion Internet peut être vu ici.
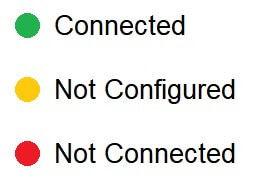
Étape 4. Vérifiez l'autorisation de l'application d'utiliser ou non une caméra
Parfois, il arrive que votre appareil n'ait pas autorisé certaines fonctions. Nommez quelques applications comme FaceTime, Zoom, Photo Booth... Comment les vérifier ? Voici comment:
1 : Allez dans le menu Pomme et choisissez Préférences Système .
2 : Pour en savoir plus sur les paramètres de sécurité et de confidentialité, accédez à l'option de menu Sécurité et confidentialité .
3 : L'onglet Confidentialité se trouve en haut à droite de l'écran.
4 : Cliquez sur l'onglet Confidentialité en haut à droite de la fenêtre dans Préférences Système > Sécurité et confidentialité .
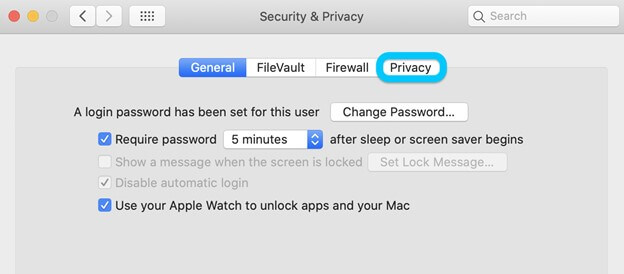
( Remarque : les utilisateurs de Mac verrouillés peuvent modifier leur système en cliquant sur l'icône de verrouillage dans le coin inférieur gauche).
5 : Maintenant, vous pouvez afficher les autorisations de vos applications en cliquant sur un élément dans la barre latérale gauche.
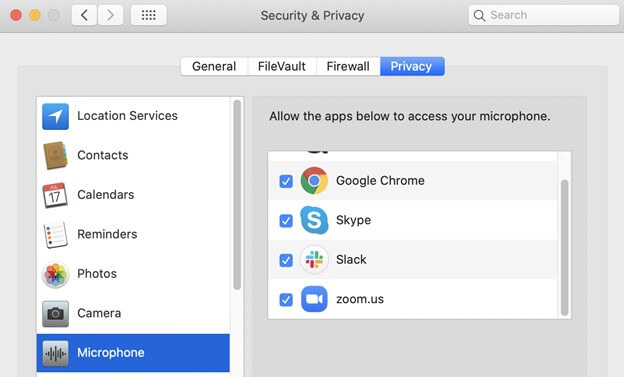
Étape 5. Mettez à jour l'application vers la dernière version
Peut-être que vos applications d'appareil photo ne sont pas du tout mises à jour. Peut-être que votre système n'est plus à jour. Donc, si ce n'est pas le cas, après avoir redémarré macOS, rendez-vous sur l'App Store et mettez à jour toutes vos applications.
1 : Ouvrez le Mac App Store en cliquant sur son icône Dock, en le recherchant dans Spotlight et en le parcourant dans le dossier Applications .
2 : Pour découvrir les mises à jour en attente, cliquez sur « Mises à jour » dans la barre latérale.
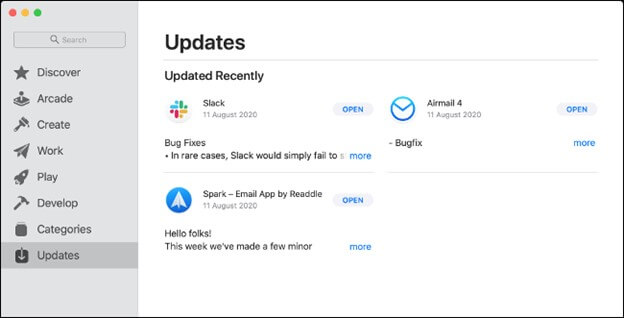
3 : Les applications avec des mises à jour en attente auront une icône " Mettre à jour " à côté d'elles ; sélectionnez-le pour lancer la mise à jour manuellement.
Les cinq autres méthodes sont un peu plus difficiles à suivre, mais elles se sont toutes avérées utiles pour résoudre l'erreur de dysfonctionnement de l'appareil photo.
- Étape 6. Désinstallez et réinstallez une nouvelle version de l'application
- Étape 7. Désactivez les applications suspectes dans Activity Monitor
- Étape 8. Forcez à quitter les applications liées à la caméra à l'aide du terminal
- Étape 9. Réinitialisez le SMC
- Étape 10. Réinstallez macOS sur MacBook ou iMac
*Téléchargez EaseUS Data Recovery Wizard for Mac pour récupérer tout type de fichiers * dossiers qui vous intéressent mais que vous avez perdus d'une manière ou d'une autre sur votre Macbook Pro, Air ou iMac.
Étape 6. Désinstallez et réinstallez une nouvelle version de l'application
Dans n'importe quelle fenêtre du Finder, vous pouvez accéder à votre dossier Applications en choisissant Applications dans la barre latérale :
1: Appuyez et maintenez enfoncé le bouton Commande () lorsque vous double-cliquez sur le programme dans Spotlight pour l'ouvrir dans une nouvelle fenêtre devrait être votre prochaine étape.
2 : Faites glisser l'application vers la corbeille ou choisissez le programme et choisissez Fichier > Déplacer vers la corbeille dans le menu contextuel.
3 : Sélectionnez Finder > Vider la corbeille pour vous débarrasser du logiciel.
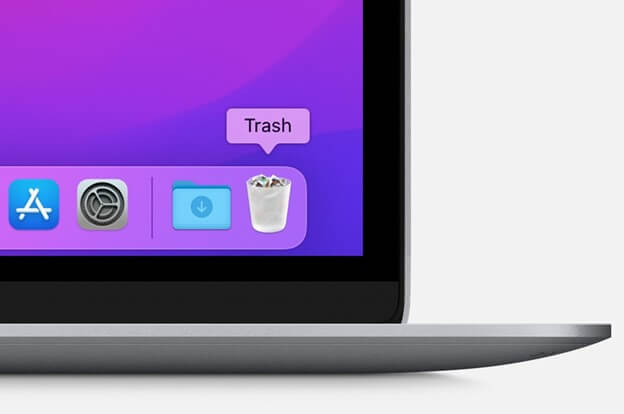
( Remarque : Pour réinstaller une application, rendez-vous sur l'App Store et téléchargez ce que vous avez supprimé précédemment).
Étape 7. Désactivez les applications suspectes dans Activity Monitor
Si vous pensez qu'une application sur votre MacBook endommage les fichiers et ne permet pas à l'appareil de fonctionner correctement, il est temps de la désactiver.
1 : Cliquez sur " Go " en haut de votre écran dans la barre d'état. Sélectionnez " Utilitaires " dans le menu déroulant qui s'affiche.
2 : Ensuite, recherchez " Moniteur d'activité " et cliquez dessus.
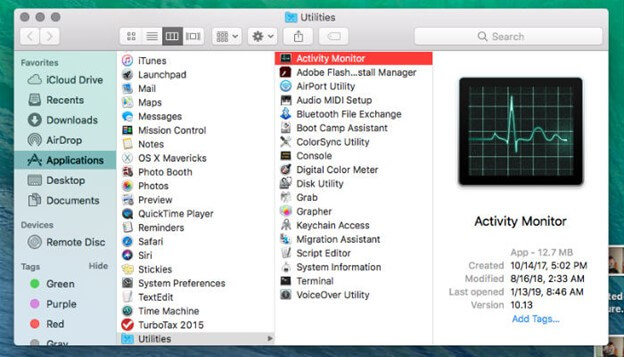
3 : Lorsque la fenêtre du moniteur d'activité apparaît, recherchez et arrêtez le programme incriminé.
4 : Dans la fenêtre Moniteur d'activité, cliquez sur le bouton "X" dans le coin supérieur gauche.
Étape 8. Forcez à quitter les applications liées à la caméra à l'aide du terminal
Si vous pensez que votre appareil photo est à la traîne ou a des problèmes, forcer la fermeture des applications liées à l'appareil photo à l'aide de la fonction Terminal peut vous aider beaucoup.
1 : Fermez toutes les applications qui ont accès à votre caméra.
2 : Pour ouvrir Terminal , sélectionnez le bouton Recherche Spotlight , tapez " Terminal ", puis appuyez sur Entrée .
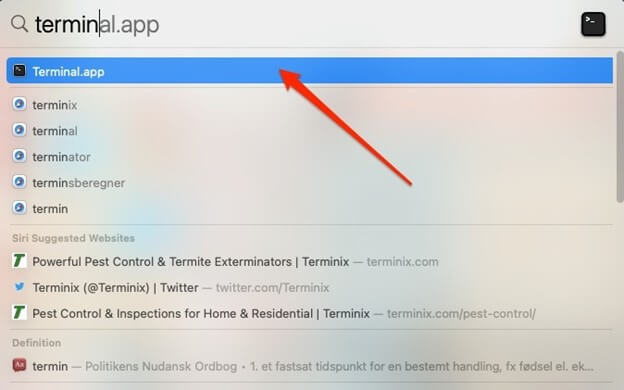
3 : Entrez la commande sudo killall VDCAssistant . Si vous y êtes invité, entrez votre mot de passe et appuyez sur la touche Entrée.
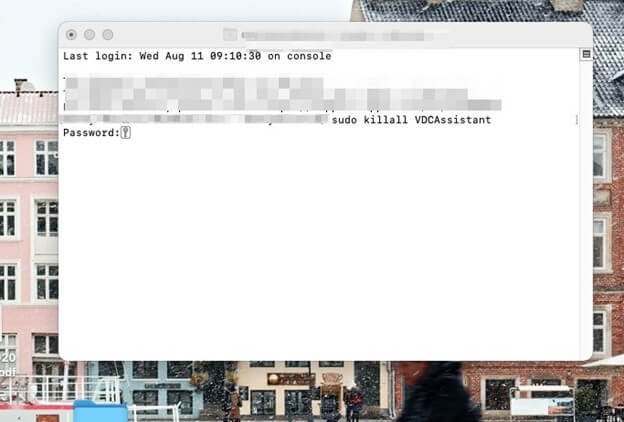
4 : Entrez la commande sudo killall AppleCameraAssistant dans la fenêtre de ligne de commande ouverte.
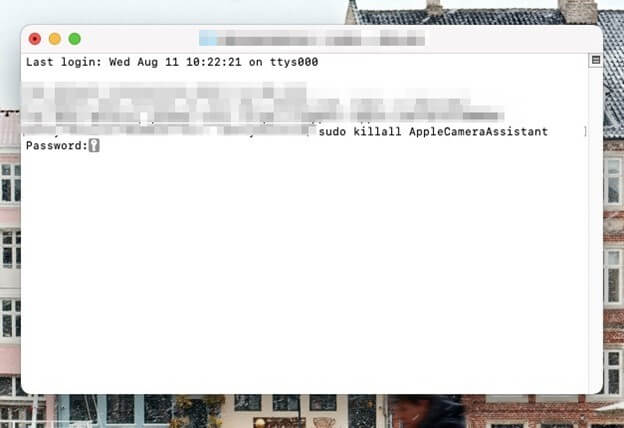
( Remarque : Ensuite, ouvrez une application qui utilise la webcam intégrée et vérifiez si le problème avec la caméra est résolu).
Étape 9. Réinitialisez le SMC
La réinitialisation du SMC sur un Mac pour résoudre le problème de "pas de caméra connectée" est une excellente option. Suivez les instructions étape par étape du système pour réparer une caméra MacBook qui ne fonctionne pas ou qui ne s'affiche pas.
1 : Éteignez votre Mac.
2 : Après avoir appuyé sur Control+Alt+Shift pendant 7 secondes , appuyez sur le bouton d' alimentation et maintenez-le enfoncé pendant 7 secondes supplémentaires.
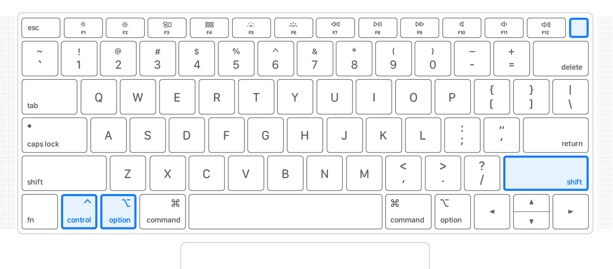
3 : Vous pouvez maintenant l'allumer en appuyant sur le bouton d' alimentation .
Étape 10. Réinstallez MacOS sur MacBook ou iMac
Enfin, vous pouvez réinstaller macOS sur iMac ou MacBook pour voir si les choses s'améliorent ou non. Voici comment procéder :
Étape 1 : Choisissez Réinstaller macOS dans le panneau d'outils de macOS Recovery .
Étape 2 : Sélectionnez maintenant Continuer et appliquez les instructions à l'écran pour démarrer le processus d'installation.
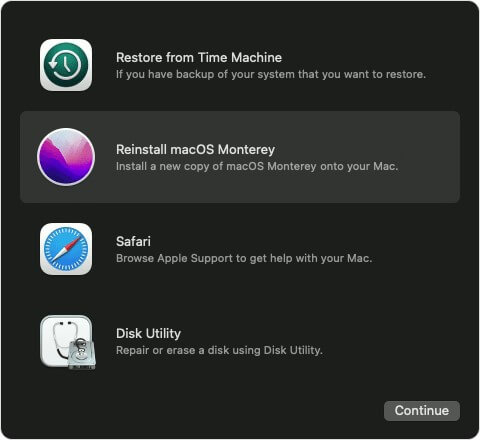
Remarque importante : la réinstallation de macOS est très dangereuse si vous n'avez pas sauvegardé vos fichiers et contenus importants. Donc, si vous continuez, nous avons la solution parfaite pour récupérer vos fichiers.
EaseUS Data Recovery WizardS for Mac : votre compagnon de récupération de données
En cas de réinstallation de macOS, vous pouvez récupérer vos fichiers perdus. Surpris? Il est grand temps que vous vous tourniez vers le meilleur logiciel de la ville qui vous aidera à récupérer, ou dirons-nous, à "récupérer" tous vos fichiers après avoir terminé la réinstallation de votre macOS.
Malheureusement, même les meilleurs outils de récupération de données peuvent ne pas réussir à récupérer des fichiers qui ont déjà été détruits ou perdus définitivement. Cependant, nous avons constaté qu'EaseUS Data Recovery Wizard est le meilleur logiciel de récupération de données macOS que nous ayons utilisé jusqu'à présent.
Un long cri d'une solution parfaite, l'outil le plus puissant et le plus fiable au monde pour récupérer des fichiers Mac perdus ou supprimés est EaseUS Data Recovery Wizard for Mac, et il le fait en seulement trois étapes simples.
De plus, il recherche plus profondément dans les périphériques de stockage que tout autre programme de récupération de données Mac, garantissant les résultats les plus remarquables. Il n'y a aucun dommage aux données d'origine et vos informations personnelles sont en sécurité. C'est le premier et le seul programme qui fonctionne avec le problème de cryptage de la puce T2.
De plus, vous seriez surpris de savoir qu'avec la fonction de récupération de photos sur carte SD d'EaseUS, vous pouvez désormais récupérer facilement toutes vos vidéos et photos perdues avec le logiciel.
Certaines fonctionnalités importantes incluent:
- Récupération des fichiers supprimés - Avec leurs noms d'origine, récupérez les fichiers supprimés de l'appareil photo numérique [photos et vidéos] même à partir de la corbeille.
- Mac Hard Disk Recovery – Sauvegardez et restaurez les données d'un disque dur externe corrompu ou formaté.
- Récupération de photos sur carte SD - Vous pouvez récupérer des photos et des informations qui ont été effacées ou perdues de vos cartes mémoire.
- Différents scénarios de perte de données - Une panne ou une mise à niveau du système, un virus ou une panne de courant imprévue en sont tous des exemples.
Voici le didacticiel étape par étape de la récupération de données des fichiers macOS perdus à l'aide d'EaseUS Data Recovery Wizard :
Étape 1. Sélectionnez l'emplacement du disque (il peut s'agir d'un disque dur interne/SSD ou d'un périphérique de stockage amovible) où vous avez perdu des données et des fichiers. Cliquez sur le bouton "Rechercher les fichiers perdus".

Étape 2. Le logiciel exécute une analyse rapide et une analyse approfondie et s'efforce de trouver le plus grand nombre possible de fichiers supprimés sur le volume sélectionné.

Étape 3. Dans les résultats de l'analyse, sélectionnez le ou les fichiers et cliquez sur le bouton "Récupérer" pour les récupérer..

Cette page vous a-t-elle aidé ?
Mise à jour par Nathalie
Nathalie est une rédactrice chez EaseUS depuis mars 2015. Elle est passionée d'informatique, ses articles parlent surtout de récupération et de sauvegarde de données, elle aime aussi faire des vidéos! Si vous avez des propositions d'articles à elle soumettre, vous pouvez lui contacter par Facebook ou Twitter, à bientôt!
-
EaseUS Data Recovery Wizard est un puissant logiciel de récupération de système, conçu pour vous permettre de récupérer les fichiers que vous avez supprimés accidentellement, potentiellement perdus à cause de logiciels malveillants ou d'une partition entière du disque dur.
En savoir plus -
EaseUS Data Recovery Wizard est le meilleur que nous ayons vu. Il est loin d'être parfait, en partie parce que la technologie avancée des disques d'aujourd'hui rend la récupération des données plus difficile qu'elle ne l'était avec la technologie plus simple du passé.
En savoir plus -
EaseUS Data Recovery Wizard Pro a la réputation d'être l'un des meilleurs logiciels de récupération de données sur le marché. Il est livré avec une sélection de fonctionnalités avancées, notamment la récupération de partitions, la restauration de lecteurs formatés et la réparation de fichiers corrompus.
En savoir plus
Articles liés
-
Mac ne démarre pas en mode de récupération | Solutions pour la commande R de Mac ne fonctionne pas
![author icon]() Lionel 15 Sep, 2025
Lionel 15 Sep, 2025 -
Comment utiliser le disque de démarrage d'installateur macOS sur votre Mac
![author icon]() Soleil 15 Sep, 2025
Soleil 15 Sep, 2025 -
Comment formater une clé USB en FAT32 sur Mac OS X/macOS
![author icon]() Lionel 15 Sep, 2025
Lionel 15 Sep, 2025 -
Comment corriger l'erreur "Non-correspondance des hachages" sur Mac
![author icon]() Mélanie 15 Sep, 2025
Mélanie 15 Sep, 2025