Sommaire
![]() A propos de l'auteur
A propos de l'auteur
![]() Avis et récompenses
Avis et récompenses
- Méthode 1. Résoudre le problème "Impossible de trouver un fichier sur Mac" à l'aide d'un logiciel
- Méthode 2. Résoudre le problème 'Impossible de trouver un fichier sur Mac' avec le Finder
- Méthode 3. Résoudre le problème "Impossible de trouver un fichier sur Mac" avec Spotlight
- Méthode 4. Résoudre le problème 'Impossible de trouver un fichier sur Mac' en affichant les fichiers cachés
Pourquoi ne puis-je pas trouver un fichier sur Mac ?
Lorsque vous utilisez un appareil Mac depuis longtemps, il y a beaucoup de fichiers et de documents sur votre Mac, et il est possible que vous ne puissiez pas trouver un fichier sur Mac. Le fichier introuvable peut être une capture d'écran, un fichier Word, un fichier Excel ou une vidéo, et vous pouvez rencontrer ce problème pour de nombreuses raisons :
- Il y a trop de fichiers sur votre Mac et il est difficile de trouver un fichier spécifique.
- Le fichier que vous recherchez est caché sur Mac.
- Vous avez accidentellement supprimé un fichier sur Mac.
- Certaines erreurs se produisent lors du déplacement d'un fichier sur Mac.
Nous allons vous présenter quatre méthodes pour vous aider à retrouver un fichier sur Mac, et vous devrez choisir différentes méthodes en fonction des situations. Si vous ne parvenez pas à retrouver un fichier sur Mac, lisez les techniques suivantes et choisissez une méthode adaptée.
Méthode 1. Résoudre le problème "Impossible de trouver un fichier sur Mac" à l'aide d'un logiciel
Si vous pensez que la raison pour laquelle vous ne pouvez pas trouver un fichier sur Mac est une suppression accidentelle, vous pouvez essayer de trouver les fichiers supprimés dans la Corbeille Mac (consultez ce lien si vous ne savez pas où se trouve la Corbeille sur Mac). Si les fichiers ne s'y trouvent pas, vous devrez peut-être effectuer une récupération dans la Corbeille Mac à l'aide d'un logiciel de récupération de données Mac.
Il y a de nombreuses raisons pour lesquelles vous devriez choisir EaseUS Data Recovery Wizard for Mac et récupérer des données avec ce programme de récupération de fichiers fonctionnel :
EaseUS Data Recovery Wizard
- Récupérez les fichiers supprimés sur Mac suite à une suppression accidentelle, un crash système, un formatage, un endommagement du disque dur ou une attaque de logiciels malveillants.
- Récupère divers fichiers cachés, y compris des photos, des vidéos, des documents, des courriels et des fichiers audio.
- Prend en charge de nombreux formats de fichiers, notamment DOC, PNG, RAW, MOV, MP3, MP4, etc.
Étapes détaillées de la récupération des fichiers supprimés à l'aide du logiciel de récupération de données Mac :
Étape 1. Scanner les documents perdus
Sélectionnez l'emplacement où vos documents Word/Excel/PPT/Numéros/Pages importants ont été perdus et cliquez sur "Rechercher les fichiers perdus".

Étape 2. Retrouver les documents perdus sur Mac
EaseUS Data Recovery Wizard for Mac lancera immédiatement une analyse sur le volume de disque sélectionné. Pendant ce temps, les résultats de l'analyse seront présentés dans le panneau de gauche. Sélectionnez "Documents" et vous pourrez rapidement filtrer les fichiers DOC/PDF/PPT/XLS que vous avez perdus précédemment.
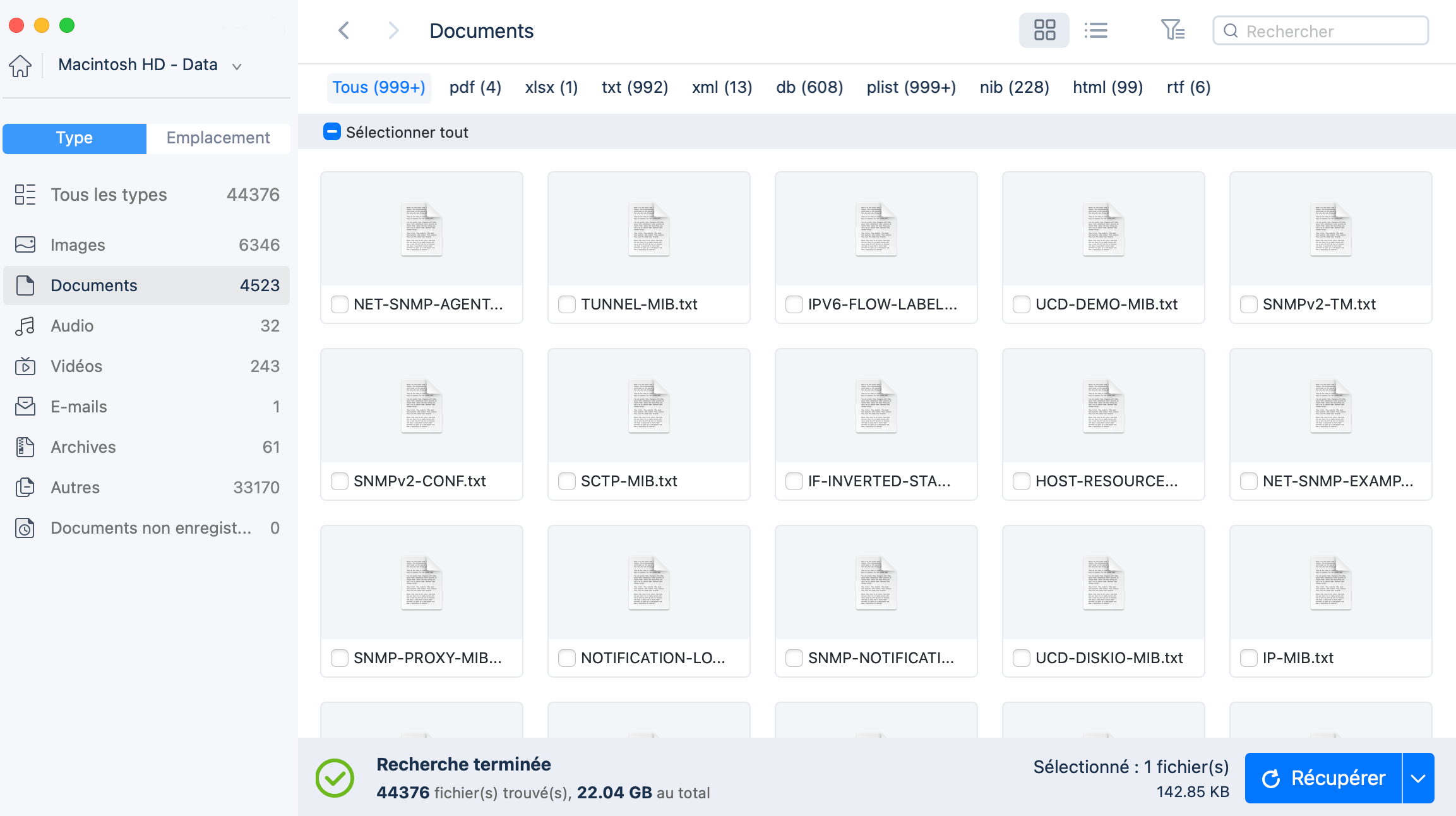
Étape 3. Récupérer les documents perdus/supprimés
Sélectionnez les fichiers cibles et prévisualisez-les en double-cliquant dessus. Cliquez ensuite sur "Récupérer" pour récupérer immédiatement les documents perdus.
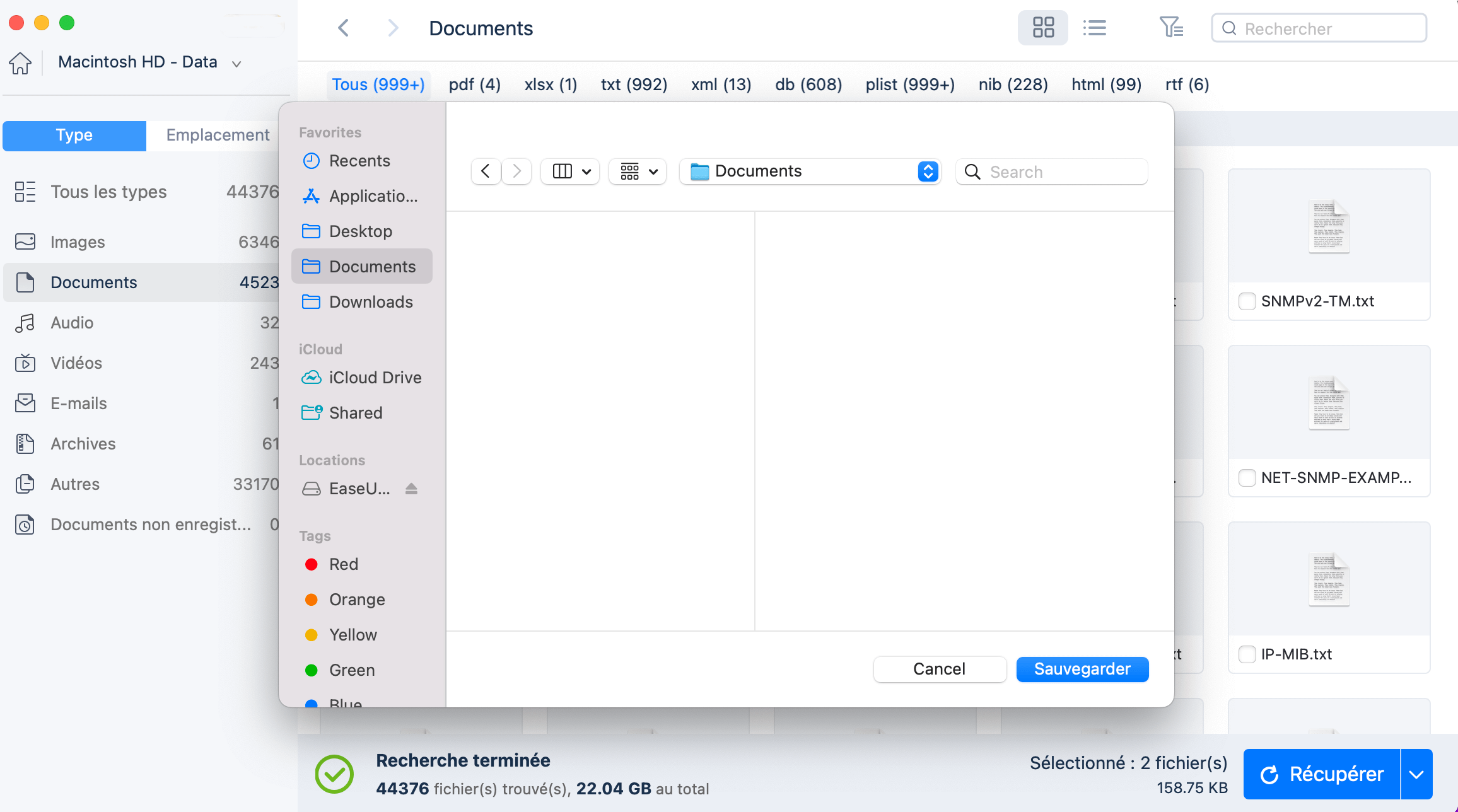
Méthode 2. Résoudre le problème 'Impossible de trouver un fichier sur Mac' avec le Finder
Lorsque votre Mac a fini de démarrer, la première chose que vous voyez est le Finder de Mac. Le Finder affiche le contenu de votre Mac, d'iCloud et d'autres périphériques de stockage à l'aide de fenêtres et d'icônes. La chose la plus importante est qu'il est nommé Finder car il rend la recherche et l'organisation de vos fichiers plus accessibles. Voyons comment trouver un fichier spécifique lorsque vous ne trouvez pas un fichier sur Mac :
Étape 1. Recherchez l'icône du Finder dans votre Dock et ouvrez-la.
![]()
Étape 2. Vous pouvez maintenant trouver un fichier spécifique sur Mac en utilisant la boîte de recherche. Vous pouvez taper le nom du fichier pour rechercher le fichier introuvable. Si vous savez que le fichier se trouve dans un dossier, vous pouvez sélectionner ce dossier et rechercher le fichier.

Étape 3. Si vous ne trouvez pas votre fichier par son nom, vous pouvez le rechercher par "Mois" ou "Date".

Méthode 3. Résoudre le problème "Impossible de trouver un fichier sur Mac" avec Spotlight
Sur votre Mac, Spotlight peut vous aider à trouver rapidement des applications, des fichiers, des courriels et d'autres éléments. Vous pouvez obtenir des actualités, des résultats de matchs, des informations météorologiques, des cours de bourse et d'autres informations à l'aide des suggestions de Siri. Spotlight peut même effectuer des calculs et des conversions à votre place. Quoi qu'il en soit, Mac Spotlight est un outil utile pour les utilisateurs de Mac.
Étape 1. Réveillez Spotlight à l'aide du raccourci Mac Spotlight (Commande + Espace), ou trouvez l'icône de la loupe dans la barre de menus de votre Mac.

Étape 2. Après avoir ouvert Spotlight sur Mac, vous pouvez rechercher un fichier comme vous l'avez fait dans le Finder. Vous devez taper le nom du fichier ou une date particulière.

Méthode 4. Résoudre le problème 'Impossible de trouver un fichier sur Mac' en affichant les fichiers cachés
Nous avons mentionné dans la première partie que vous ne pouvez pas trouver un fichier sur Mac parce qu'il est caché. Vous pouvez afficher les fichiers cachés sur Mac à l'aide d'un raccourci ou de Terminal, et nous allons vous enseigner la manière la plus simple - en utilisant un raccourci clavier.
Étape 1. Dans la barre latérale, choisissez "Appareils" et cliquez sur le nom de votre Mac pour ouvrir une nouvelle fenêtre du Finder.
Étape 2. Sélectionnez "Système" ou un dossier spécifique sur votre Mac.
Étape 3. Appuyez sur Commande + Maj + Point pour afficher les fichiers cachés sur Mac, et vous pouvez également utiliser ce raccourci pour masquer les fichiers.

Conclusion
Impossible de trouver un fichier sur Mac ? Ne vous inquiétez pas ! Vous venez d'apprendre quatre méthodes simples pour retrouver ou récupérer un fichier sur Mac. Dans la plupart des cas, vous ne pouvez pas trouver un fichier soudainement parce qu'il a été supprimé. Vous feriez mieux de télécharger EaseUS Data Recovery Wizard for Mac pour récupérer ce fichier perdu immédiatement.
FAQ sur le fichier ne peut pas être trouvé sur Mac
Il s'agit de la dernière partie, et nous répondrons à quatre questions fréquemment posées dans cette section. Nous espérons que vous en apprendrez davantage en lisant cette partie.
Comment trouver des fichiers cachés sur Mac ?
Il existe trois façons de trouver et d'afficher les fichiers cachés sur Mac :
- Affichez les fichiers cachés avec Commande + Maj + Point. Ce raccourci vous permet de masquer et d'effacer des fichiers sur Mac.
- Afficher les fichiers cachés sur Mac avec Terminal, et vous utiliserez cette ligne de commande : defaults write com.apple.finder AppleShowAllFiles -bool true.
- Récupérez les fichiers cachés avec EaseUS Data Recovery Wizard for Mac.
Puis-je récupérer les fichiers introuvables sur Mac ?
Oui, vous pouvez essayer de récupérer les fichiers introuvables sur Mac avec EaseUS Data Recovery Wizard for Mac. Vous n'aurez besoin que de trois étapes simples pour récupérer les fichiers introuvables :
- Scannez le disque dur sur lequel se trouve le fichier manquant.
- Recherchez le fichier manquant à l'aide de l'option Filtre.
- Cliquez sur le bouton "Récupérer" pour récupérer le fichier manquant sur Mac.
Pourquoi mes fichiers disparaissent-ils sur mon Mac et je ne peux pas les retrouver ?
Il y a de nombreuses raisons pour lesquelles vous ne pouvez pas trouver un fichier sur Mac :
- Votre Mac contient trop de fichiers, ce qui rend difficile la localisation d'un fichier particulier.
- Sur un Mac, le fichier souhaité est caché.
- Un utilisateur de Mac a involontairement effacé un fichier.
- Sur un Mac, plusieurs erreurs peuvent se produire lors du transfert d'un fichier.
Comment trouver l'emplacement d'un fichier sur mon Mac ?
Il existe deux façons simples de localiser un fichier, en utilisant le Finder et Spotlight sur Mac, et ces deux fonctionnalités peuvent vous aider à trouver l'emplacement d'un fichier. Vous devez lancer le Finder ou Spotlight et taper le nom du fichier dans le champ de recherche.
Cette page vous a-t-elle aidé ?
Mise à jour par Mélanie
Mélanie est une rédactrice qui vient de rejoindre EaseUS. Elle est passionnée d'informatique et ses articles portent principalement sur la sauvegarde des données et le partitionnement des disques.
-
EaseUS Data Recovery Wizard est un puissant logiciel de récupération de système, conçu pour vous permettre de récupérer les fichiers que vous avez supprimés accidentellement, potentiellement perdus à cause de logiciels malveillants ou d'une partition entière du disque dur.
En savoir plus -
EaseUS Data Recovery Wizard est le meilleur que nous ayons vu. Il est loin d'être parfait, en partie parce que la technologie avancée des disques d'aujourd'hui rend la récupération des données plus difficile qu'elle ne l'était avec la technologie plus simple du passé.
En savoir plus -
EaseUS Data Recovery Wizard Pro a la réputation d'être l'un des meilleurs logiciels de récupération de données sur le marché. Il est livré avec une sélection de fonctionnalités avancées, notamment la récupération de partitions, la restauration de lecteurs formatés et la réparation de fichiers corrompus.
En savoir plus
Articles liés
-
L'historique des versions est grisé sur Mac ? 3 solutions pour récupérer les données !
![author icon]() Arnaud 01 Aug, 2025
Arnaud 01 Aug, 2025 -
Meilleures méthodes : installer macOS sur PC [Nouveauté pour 2025]
![author icon]() Mélanie 01 Aug, 2025
Mélanie 01 Aug, 2025 -
Le disque dur Seagate ne s'affiche pas sur Mac ? Réparez-le !
![author icon]() Lionel 01 Aug, 2025
Lionel 01 Aug, 2025 -
Correction de l'impossibilité de modifier la carte de partition sur Mac (69874 et 69803)
![author icon]() Arnaud 01 Aug, 2025
Arnaud 01 Aug, 2025