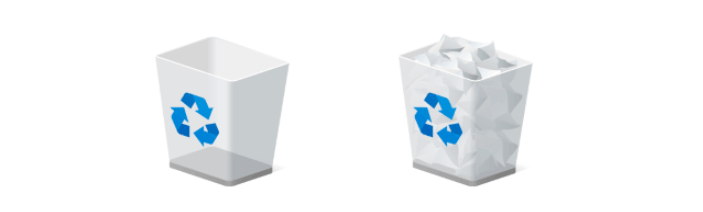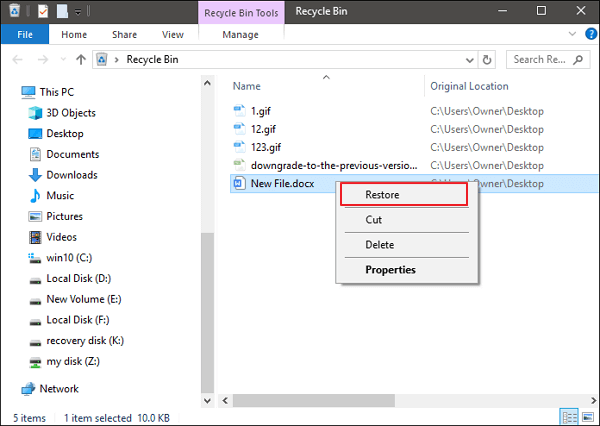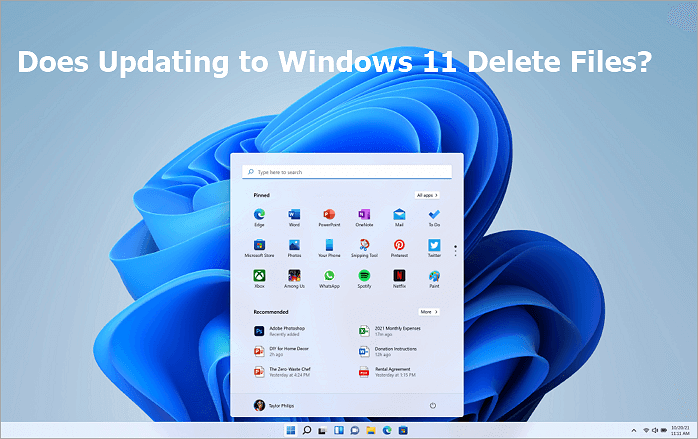Nous vous proposons quatre moyens efficaces de récupérer des enregistrements Audacity supprimés ou non sauvegardés. Le tableau ci-dessous est un aperçu des solutions, lisez le contenu détaillé pour connaître toutes les étapes.
| Solutions pratiques |
Dépannage étape par étape |
| Solution 1. Récupérer les fichiers supprimés |
|
| Solution 2. Récupérer les fichiers non sauvegardés |
|
Audacity, en tant qu'éditeur et enregistreur audio multipiste puissant et gratuit pour les utilisateurs Windows et Mac, vous permet d'enregistrer de l'audio en direct, d'enregistrer la lecture d'un ordinateur et même de convertir des bandes, des disques en enregistrements. En outre, vous pouvez également utiliser ce programme pour éditer divers fichiers audio.
Que ferez-vous si vous supprimez accidentellement des fichiers audio dans Audacity? Lorsque Audacity se plante soudainement, savez-vous comment ramener les enregistrements Audacity non sauvegardés? Si vous rencontrez les mêmes problèmes que ceux énumérés ici, restez ici et lisez la suite pour obtenir les réponses.
![Récupération des enregistrements Audacity]()
Partie 1. Restaurer les fichiers audio Audacity supprimés ou perdus
S'applique à: Restaurer les fichiers audio Audacity supprimés ou perdus enregistrés sur un PC Windows ou des périphériques de stockage externes.
Lorsqu'il vous arrive de supprimer des fichiers audio Audacity enregistrés sur votre PC, vous pouvez rechercher l'enregistrement Audacity supprimé dans la corbeille. Si vous ne trouvez rien dans la corbeille, ne vous inquiétez pas.
Lisez la suite pour voir comment récupérer vos enregistrements avec les deux méthodes ci-dessous:
Méthode 1. Récupérer les enregistrements d'Audacity avec le logiciel de récupération de fichiers audio
Puissant logiciel de récupération audio - EaseUS Data Recovery Wizard prend en charge la restauration de vos audios ou enregistrements supprimés ou perdus sur votre ordinateur ou sur des périphériques de stockage externes en trois étapes.
Il prend en charge tous les formats de fichiers vidéo Audacity, y compris l'audio non compressé - WAV, AIFF, PCM, l'audio compressé - Ogg Vorbis, FLAC, MP2, MP3, FFmpeg pour les autres formats audio importables - AC3, AMR, M4A, WMA, etc. Si vous êtes un utilisateur Mac et avez perdu des audios Audacity sur un ordinateur Mac, choisissez la version Mac du logiciel de récupération de fichiers EaseUS pour vous aider.
Votre choix fiable - EaseUS Data Recovery Wizard
- Récupérer des données supprimées, formatées et inaccessibles dans différentes situations de perte de données.
- Récupérer des photos, du son, de la musique et des courriels à partir de n'importe quel stockage de manière efficace, sûre et complète.
- Récupérer les fichiers de la corbeille, du disque dur, de la carte mémoire, de la clé USB, de l'appareil photo numérique et du caméscope.
Étape 1. Analyser les enregistrements vocaux perdus.
Insérez la carte SD de votre enregistreur vocal ou connectez le périphérique sur lequel vous avez perdu des enregistrements vocaux sur votre PC. Dans EaseUS Data Recovery Wizard, sélectionnez votre appareil et cliquez sur «Analyser» pour rechercher les enregistrements vocaux perdus.
Étape 2. Recherchez et prévisualisez les enregistrements vocaux trouvés.
Lorsque le programme a terminé l'analyse, allez à "Fichiers supprimés" ou "Fichiers perdus" pour rechercher les enregistrements perdus. Ou, vous pouvez cliquer sur "Audios" sous Filtre pour y accéder directement. Double-cliquez pour lire et prévisualiser les enregistrements.
Étape 3. Sélectionnez et restaurez les enregistrements vocaux trouvés.
Après avoir vérifié que tous les enregistrements perdus ont été trouvés, sélectionnez-les tous et cliquez sur "Récupérer" pour les enregistrer. Avant de sécuriser de nouveau votre appareil pour pouvoir enregistrer des fichiers, choisissez un autre emplacement sécurisé sur votre PC pour les stocker.
Méthode 2. Récupérer les pistes perdues ou les enregistrements Audacity à partir de fichiers exportés
Remarque: Cela ne fonctionne que si vous avez exporté ces pistes ou enregistrements à l'aide des commandes Fichier > Exporter.
Lorsque vous avez perdu des pistes ou des enregistrements Audacity, vous pouvez retrouver directement les pistes ou les enregistrements perdus à partir des fichiers exportés en suivant les étapes ci-dessous:
Étape 1. Localisez le dossier ou les périphériques de stockage où vous avez sauvegardé vos enregistrements Audacity.
Étape 2. Dans Audacity, cliquez sur "Fichier" > "Ouvrir".
Ensuite, sélectionnez la piste perdue ou les enregistrements Audacity à partir du lecteur où vous avez exporté, et cliquez sur "Ouvrir" pour l'amener dans votre Audacity.
![Restaurer les pistes perdues dans Audacity.]()
Si cela fonctionne, félicitations! Vous avez récupéré vos enregistrements et vous pouvez à nouveau continuer à éditer l'enregistrement dans Audacity.
Si vous n'avez pas exporté les enregistrements Audacity perdus à l'avance, revenez en arrière pour laisser le logiciel de récupération de fichiers EaseUS vous aider dans la méthode 1.
Partie 2. Retrouver et restaurer des pistes Audacity non sauvegardées
S'applique à: Retrouver et restaurer les pistes non sauvegardées dans Audacity en raison d'un crash du programme, d'un arrêt soudain ou d'autres raisons
Et certains d'entre vous peuvent également vouloir savoir comment trouver ou restaurer des enregistrements Audacity non sauvegardés si Audacity se plante soudainement, n'est-ce pas? Dans cette partie, vous trouverez deux façons de ramener les pistes Audacity non sauvegardées.
Lisez la suite et trouvez la meilleure façon de restaurer vos fichiers non sauvegardés:
Solution 1. Retrouver les pistes non sauvegardées dans le dossier temporaire d'Audacity
Habituellement, Audacity crée un dossier temporaire sur le même lecteur où vous installez Audacity pour sauvegarder les pistes d'édition. Lorsque vous avez perdu des enregistrements Audacity sans les sauvegarder, vous pouvez vous référer aux étapes suivantes pour trouver le dossier temporaire et restaurer les pistes perdues:
Étape 1. Trouver les pistes non sauvegardées dans le dossier temporaire d'Audacity
1. Ouvrez Audacity, et appuyez sur Ctrl + P
2. Ouvrez la fenêtre des préférences d'Audacity, allez dans Répertoires, et copiez le chemin du répertoire du fichier temporaire:
- Windows 10/8: C:\Utilisateurs\Nom d'utilisateur\AppData\Local\Audacity\SessionData
![Retrouver Audacity dans le dossier temporaire]()
- Windows 7: C:\Utilisateurs\Nom d'utilisateur\AppData\Local\Temp\audacity_1_2_temp
- Windows XP: C:\Documents and Settings\Local Settings\Temp\audacity_1_2_temp
Étape 2. Restaurer un fichier Audacity non sauvegardé
- 1. Ouvrez le dossier Temporaire et vérifiez les fichiers AU laissés dans le dossier avec l'extension .au.
- 2. Faites glisser le fichier AU dans Audacity ou cliquez sur "Ouvrir" sous Fichier sur Audacity pour amener les fichiers AU dans ce programme.
Étape 3. Enregistrez les fichiers non sauvegardés dans un emplacement sûr.
Vous pouvez lire le fichier AU non sauvegardé dans Audacity pour vérifier si les fichiers sont désirés. Si oui, exportez-les et enregistrez-les dans un autre emplacement sûr.
Si vous avez configuré Audacity pour qu'il supprime les données temporaires, la possibilité de restaurer vos fichiers Audacity non sauvegardés peut alors être réduite.
Solution 2. Restauration automatique en cas de crash: Récupérer les enregistrements non sauvegardés depuis AutoSave
Audacity contient une fonction AutoSave qui peut vous aider pleinement lorsque vous perdez un enregistrement non sauvegardé dans Audacity. Lorsque vous avez perdu un enregistrement dans Audacity sans l'avoir sauvegardé, ou que Audacity se ferme ou se plante soudainement, vous pouvez automatiquement ramener l'enregistrement perdu en suivant les étapes ci-dessous:
Étape 1. Commencez par lancer Audacity si le programme est toujours en cours d'exécution mais que les projets sont manquants.
Étape 2. Rouvrez Audacity, une boîte de dialogue de récupération automatique en cas de panne s'affiche.
- Avertissement
- Ne jetez pas les données non sauvegardées pour tous les projets sur Audacity.
Si vous confirmez la suppression des données non sauvegardées pour tous les projets après avoir redémarré ce programme, tous les fichiers ne seront plus récupérables.
Étape 3. Sélectionnez la récupération des données non sauvegardées pour tous les projets, et chargez les formes d'onde récupérées.
S'il y a plusieurs projets non sauvegardés, chacun sera récupéré dans sa propre fenêtre de projet. Et tout ce que vous avez à faire est de sauvegarder chaque projet un par un. Notez que l'historique du projet et le contenu du texte ne sont pas récupérables.
Étape 4. Confirmez l'enregistrement de tous les fichiers: Fichier > Enregistrer le projet.
![Restaurer les données non sauvegardées dans Audacity.]()
- Conseil
- Si les projets récupérés semblent être incorrects, essayez les conseils fournis par Audacity:
1. Ouvrez Aide > Diagnostics > Afficher le journal... et copiez les erreurs affichées, telles que "fichiers de bloc de données manquants".
2. Forcez la sortie d'Audacity dans le Gestionnaire des tâches pour garder le fichier d'enregistrement automatique et les données audio en sécurité, et effectuez une recherche sur votre ordinateur ou utilisez un logiciel de récupération de données comme EaseUS Data Recovery Wizard recommandé sur cette page pour localiser tous les fichiers qui ont été notés comme manquants.
3. Restaurez ces fichiers à l'emplacement indiqué pour eux dans le journal, et ensuite vous pouvez rouvrir Audacity pour récupérer les enregistrements correctement.
Partie 3. Conseils pour protéger les enregistrements Audacity
S'applique à: Sauvegarder, protéger les enregistrements Audacity, les pistes sur le PC Windows, en empêchant toute perte ultérieure de fichiers Audacity.
Si vous utilisez toujours Audacity pour modifier des enregistrements ou créer des fichiers audio, nous aimerions vous proposer 3 conseils pratiques et utiles pour vous aider à protéger les enregistrements Audacity. Voyons les détails :
# 1. Localiser et copier manuellement les enregistrements Audacity sauvegardés
Si vous préférez une méthode manuelle gratuite pour copier des enregistrements Audacity sauvegardés en tant que sauvegarde, suivez les instructions ci-dessous:
Étape 1. Préparez un emplacement sécurisé sur le PC ou un périphérique de stockage externe vide, en le connectant au PC.
Étape 2. Localisez les fichiers Audacity sauvegardés sur le PC:
Pour les utilisateurs de Windows:
C:\Users\votre nom d'utilisateur\AppData\Local\Audacity\SessionData
Pour les utilisateurs de Mac:
/Users/votre nom d'utilisateur/Bibliothèque/Application Support/audacity/SessionData
Parfois, Audacity peut également enregistrer les projets créés sous ce chemin: C:\Users\UserName\Documents\Audacity.
Étape 3. Sélectionnez les fichiers AUP portant l'extension .aup, copiez-les et enregistrez-les à l'emplacement de stockage cible en tant que sauvegarde.
# 2. Utiliser un logiciel de sauvegarde automatisée pour vous aider
S'applique à: sauvegarder automatiquement les fichiers Audacity comme prévu.
Si vous préférez utiliser une méthode automatisée, le logiciel professionnel de sauvegarde de fichiers - EaseUS Todo Backup peut vous aider. Il vous permet de sauvegarder simplement vos fichiers en 3 étapes seulement:
Étape 1. Pour la première fois que vous utilisez EaseUS Todo Backup pour sauvegarder des fichiers, cliquez sur Créer une sauvegarde sur l'écran d'accueil, puis cliquez avec la souris sur le grand point d'interrogation pour Sélectionner le contenu de la sauvegarde.
Étape 2. Puisque vous allez sauvegarder des fichiers et des dossiers sur votre ordinateur, passez au mode de sauvegarde « Fichier », où vous pouvez sélectionner des images, des vidéos, des documents et tous les autres types de fichiers à sauvegarder.
Étape 3. Suivez les chemins pour localiser les fichiers, dossiers ou répertoires que vous voulez sauvegarder, sélectionnez-les tous et cliquez sur « OK ».
Étape 4. Vous devez maintenant sélectionner un emplacement de sauvegarde pour enregistrer et conserver la sauvegarde.
Étape 5. EaseUS Todo Backup permet aux utilisateurs d'enregistrer les fichiers de sauvegarde sur n'importe quel périphérique pratique pour vous, comme un disque dur local, un lecteur USB externe, une carte SD, un lecteur réseau ou un lecteur NAS, ainsi qu'un lecteur en nuage de la marque EaseUS. Nous recommandons personnellement aux utilisateurs de choisir le disque en nuage plutôt qu'un disque physique pour enregistrer des sauvegardes importantes, en raison de la plus grande accessibilité, flexibilité et sécurité.
Pour pouvoir accéder au EaseUS Cloud, il suffit de s'inscrire par e-mail et de se connecter.
Étape 6. Si vous êtes intéressé par un programme de sauvegarde automatique et intelligent pour la prochaine tâche de sauvegarde de fichiers, continuez avec le paramètre « Options ». Vous pouvez y crypter une sauvegarde de fichiers confidentiels, compresser la taille de l'image de sauvegarde ou personnaliser un schéma de sauvegarde pour indiquer au logiciel à quel moment il doit commencer la prochaine sauvegarde.
Personnalisez une tâche de sauvegarde avancée et automatique ici :
Cliquez sur « Sauvegarder maintenant »pour lancer le processus de sauvegarde des fichiers. Vos fichiers de sauvegarde terminés sont visibles dans la zone de gauche dans un style carte.
# 3. Activer la fonction AutoSave dans Audacity
S'applique à: enregistrer automatiquement les fichiers d'édition en activant sa fonction AutoSave.
Remarque: Cette fonction n'est plus disponible dans la dernière version d'Audacity sur Windows 10/8.
Si vous utilisez Windows 7, XP, etc. sur votre ordinateur, vous pouvez essayer cette astuce pour activer la fonction AutoSave et protéger vos enregistrements Audacity:
Étape 1. Cliquez sur "Éditer" sur Audacity > et sélectionnez "Préférences".
Étape 2. Faites défiler jusqu'à la section "Projet", cochez la case de l'enregistrement automatique comme une copie du projet dans un dossier séparé, et définissez la fréquence dans l'enregistrement automatique interne.
Étape 3. Cliquez sur "OK" pour confirmer et conserver les modifications.
![Activez la fonction AutoSave dans Audacity]()
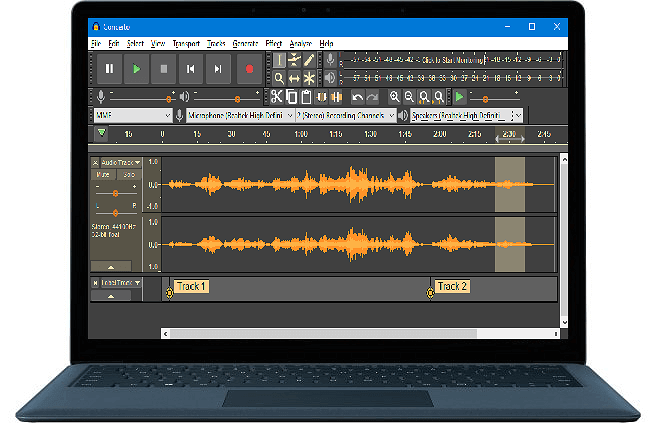


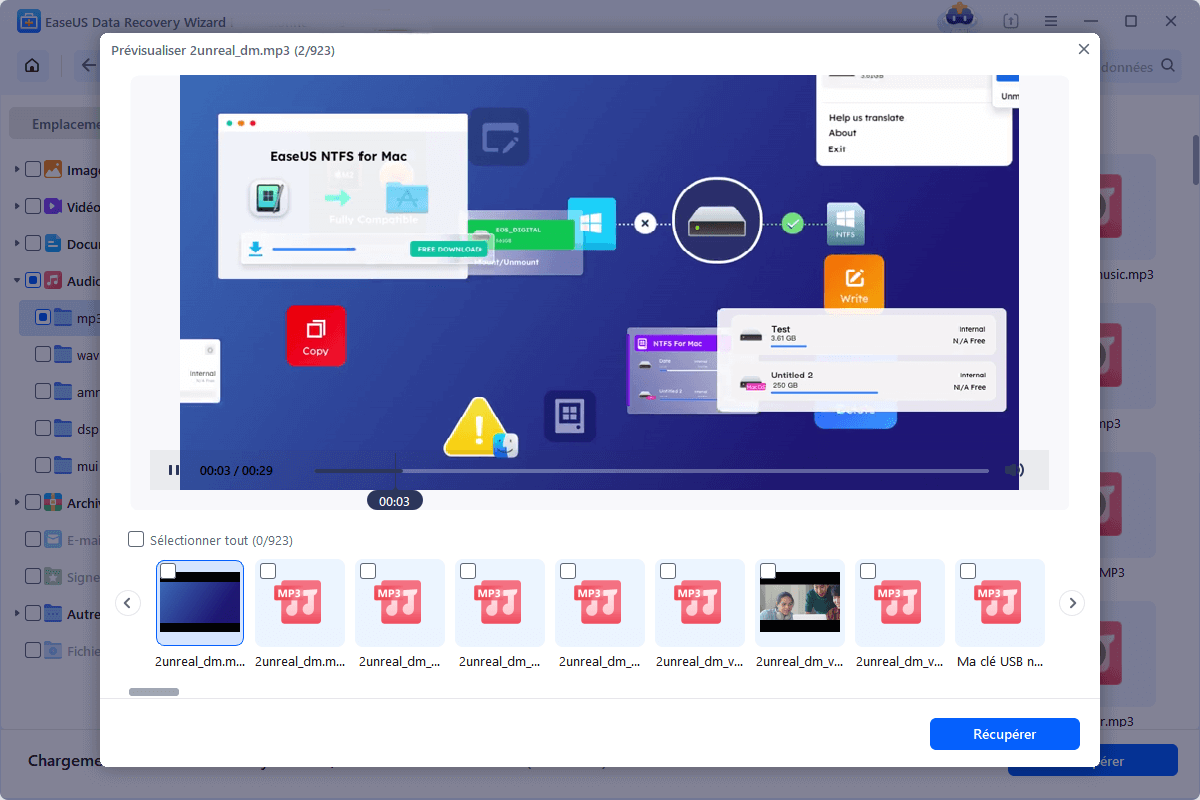
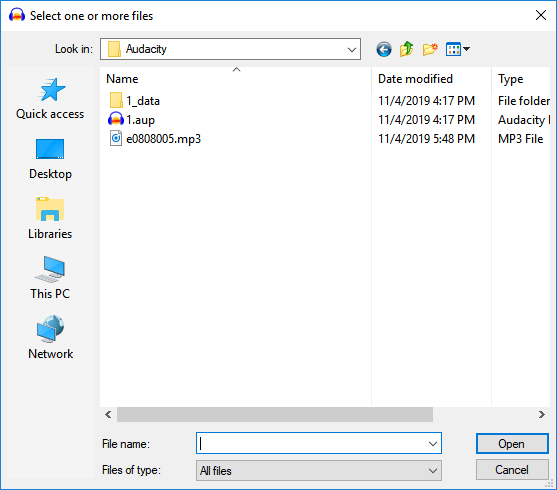
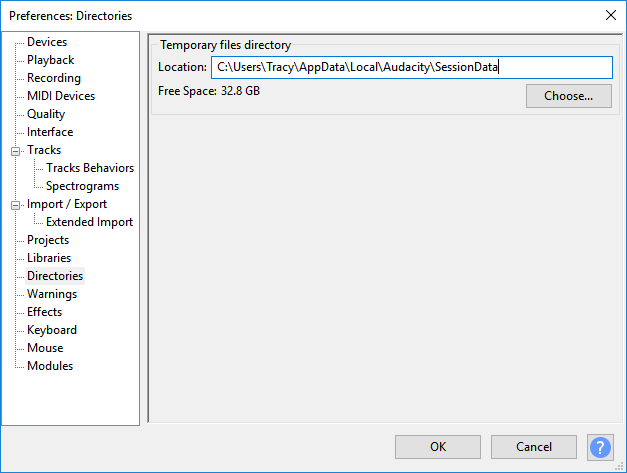
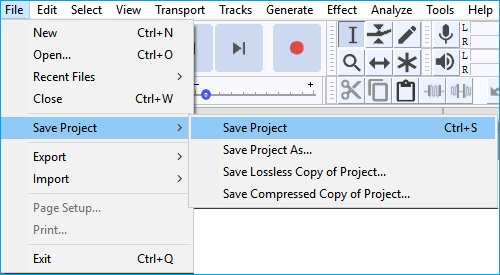








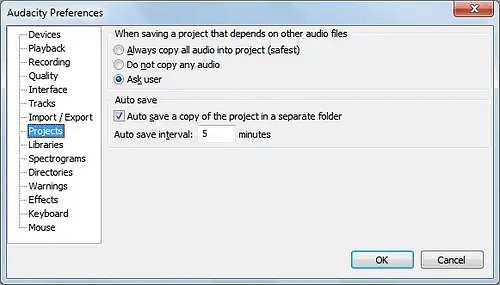
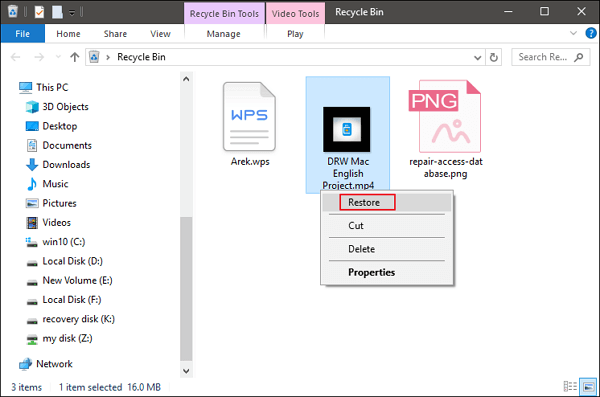
 le 13 Aug 2025
le 13 Aug 2025