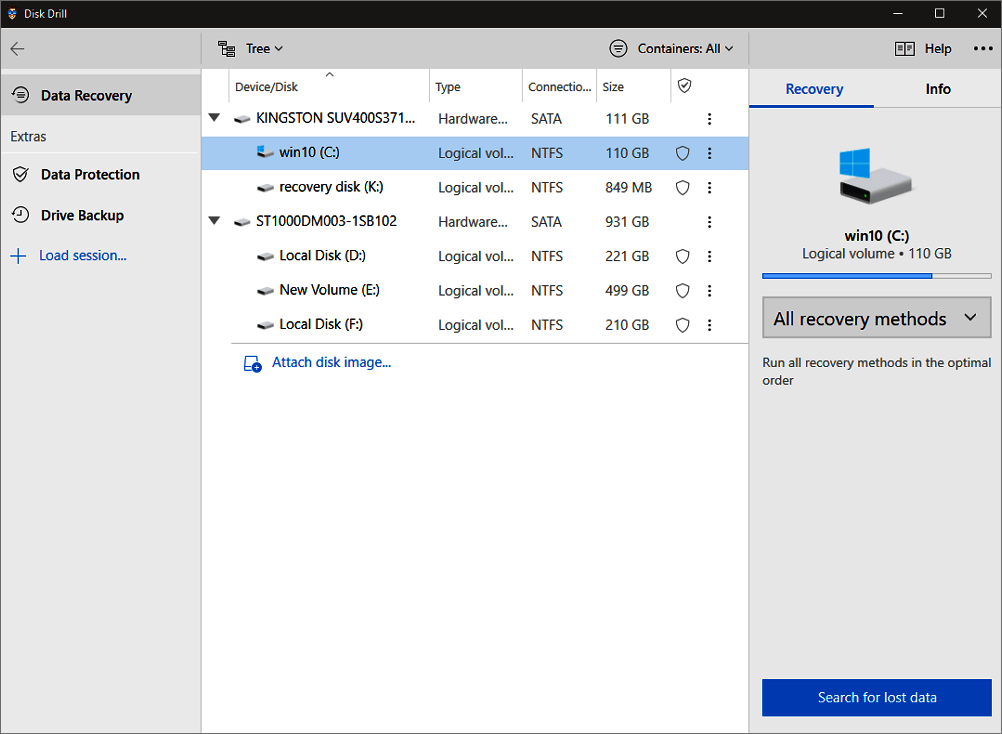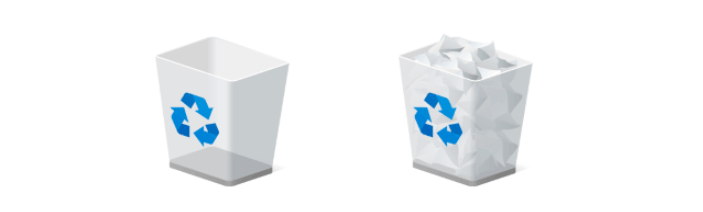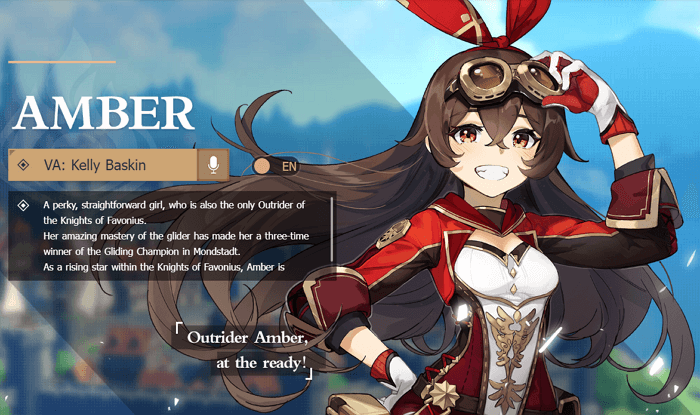-
![]() Comment récupérer une partition BitLocker | Aucune perte de données
Comment récupérer une partition BitLocker | Aucune perte de données le 13 Aug 2025
le 13 Aug 2025 6 min de lecture
6 min de lecture -
Comment éteindre Windows 10 PC avec commande shutdown cmd
 le 13 Aug 2025
le 13 Aug 2025 6 min de lecture
6 min de lecture -
![]() Télécharger gratuitement le logiciel professionnel de récupération de données avec son crack
Télécharger gratuitement le logiciel professionnel de récupération de données avec son crack le 13 Aug 2025
le 13 Aug 2025 6 min de lecture
6 min de lecture -
La restauration du système supprimera-t-elle mes fichiers
 le 13 Aug 2025
le 13 Aug 2025 6 min de lecture
6 min de lecture -
![]() Conseils 2025| Comment récupérer les sauvegardes de jeu Cyberpunk 2077 supprimées
Conseils 2025| Comment récupérer les sauvegardes de jeu Cyberpunk 2077 supprimées le 13 Aug 2025
le 13 Aug 2025 6 min de lecture
6 min de lecture -
![]() Windows 10 ne s'arrête pas, mon PC redemarre tout seul
Windows 10 ne s'arrête pas, mon PC redemarre tout seul le 13 Aug 2025
le 13 Aug 2025 6 min de lecture
6 min de lecture -
![]() EaseUS Data Recovery Wizard vs Disk Drill : lequel est le meilleur pour vous
EaseUS Data Recovery Wizard vs Disk Drill : lequel est le meilleur pour vous le 13 Aug 2025
le 13 Aug 2025 6 min de lecture
6 min de lecture -
![]() Voici les solutions pour réparer le SSD NVME non détecté/non reconnu (Windows/Mac)
Voici les solutions pour réparer le SSD NVME non détecté/non reconnu (Windows/Mac) le 13 Aug 2025
le 13 Aug 2025 6 min de lecture
6 min de lecture -
![]() Logiciel de récupération de la Corbeille à télécharger gratuitement la version complète [Guide pas à pas]
Logiciel de récupération de la Corbeille à télécharger gratuitement la version complète [Guide pas à pas] le 13 Aug 2025
le 13 Aug 2025 6 min de lecture
6 min de lecture -
![]() Comment récupérer les données et les comptes perdus de Genshin Impact en 2025
Comment récupérer les données et les comptes perdus de Genshin Impact en 2025 le 13 Aug 2025
le 13 Aug 2025 6 min de lecture
6 min de lecture
Sommaire
BitLocker Drive Encryption est une fonctionnalité de protection des données et s'intègre au système d'exploitation. Il est conçu pour protéger les données en assurant le cryptage de volumes entiers. On peut éviter le vol de données et les fuites de données cruciales avec l'aide de BitLocker. Personne, à l'exception du propriétaire lui-même, ne possède le code de décryptage.
Il offre la meilleure protection lorsqu'il est utilisé avec un module de plateforme sécurisée (TPM). Le TPM est un composant matériel installé sur de nombreux ordinateurs plus récents. Il fonctionne avec BitLocker pour protéger les données des utilisateurs et garantir qu'un ordinateur n'a pas été falsifié lorsque le système était hors ligne. Vous pouvez utiliser BitLocker sans puce TPM en utilisant un cryptage logiciel, mais cela nécessite quelques étapes supplémentaires pour une authentification supplémentaire.
Pourquoi vous avez perdu des données du disque dur Bitlocker
Au moment où BitLocker protège les données contre le vol ou l'exposition à des tiers, il est également susceptible de perdre des données. Voici quelques exemples courants :
- Fichiers supprimés par erreur du disque dur chiffré BitLocker.
- Partition chiffrée Bitlocker supprimée.
- Vous avez formaté votre disque dur et perdu des données.
- Votre disque dur a été infecté par un virus.
- Votre disque dur est corrompu et vous ne pouvez pas y accéder.
...
Comment récupérer les données du disque dur chiffré BitLocker
Une fois que votre disque dur crypté subit une grave perte de données, il est nécessaire de récupérer les données avec le meilleur logiciel de récupération de données. Décryptez votre disque dur et récupérez des données avec l'assistant de récupération de données EaseUS . Voici les raisons pour lesquelles vous choisissez ce logiciel de récupération de données :
Opération facile
La nouvelle interface permet de démarrer extrêmement facilement une session de récupération. Vous n’avez pas besoin d’avoir des connaissances techniques pour l’utiliser.
Large compatibilité
Il prend en charge presque tous les systèmes Windows tels que Windows 10/8/7/Vista/XP et Windows Server 2019/2016/2012/2008/2003.
Haute qualité
Ce logiciel promet une récupération de données de haute qualité. Il peut analyser entièrement le lecteur et n’endommagera pas les données d’origine.
Suivez maintenant les étapes pour récupérer les données du disque dur chiffré BitLocker :
Étape 1. Choisissez le lecteur crypté à analyser
Lancez l'assistant de récupération de données EaseUS et vous verrez le lecteur crypté BitLocker affiché ici.

Lorsque vous cliquez sur la partition cryptée, une fenêtre pop-up vous rappellera de saisir un mot de passe pour la déverrouiller. Saisissez la clé et cliquez sur le bouton "Scan" pour rechercher les fichiers perdus.
Remarque : Si vous oubliez la clé, vous pouvez utiliser « Essayer de décrypter automatiquement », ce qui peut vous aider à décrypter le lecteur. Mais cela pourrait ne pas fonctionner. En cas d'échec, ce programme ne peut pas analyser le lecteur.

Étape 2. Sélectionnez et prévisualisez les fichiers numérisés
Le logiciel lancera une analyse rapide des fichiers supprimés et effectuera une analyse avancée pour rechercher davantage de fichiers perdus. Une fois le processus terminé, vous pouvez appliquer la fonction « Filtre » ou cliquer sur le bouton « Rechercher des fichiers ou des dossiers » pour retrouver les fichiers perdus en peu de temps.

Étape 3. Récupérer les fichiers perdus du disque dur crypté BitLocker
Après avoir prévisualisé le fichier, cliquez sur le bouton « Récupérer » pour restaurer les fichiers supprimés ou perdus de la partition chiffrée BitLocker sous Windows.

Conseils supplémentaires - Comment désactiver le cryptage BitLocker
BitLocker peut être désactivé par les modes suivants :
1. Via le mode GUI de Windows
Assurez-vous que vous disposez des informations d'identification d'administrateur pour désactiver le chiffrement BitLocker. Suivez les étapes ci-dessous pour désactiver le chiffrement BitLocker en mode GUI :
Étape 1 : Cliquez sur Démarrer > Panneau de configuration > Système et sécurité, puis cliquez sur « Chiffrement de lecteur BitLocker ».
Étape 2 : Recherchez le lecteur sur lequel vous souhaitez désactiver le chiffrement de lecteur BitLocker, puis cliquez sur « Désactiver BitLocker ».
Un message s'affichera indiquant que le lecteur sera déchiffré et que le décryptage peut prendre un certain temps.
Étape 3 : Cliquez sur « Désactiver BitLocker/Déchiffrer le lecteur » pour désactiver BitLocker sur le lecteur.
2. Utilisation de Windows Powershell
Windows Power Shell doit être installé sur votre système. Sinon, téléchargez la version appropriée de Windows Powershell sur le site Web de Microsoft.
Désactivez BitLocker pour tous les volumes
Étape 1 : Ouvrez Windows Powershell en mode Administrateur et exécutez les commandes suivantes :
PS C:\>$BLV = Get-BitLockerVolume
PS C:\>Désactiver-BitLocker -MountPoint $BLV
Étape 2 : Vérifiez le processus de décryptage.
Exécutez cette commande :
PS C:\> Get-BitlockerVolume
Vérifiez la progression du décryptage dans « État du volume » et « Pourcentage de cryptage ». Ces valeurs doivent être "FullyDecrypted".
Désactiver BitLocker pour un seul volume
Étape 1 : ouvrez Windows Powershell en mode Administrateur et désactivez BitLocker -MountPoint "C:"
Étape 2 : Vérifiez le processus de décryptage en exécutant la commande :
PS C:\> Get-BitlockerVolume -MountPoint "C:"
Vérifiez la progression du décryptage dans « État du volume » et « Pourcentage de cryptage ». La valeur doit être « FullyDecrypted ».
Cette page vous a-t-elle été utile ?
-
Nathalie est une rédactrice chez EaseUS depuis mars 2015. Elle est passionée d'informatique, ses articles parlent surtout de récupération et de sauvegarde de données, elle aime aussi faire des vidéos! Si vous avez des propositions d'articles à elle soumettre, vous pouvez lui contacter par Facebook ou Twitter, à bientôt!…
-
Arnaud est spécialisé dans le domaine de la récupération de données, de la gestion de partition, de la sauvegarde de données.…

20+
Ans d’expérience

160+
Pays du monde d'entier

72 millions+
Utilisateurs

4,8 +
Note de Trustpilot


Logiciel de récupération
de données gratuit
Récupérez 2 Go gratuitement !