Sommaire
![]() A propos de l'auteur
A propos de l'auteur
![]() Articles liés
Articles liés

Réparation de fichiers Améliorée par l'IA
Réparer les fichiers corrompus et améliorer la qualité des fichiers!
Utilisation de l'option "Ouvrir et réparer" de Word:

- Dans Word, sélectionnez "Fichier" dans le Ruban, puis cliquez sur "Ouvrir".
- Dans la boîte de dialogue "Ouvrir", cliquez une fois sur votre document Word pour le sélectionner.
- Cliquez sur la flèche du bouton "Ouvrir", puis choisissez "Ouvrir et réparer".
Les problèmes de corruption dans Microsoft Word n'ont rien d'étrange. Par rapport à la récupération de documents Word non enregistrés, la réparation d'un fichier corrompu nécessite plus de patience et de compétences. Plus le fichier est gravement endommagé, plus le contenu du fichier peut être restauré de manière complexe. Malgré cela, il existe encore des moyens de réparer un fichier Word .doc/.docx corrompu. Pour vous aider à comprendre comment ouvrir et réparer les documents Word corrompu sous Windows 10/8.1/8/7, nous vous proposons 8 solutions pratiques :
| 1. Exécuter l'utilitaire de réparation d'Office | Utiliser un logiciel conçu pour réparer les fichiers DOCX peut être très efficace, surtout en cas de corruption importante. |
| 2. Ouvrir en mode Brouillon | Utile si le problème vient de la mise en page. Inefficace pour une corruption sévère. |
| 3. Récupérer le texte depuis n'importe quel fichier | Permet d'ouvrir un fichier illisible, mais ne règle pas les corruptions profondes. |
| 4. Ouvrir dans un nouveau fichier | Peut contourner des erreurs mineures. N'apporte pas de vraie réparation. |
| 5. Utiliser "Ouvrir et réparer" |
|
| 6. Copier dans un nouveau document | Facile mais peut ne pas fonctionner si la corruption affecte le contenu du texte lui-même. |
| 7. Réinitialiser les paramètres Word |
|
| 8. Changer le mode d'affichage | Corrige des problèmes d'affichage mineurs uniquement. |
Si vous avez déjà essayé toutes les solutions proposées dans le tableau sans succès, ne vous inquiétez pas ! Il arrive que certains fichiers Word soient trop gravement corrompus pour être réparés avec les outils intégrés. Dans ce cas, l'utilisation de l'utilitaire de réparation d'Office pour réparer et ouvrir Word corrompu peut être une solution efficace.
Comment récupérer un fichier Word corrompu avec 8 astuces simples
Il n'existe aucun moyen garanti de protéger à 100 % un fichier informatique contre la perte ou l'endommagement, à moins d'effectuer une sauvegarde en temps réel. Lorsque vous recevez un message d'erreur signalant que le fichier Word a été corrompu, vous devez prendre les mesures qui s'imposent pour réparer le problème sans tarder.
| 🔎Scénario - Le fichier Word ne s'ouvre pas au démarrage |
L'erreur de fichier suivie d'un fichier Word que vous ne pouvez pas ouvrir pour le moment est généralement la suivante : "Le fichier est corrompu et ne peut pas être ouvert". Les quatre solutions suivantes sont généralement utiles pour résoudre ce type de problème de non-ouverture.
Correction 1. Exécuter l'utilitaire de réparation d'Office pour réparer et ouvrir Word corrompu- EaseUS Fixo
Cette méthode est basée sur des opérations manuelles et sur l'assistance de Microsoft Office, sans utiliser d'outils de réparation Word tiers. Si vous souhaitez réparer des documents Word qui ne s'ouvrent pas, utilisez EaseUS Fixo, Réparer efficacement les fichiers PDF et Office corrompus sur votre PC. Il permet de réparer les documents Word corrompus après récupération ou qui ne peuvent apparemment pas s'ouvrir.
# Voici les étapes à suivre pour utiliser cet outil de réparation de fichiers EaseUS :
Étape 1. Téléchargez et lancez Fixo sur votre PC ou ordinateur portable. Choisissez "Réparation des fichiers" pour réparer les documents Office corrompus, y compris Word, Excel, PDF et autres. Cliquez sur "Ajouter des fichiers" pour sélectionner les documents corrompus.

Étape 2. Pour réparer plusieurs fichiers à la fois, cliquez sur le bouton "Réparer tout". Si vous souhaitez réparer un seul document, déplacez votre pointeur sur le fichier cible et choisissez "Réparer". Vous pouvez également prévisualiser les documents en cliquant sur l'icône de l'œil.

Étape 3. Cliquez sur "Enregistrer" pour enregistrer un document sélectionné. Sélectionnez "Enregistrer tout" pour enregistrer tous les fichiers réparés. Choisissez "Voir réparé" pour localiser le dossier réparé.

Découvrons maintenant 7 autres façons de réparer un document Word corrompu. Avant cela, n'oubliez pas de marquer ce passage en le partageant sur Facebook, Twitter ou SNS.
Si vous ne voulez pas utiliser de logiciel, ce n'est pas grave. Vous pouvez regarder cette vidéo et vous référer aux 7 solutions suivantes. Toutefois, si votre document Word est gravement corrompu, seul un logiciel professionnel peut le réparer et le sauvegarder.
Tutoriel en vidéo :Réparer un fichier word corrompu Gratuit
📌Chapitres vidéo:
0:57 1. Le convertisseur « Récupérer le texte de tout type de fichier »
02:05 2. Ouvrir et réparer
02:51 3. Le logiciel de récupération de texte word

Vous pouvez aussi essayer les méthodes différentes suivantes pour réparer un fichier Word.
Correction 2. Ouvrir le fichier en mode Brouillon
- Ouvrez Word et naviguez jusqu'à "Affichage" puis "Brouillon"
- Sélectionnez "Fichier" > "Options" > "Options avancé"
- Tout d'abord, trouvez la section "Affichage du contenu des documents", cochez la case devant "Utiliser la police brouillon en mode Plan et Brouillon", et "Afficher les espaces pour images."

- Descendez jusqu'à la section "Générales", décochez les options "Mise à jour des liaisons à l'ouverture" et sélectionnez "OK", puis fermez Word.
- Redémarrez Word et sélectionnez le document endommagé à ouvrir.
Comment ouvrir un fichier Word corrompu sur Mac et le récupérer ?
Lorsque le document Word est supprimé ou corrompu sur votre Mac, il se peut que le message "Ce document est soit supprimé, soit inaccessible actuellement" s'affiche.
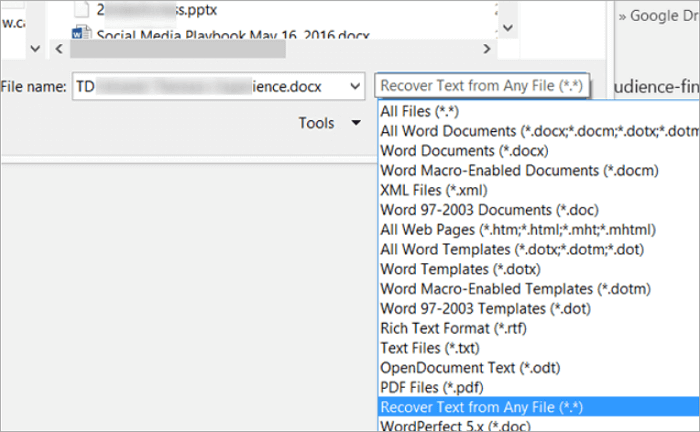
Correction 3. Récupérer le texte depuis n'importe quel fichier
N'utilisez pas la méthode du double-clic pour ouvrir le fichier, car cela vous empêcherait de l'ouvrir correctement dans Word. Au lieu de cela, utilisez la fonction disponible dans Word comme suit.
- Ouvrez Word et allez dans "Fichier" > "Ouvrir" > "Parcourir".

- Sélectionnez le document Word problématique en accédant à son emplacement de fichier et sélectionnez "Récupérer le texte de n'importe quel fichier (*.*)" dans le menu déroulant.
- Cliquez sur "Ouvrir"
Correction 4. Insérer le fichier dans un nouveau document
Cette méthode comporte deux procédures : la création d'un nouveau fichier Word et la correction du contenu illisible trouvé par Word.
- Sélectionnez le menu "Fichier", puis "Nouveau"
- Sélectionnez "Document vierge", puis "Créer"
- Dans l'onglet "Insertion", sélectionnez Insérer un objet, puis choisissez "Texte d'un fichier".

- Dans la boîte de dialogue Insérer un fichier, localisez et sélectionnez le document endommagé. Choisissez ensuite "Insérer".

| 🔎Scénario - Possibilité d'ouvrir le fichier Word mais les données sont corrompues |
Dans l'autre cas, vous pouvez ouvrir le fichier de la manière habituelle dans Word, mais vous êtes arrêté par des erreurs non spécifiées. Le contenu peut être constitué de caractères illisibles et le formatage et la mise en page sont en masse. Vous devez utiliser différentes méthodes pour résoudre ce type de problème.
Correction 5. Utiliser de l'option "Ouvrir et réparer" de Word
- Dans Word, sélectionnez "Fichier" sur le Ruban, puis "Ouvrir"
- Dans la boîte de dialogue "Ouvrir", cliquez une fois pour mettre en évidence votre document Word
- Sélectionnez la flèche du bouton "Ouvrir", puis choisissez "Ouvrir et réparer"


Les 10 meilleurs outils de réparation de Word [TÉLÉCHARGEMENT GRATUIT]
Vous vous sentez impuissant lorsque vous supprimez accidentellement vos fichiers réparés ? Pouvez-vous récupérer des fichiers word supprimés ? La réponse est oui. Lire la suite >>
Correction 6. Copier le contenu à l'exception du dernier paragraphe dans un nouveau document
Si votre document contient des sauts de section, ne copiez que le texte en clair entre les sauts de section. Ne copiez pas les sauts de section.
- Dans Word, sélectionnez "Fichier" et choisissez "Nouveau"
- Sélectionnez "Document vierge", puis "Créer"
- Ensuite, choisissez "Fichier" et sélectionnez "Ouvrir"
- Sélectionnez le papier endommagé, puis sélectionnez "Ouvrir"
- Copiez le contenu du document, puis collez-le dans le nouveau document Microsoft Word.
En outre, lorsqu'un problème de système cause des dommages aux documents Word ou d'autres corruptions de fichiers, vous pouvez utiliser convertisseur de récupération de texte Word pour réparer autant d'informations que possible.
Correction 7. Démarrer Word à partir des paramètres par défaut
L'exécution de Word à l'aide des paramètres par défaut peut exclure les facteurs de certains problèmes liés aux modules complémentaires et aux modèles NOrmal.dotm qui entraînent la corruption constante de votre fichier Word réparé.
- Fermez tous les documents Word sur votre PC
- Appuyez sur les touches Windows+R pour ouvrir "Exécuter"
- Tapez winword.exe /a et cliquez sur "OK".
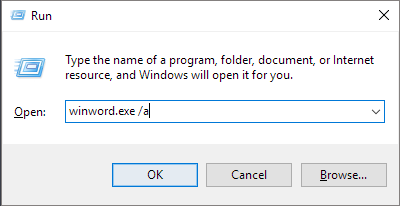
- Une fois Word ouvert, allez dans "Fichier" et cliquez sur "Ouvrir"
- Recherchez le fichier Word endommagé et cliquez sur "Ouvrir"
Correction 8. Adopter l'affichage du document pour supprimer les données endommagées
Si les pages d'un document sont tronquées, il peut être utile de supprimer le contenu endommagé en changeant l'affichage du document. Tout d'abord, ouvrez le document corrompu et faites défiler page par page pour vérifier "quel numéro de page" (essayez de l'écrire sur un cahier) a un contenu endommagé qui cause le tronquage du document. Ensuite, changez de vue pour supprimer le contenu endommagé comme suit.
- Sélectionnez "Web" ou "Brouillon" dans l'onglet "Affichage" du groupe Affichage Document.
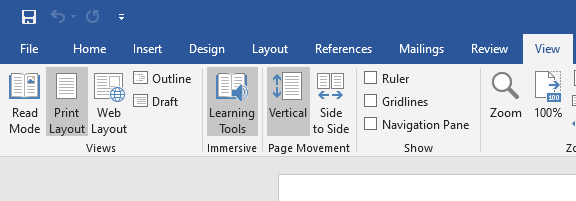
- Faites défiler pour voir le contenu qui était affiché avant que le document ne semble être tronqué.
- Sélectionner et supprimer le paragraphe, le tableau ou l'objet suivant dans le Fichier
- Dans l'onglet "Affichage" du groupe Affichage du document, sélectionnez "Mise en page d'impression". Si le document semble toujours tronqué, continuez à changer de vue et à supprimer du contenu jusqu'à ce que le fichier ne semble plus tronqué dans la vue d'impression.
- Sauvegarder le document
Vous rencontrez d'autres problèmes qui ne sont pas mentionnés sur cette page ? Consultez les liens pour obtenir de l'aide supplémentaire.
FAQ : Fichiers Word Corrompus (Causes, Prévention, Solutions)
1. Qu'est-ce qui fait qu'un document Word se corrompt - gravement ?
Chaque fois que vous ne pouvez pas ouvrir un fichier normalement, vous devez suspecter une corruption du fichier. En outre, même si vous pouvez ouvrir le fichier, les données affichent un caractère bizarre ou le document Word se transforme en charabia, ce qui indique que les données du fichier ont été partiellement ou entièrement endommagées. Comment avez-vous constaté le problème du fichier ? Avez-vous déjà fait les choses suivantes avant l'événement ? Si oui, c'est probablement la raison.
- 🔌 Abrupture Panne de courant ou arrêt du système pendant l'édition, le téléchargement ou le transfert du fichier.
- ↔️ Change le format de fichier Word passe trop fréquemment d'un format à l'autre
- 💽 Lire/écrire le fichier Word sur un disque dur comportant trop de secteurs défectueux.
- 🦠 L'ordinateur a été infecté par des logiciels malveillants et des virus
- 📃 L'application Microsoft Word se bloque ou le document Word devient vide.
2. Comment éviter la corruption des documents Word ?
- Avant d'utiliser Fixo pour réparer des documents Word, veuillez fermer toutes les fenêtres Word ouvertes afin d'éviter tout conflit entre les applications qui composent cet utilitaire de réparation de fichiers Word ;
- Débranchez toujours le cordon en toute sécurité lorsque vous essayez de débrancher les appareils externes des ordinateurs si vous les utilisez pour sauvegarder vos documents ;
- Gardez toujours une clé USB en place lorsque vous transférez des documents Word vers ou depuis un ordinateur. Cela pourrait entraîner une corruption des données.
3. Que faire si mon fichier Word est corrompu ?
- Solutions intégrées à Word : Ouvrez votre programme et allez dans Fichier > Ouvrir → Clic flèche ▼ → Ouvrir et réparer → Changer le type de fichier en "Récupérer le texte de n'importe quel fichier"
- Outils professionnels (si échec) : EaseUS Fixo : Réparation en 3 étapes (ajouter → réparer → sauvegarder)
💡 À retenir : La prévention (sauvegardes, gestion des ressources) réduit >90% des corruptions. Pour les cas sévères, les outils pros offrent un taux de réussite de 75-95% selon le type de dommage
Informations supplémentaires:Comment réparer un fichier DOCX Word corrompu ?
Tutoriel en vidéo :Réparer un fichier Word corrompu DOCX
📌Chapitres vidéo:
00:34 Méthode 1. EaseUS Fixo Document Repair
01:49 Méthode 2. Utiliser la sauvegarde automatique temporaire
02:28 Méthode 3. Utiliser Ouvrir et réparer
02:52 Méthode 4. Utiliser Récupérer le texte de n'importe quel fichier
03:20 Méthode 5. Débloquer un fichier Word
03:44 Méthode 6. Utiliser un outil de réparation de fichiers en ligne
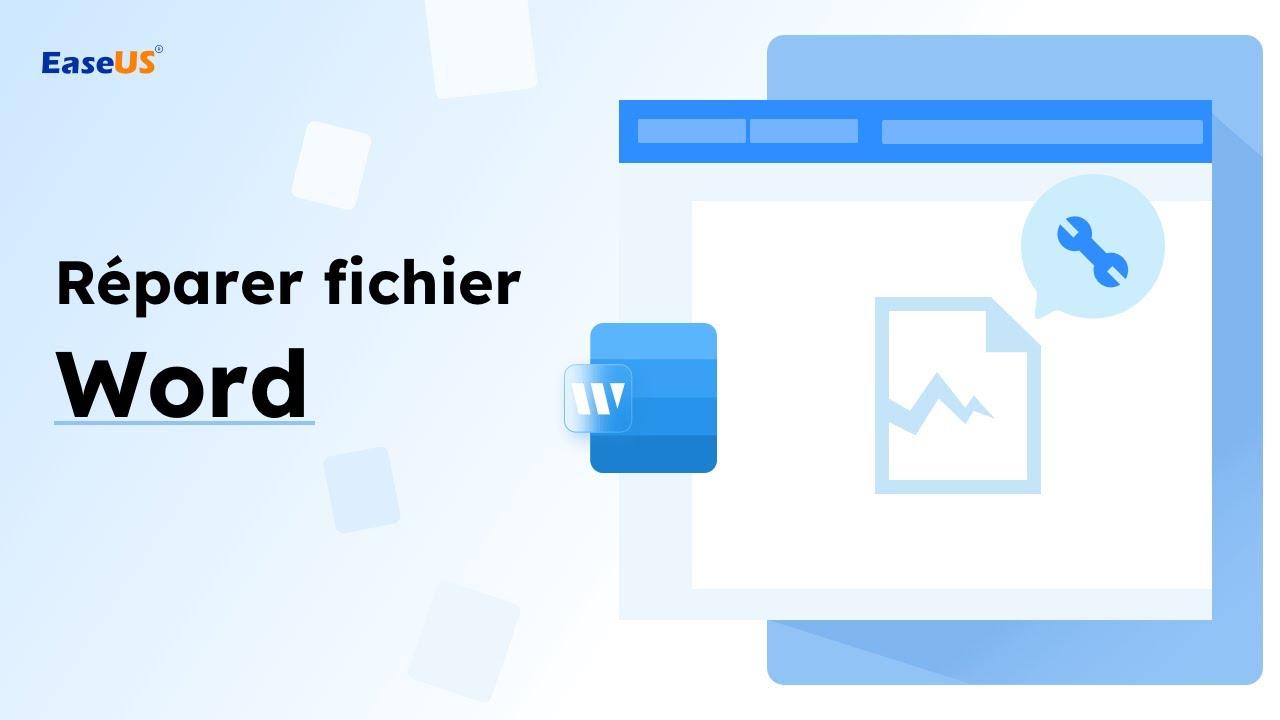
Lire aussi:
Comment réparer un fichier DOCX Word corrompu
Document word ne s'affiche pas correctement et comment réparer un fichier .docx corrompu ? Découvrez les signes de corruption DOCX et suivez les 6 façons de réparer les documents DOCX endommagés dans Word 2019/2016/2013 et versions antérieures ici.

Conclusion
Choisissez l'une des alternatives pour ouvrir et récupérer les documents Word corrompus. Installez EaseUS Fixo sur votre PC, et vous finirez le travail correctement en un rien de temps si vous cherchez le moyen le plus rapide de réparer l'erreur. Les fichiers Word seront réparés de manière experte par cet outil robuste et simple.
Cette page est-elle utile ?
A propos de l'auteur
Nathalie est une rédactrice chez EaseUS depuis mars 2015. Elle est passionée d'informatique, ses articles parlent surtout de récupération et de sauvegarde de données, elle aime aussi faire des vidéos! Si vous avez des propositions d'articles à elle soumettre, vous pouvez lui contacter par Facebook ou Twitter, à bientôt!