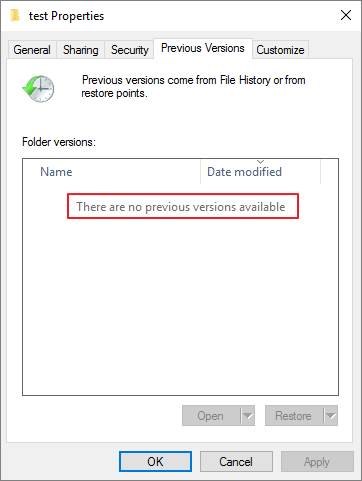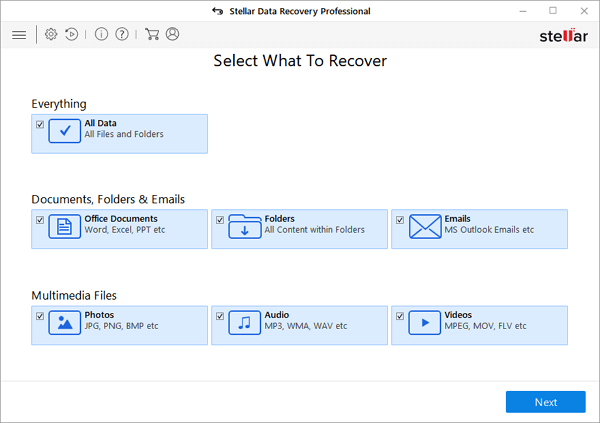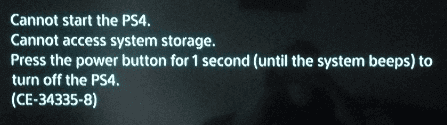-
![]() 6 meilleures façons de récupérer les données de jeu perdues sur PC/Steam/PS4
6 meilleures façons de récupérer les données de jeu perdues sur PC/Steam/PS4 le 13 Aug 2025
le 13 Aug 2025 6 min de lecture
6 min de lecture -
Une récupération de données complète d'Android sans accès root
 le 13 Aug 2025
le 13 Aug 2025 6 min de lecture
6 min de lecture -
![]() Comment récupérer des données à partir d'un disque dur : 4 méthodes
Comment récupérer des données à partir d'un disque dur : 4 méthodes le 13 Aug 2025
le 13 Aug 2025 6 min de lecture
6 min de lecture -
![]() [Résolu] Il n'y a pas de versions précédentes disponibles Windows 10/8/7
[Résolu] Il n'y a pas de versions précédentes disponibles Windows 10/8/7 le 15 Aug 2025
le 15 Aug 2025 6 min de lecture
6 min de lecture -
![]() Télécharger Minecraft gratuit et réparer Minecraft bloqué Windows 10/11
Télécharger Minecraft gratuit et réparer Minecraft bloqué Windows 10/11 le 13 Aug 2025
le 13 Aug 2025 6 min de lecture
6 min de lecture -
![]() Annuler la restauration du système dans Windows 11, 10, 8, 7 sans perte de données
Annuler la restauration du système dans Windows 11, 10, 8, 7 sans perte de données le 13 Aug 2025
le 13 Aug 2025 6 min de lecture
6 min de lecture -
![]() 2025 Top 10 des meilleurs logiciels de récupération de données pour Windows 11/10/8/7
2025 Top 10 des meilleurs logiciels de récupération de données pour Windows 11/10/8/7 le 13 Aug 2025
le 13 Aug 2025 6 min de lecture
6 min de lecture -
![]() Partition supprimée accidentellement | Comment récupérer des données
Partition supprimée accidentellement | Comment récupérer des données le 13 Aug 2025
le 13 Aug 2025 6 min de lecture
6 min de lecture -
Comment récupérer des données perdues avec l'alternative gratuite Easy Recovery Essentials
 le 13 Aug 2025
le 13 Aug 2025 6 min de lecture
6 min de lecture -
![]() Résolu: Erreur CE-34335-8 PS4 impossible d'accéder au stockage systéme
Résolu: Erreur CE-34335-8 PS4 impossible d'accéder au stockage systéme le 13 Aug 2025
le 13 Aug 2025 6 min de lecture
6 min de lecture
Sommaire
"Mon ordinateur portable Dell Inspirion 5000 ne fonctionne pas: lorsque je l'allume, il commence à charger Windows 10, mais plus tard il est bloqué en disant" Préparation à la réparation automatique "et" Diagnostic de votre ordinateur ", puis il s'éteint et redémarre Pouvez-vous m'aider? "
À propos de la préparation à la réparation automatique en boucle infinie
La réparation automatique est une fonctionnalité introduite dans Windows 10 / 8.1 / 8 pour résoudre certains problèmes du système lorsque l'ordinateur ne peut pas démarrer correctement. Mais dans certaines circonstances, il ne fonctionne pas et met les utilisateurs dans une boucle de réparation automatique de Windows infinie.
Symptômes
Coincé sur l'écran «Préparation à réparation automatique» qui ne bouge jamais est l'un des symptômes typiques de ce problème. Avec ce problème, les utilisateurs peuvent également avoir un message «Diagnostic de votre ordinateur» ou rencontrer une erreur d' écran bleu ou noir de la mort . Et selon les rapports en ligne, nous pouvons dire que les plus victimes sont les utilisateurs HP, Lenovo, Asus, Dell et Acer.
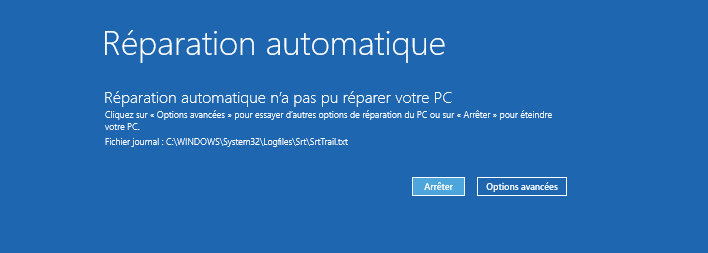
Solution officielle Windows pour réparer la boucle 'Préparation à la réparation automatique'
La solution officielle de Windows à la boucle sans fin «Préparation à réparation automatique» consiste à actualiser ou réinitialiser directement le PC. Voici ce qu'elle dit:
"Dans la fenêtre" Préparation à la réparation automatique ", appuyez trois fois sur le bouton d'alimentation pour arrêter la machine, le système entrera dans la phase de réparation du démarrage. Après 2-3 redémarrages, choisir Dépannage, puis passera à Actualiser ce PC ou Réinitialiser ce PC. "
Lorsque vous arriverez ici, vous pourrez facilement compléter le processus en suivant les instructions de l'assistant. Si le problème persiste, il est recommandé de réinstaller le système d'exploitation.
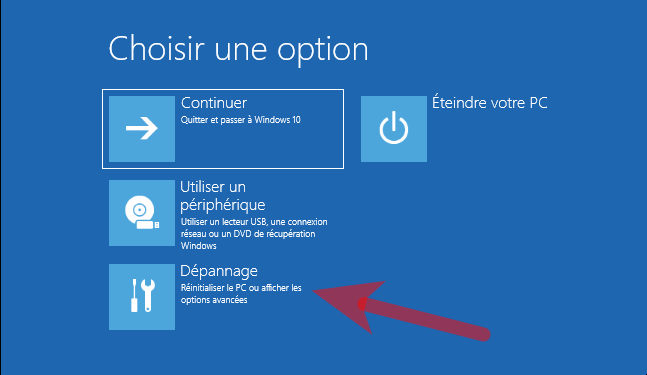
REMARQUE IMPORTANTE: Windows vous invite également à effectuer une sauvegarde de vos données avant de commencer les opérations ci-dessus en cas de sinistre potentiel de perte de données. Le logiciel de sauvegarde EaseUS avec disque de démarrage peut vous aider à sauvegarder des fichiers lorsque l'ordinateur ne démarre pas sans avoir besoin de compétences techniques.
Autres étapes de dépannage pour réparer la boucle 'Préparation à la réparation automatique'
À l'exception de la solution proposée par Windows, de nombreux autres professionnels fournissent des conseils qui peuvent aider à réparer la boucle «Préparation à la réparation automatique».
- Commencez par redémarrer, retirez la batterie et l'adaptateur secteur, puis appuyez sur le bouton d'alimentation et maintenez-le enfoncé pendant 20 secondes pour voir s'il démarre normalement.
- Ça ne fonctionne pas ? Appuyez sur F8 à plusieurs reprises pendant le démarrage de l'ordinateur portable, plus tard, il vous affichera le menu Options de démarrage de Windows. Ici, allez à Dépannage -> Options de démarrage avancées -> Paramètres de démarrage. Enfin, suivez les instructions de l'assistant pour accéder au mode sans échec.
- Le mode sans échec ne se lance pas ? Essayez de désactiver la réparation automatique du démarrage au démarrage. Accédez à Options de démarrage avancées à nouveau et, cette fois, choisissez Invite de commandes, tapez bcdedit / et {current} recoveryenabled no dans la fenêtre d'invite de commandes.
Tutoriel en vidéo pour sortir de la préparation à la réparation automatique
📌Chapitres vidéo:
0:36 À propos de la préparation à la réparation automatique en boucle infinie
01:10 Comment sortir de la préparation de la réparation automatique
01:52 Autres étapes de dépannage pour réparer la boucle 'Préparation à la réparation automatique'
03:52 Comment récupérer des données après avoir réparé la boucle 'Préparation à la réparation automatique'

Comment récupérer des données après avoir réparé la boucle 'Préparation à la réparation automatique'
Si certains utilisateurs ont pris des mesures pour réparer la boucle 'Préparation à la réparation automatique' sans effectuer de sauvegarde, le logiciel de récupération de données gratuit d'EaseUS peut vous aider à gérer la perte de données qui s'est produite pendant le processus.
Etape 1
Sélectionnez un emplacement pour commencer à rechercher des données
Lancez EaseUS Data Recovery Wizard, veuillez sélectionner un emplacement où vous perdez vos données et commencez à les analyser, comme le bureau, les bibliothèques, le disque dur, les périphériques de stockage externes ou les partitions perdues.

Etape 2
Analysez votre ordinateur ou votre appareil
Cliquez sur le bouton "Analyser" et le logiciel commence à analyser votre partition pour trouver autant de données perdues que possible.

- Conseils pour trouver des données recherchées
- Autres dossiers perdus: Trouvez des fichiers qui ont perdu des noms ou des chemins
- Filtre: Un moyen rapide d'accéder aux fichiers souhaités
- Rechercher des données: Par example, nom de fichier/extension de fichier
Etape 3
Prévisualisez et récupérez des fichiers perdus
EaseUS Data Recovery Wizard permet de prévisualiser des fichiers récupérables spécifiques. Après l'aperçu ou le filtre des fichiers, vous pouvez cibler les fichiers suivis et appuyer sur le bouton "Récupérer" pour récupérer tout ce que vous voulez.

FAQ concernant la préparation à la réparation automatique en boucle
1. Combien de temps prend habituellement la préparation d'une réparation automatique ?
Si la réparation automatique fonctionne, comme d'habitude, le processus de réparation peut prendre entre 5 minutes et plus d'une heure, selon les spécifications de votre disque dur.
2. Comment fixer la préparation à la réparation automatique ?
La solution officielle pour préparer la réparation automatique est de mettre à jour ou de réinitialiser le PC directement. Pour réinitialiser le PC:
- Dans la fenêtre Préparation de la réparation automatique, appuyez trois fois sur le bouton d'alimentation pour forcer l'ordinateur à s'éteindre.
- Le système demandera une réparation après le redémarrage.
3. Pourquoi mon Lenovo dit préparer une réparation automatique ?
Cette erreur se produit lorsque votre PC ne peut pas démarrer correctement en raison de fichiers de démarrage manquants ou d'un registre corrompu.
4. Comment réparer la boucle infinie de réparation du démarrage de Windows ?
Pour réparer la boucle infinie de réparation du démarrage de Windows:
- Insérez le disque et redémarrez le système.
- Appuyez sur n'importe quelle touche pour démarrer à partir du DVD.
- Choisissez votre disposition de clavier.
- Cliquez sur Réparer votre ordinateur dans l'écran Installer maintenant.
- Cliquez sur Dépannage.
- Cliquez sur Options avancées.
- Cliquez sur Paramètres de démarrage.
- Cliquez sur Redémarrer...
Cette page vous a-t-elle été utile ?
-
Nathalie est une rédactrice chez EaseUS depuis mars 2015. Elle est passionée d'informatique, ses articles parlent surtout de récupération et de sauvegarde de données, elle aime aussi faire des vidéos! Si vous avez des propositions d'articles à elle soumettre, vous pouvez lui contacter par Facebook ou Twitter, à bientôt!…

20+
Ans d’expérience

160+
Pays du monde d'entier

72 millions+
Utilisateurs

4,8 +
Note de Trustpilot


Logiciel de récupération
de données gratuit
Récupérez 2 Go gratuitement !