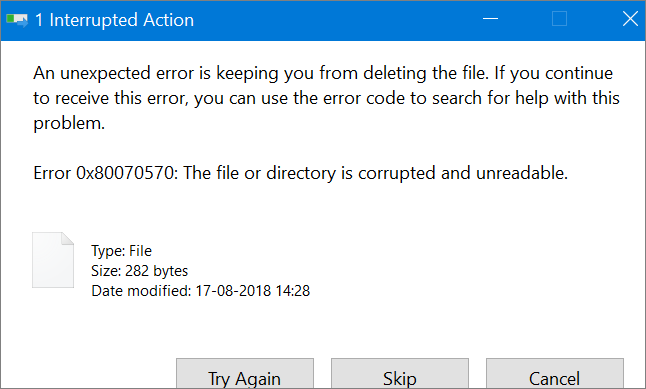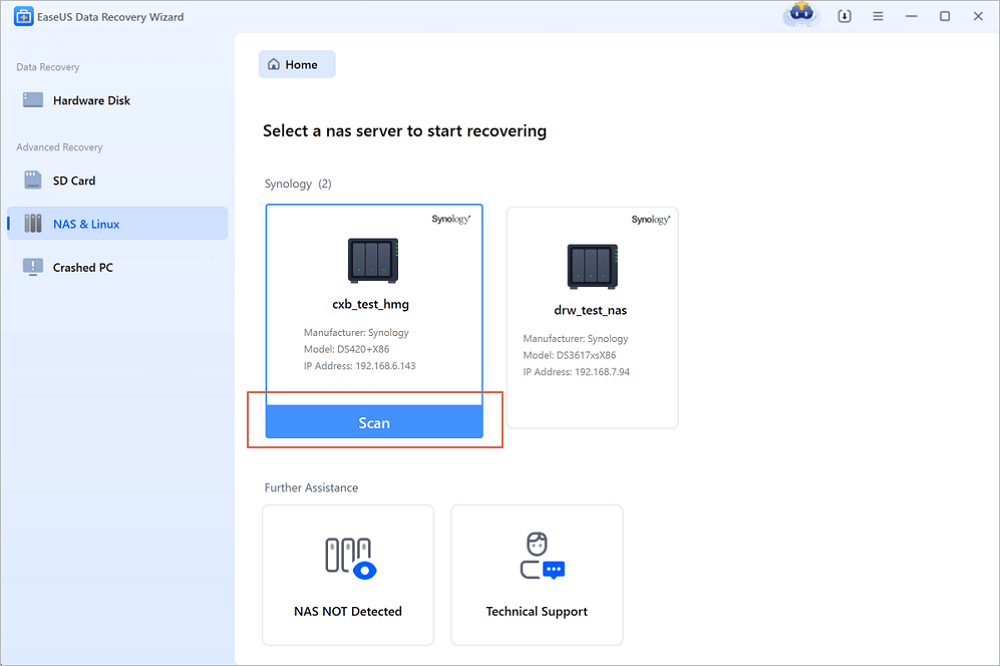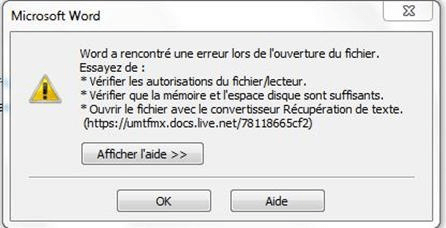-
Les fichiers de jeux vidéo sont corrompus, comment les réparer ?
 le 13 Aug 2025
le 13 Aug 2025 6 min de lecture
6 min de lecture -
Comment activer/désactiver TRIM sur SSD sous Windows 11/10
 le 13 Aug 2025
le 13 Aug 2025 6 min de lecture
6 min de lecture -
![]() Comment supprimer un fichier endommagé sous Windows 10 ? Méthodes simples ici !
Comment supprimer un fichier endommagé sous Windows 10 ? Méthodes simples ici ! le 13 Aug 2025
le 13 Aug 2025 6 min de lecture
6 min de lecture -
![]() 3 façons de récupérer une sauvegarde de Monster Hunter World/Rise sur PC/Steam/Switch
3 façons de récupérer une sauvegarde de Monster Hunter World/Rise sur PC/Steam/Switch le 01 Sep 2025
le 01 Sep 2025 6 min de lecture
6 min de lecture -
Comment importer/exporter les favoris de Chrome
 le 13 Aug 2025
le 13 Aug 2025 6 min de lecture
6 min de lecture -
Les fichiers téléchargés ne s'affichent pas dans le dossier de Téléchargement/Bureau
 le 13 Aug 2025
le 13 Aug 2025 6 min de lecture
6 min de lecture -
![]() Meilleur logiciel de réparation de fichier pour PC, Mac et en ligne (10+)
Meilleur logiciel de réparation de fichier pour PC, Mac et en ligne (10+) le 13 Aug 2025
le 13 Aug 2025 6 min de lecture
6 min de lecture -
![]() Logiciel de récupération Btrfs : récupérer les fichiers supprimés/perdus des lecteurs Btrfs Synology/QNAP
Logiciel de récupération Btrfs : récupérer les fichiers supprimés/perdus des lecteurs Btrfs Synology/QNAP le 13 Aug 2025
le 13 Aug 2025 6 min de lecture
6 min de lecture -
![]() Comment récupérer les données d'un disque dur HS et réparer le disque corrompu
Comment récupérer les données d'un disque dur HS et réparer le disque corrompu le 13 Aug 2025
le 13 Aug 2025 6 min de lecture
6 min de lecture -
![]() [2025] Convertisseur « Récupérer le texte de tout type de fichier » | Récupérer le texte d'un fichier Word corrompu
[2025] Convertisseur « Récupérer le texte de tout type de fichier » | Récupérer le texte d'un fichier Word corrompu le 25 Aug 2025
le 25 Aug 2025 6 min de lecture
6 min de lecture
Sommaire
La suppression de fichiers ou de dossiers dans Windows 10 est quelque chose que nous faisons tout le temps. Pour supprimer un fichier, il suffit de cliquer avec le bouton droit de la souris sur l'élément et de sélectionner l'option Supprimer dans le menu contextuel ou, après avoir sélectionné le fichier, d'appuyer directement sur la touche Suppr de votre clavier.
Vous pouvez également supprimer définitivement un fichier ou un dossier en utilisant la combinaison de touches Maj + Suppr. Mais certains fichiers ou dossiers sont tellement têtus que vous ne pouvez pas les supprimer, quoi que vous fassiez, et que vous obtenez le message d'erreur "Cannot delete [filename] : L'accès est refusé".
Il existe de nombreuses raisons pour lesquelles un fichier ou un dossier ne peut pas être supprimé. Par exemple, le fichier ou le dossier est utilisé par un programme et vous ne pouvez pas le supprimer tant que le programme utilisant le fichier n'est pas fermé. Ou bien le dossier est en lecture seule, le disque sur lequel les fichiers sont stockés est protégé en écriture, la corbeille est pleine, etc. Quelle que soit la raison, si vous êtes sûr que le fichier ou le dossier est inutile, vous pouvez essayer les quatre méthodes suivantes pour forcer la suppression de dossiers ou de fichiers sous Windows 11/10/8/7.
| Des solutions réalistes | Dépannage étape par étape |
|---|---|
| Correction 1. Forcer la suppression du dossier dans CMD | Si vous ne pouvez pas supprimer régulièrement certains dossiers ou fichiers, vous pouvez utiliser la commande DEL dans CMD...Etapes complètes |
| Correction 2. Forcer la suppression d'un dossier avec un logiciel | L'utilisation d'un logiciel de suppression forcée de dossiers pour connaître les fichiers qui ne peuvent pas être supprimés est un moyen simple et utile...Lire la suite |
| Correction 3. Supprimer des fichiers avec propriété | Pour supprimer des fichiers ou des dossiers sous Windows, vous devez être propriétaire de l'utilisateur. Obtenir ou modifier la propriété...Lire la suite |
| Correction 4. Forcer la suppression d'un dossier ou d'un fichier en mode sans échec | En mode sans échec, les applications ou fonctions problématiques ne démarrent pas, vous pouvez supprimer des dossiers...Lire la suite |
1. Forcer la suppression d'un dossier Windows 10 à l'aide de la commande Del dans CMD
L'invite de commande de Windows peut être utilisée pour effectuer des opérations avancées, notamment pour forcer la suppression de dossiers ou de fichiers, qu'un programme les utilise ou non. Si vous êtes un expert en informatique, l'Invite de commande est un excellent outil de gestion des disques et des fichiers.
Voici comment forcer la suppression d'un dossier sous Windows 10.
Étape 1. Appuyez sur Win + E pour ouvrir l'explorateur de fichiers. Recherchez le fichier ou le dossier à supprimer. Copiez l'emplacement du fichier ou du dossier.

Étape 2 : Cliquez sur le bouton de recherche et tapez cmd. Cliquez sur le bouton Recherche et tapez cmd. Cliquez sur "Exécuter en tant qu'administrateur" dans le panneau de droite pour l'ouvrir avec les droits d'administrateur.

Étape 3. Tapez la commande suivante et appuyez sur Entrée.
del (FilePath)
par exemple : del D:\NPictures. Remplacez FilePath par l'adresse du fichier ou du dossier copié à l'étape 1.

Étape 4. Tapez Y pour "Are you sure (Y/N) ?" et appuyez sur Enter. Le dossier sera alors rapidement supprimé.
- Avertissement
- La commande DEL supprime définitivement un dossier ou un fichier de la corbeille de votre PC Windows, et vous ne pouvez pas le restaurer à moins d'utiliser un outil de récupération de fichiers professionnel.
Comment récupérer des dossiers ou des fichiers définitivement supprimés sous Windows 10/11
Vous pouvez perdre définitivement des fichiers à cause d'une suppression/formatage accidentel, d'une corruption du disque dur, d'une attaque de virus ou d'un crash du système d'exploitation. Dans tous les cas, vous pouvez utiliser le logiciel de récupération de données EaseUS pour récupérer les fichiers perdus ou supprimés de manière sûre et efficace.
EaseUS Data Recovery Wizard est l'un des meilleurs logiciels de récupération de données que vous pouvez utiliser pour récupérer les fichiers perdus et supprimés stockés sur un disque dur, un disque dur SSD, une carte SD, une clé USB, un lecteur de stylo et bien d'autres périphériques sans problème.
De plus, il est également capable de réparer les fichiers corrompus après la récupération des données. Vous pouvez réparer des vidéos corrompues comme MOV/MP4/GIF, réparer des photos (JPEG/JPG/BMP/PNG) et des documents (DOC/DOCX/XLS/XLSX) corrompus sans effort.
Maintenant, téléchargez gratuitement ce programme de récupération de fichiers fiable pour restaurer plus de 1000 types de fichiers tels que des vidéos, des fichiers audio, des documents, des graphiques, des courriels et d'autres fichiers.
►Choisissez un lieu
Indiquez simplement où les données ont été supprimées. Choisissez ce lecteur et cliquez sur le bouton Analyser.

►Vérifiez le résultat de l'analyse
Cela prend du temps pour trouver les contenus supprimés, et le résultat sera dans la partie "Fichiers supprimés". Vous pouvez récupérer les données supprimées dès qu'ils apparaissent dans le résultat.

►Prévisualisez des données et récupérez
Un double-clic sur un fichier vous permet de prévisualiser. Sélectionnez les données souhaitées et cliquez sur "Récupérer"

2. Utiliser un outil de destruction de fichiers pour forcer la suppression d'un dossier ou d'un fichier
Un autre moyen utile de supprimer des dossiers ou des fichiers qui ne peuvent pas être supprimés est d'utiliser un simple destructeur de fichiers. EaseUS LockMyFile est un outil de gestion de fichiers facile à utiliser qui peut vous aider à supprimer et à déchiqueter complètement des fichiers ou des dossiers de votre ordinateur grâce à sa fonction de déchiquetage de fichiers.
Étape 1. Téléchargez et lancez EaseUS LockMyFile.
Étape 2. Cliquez sur "File Shredder" sous More Tools, cliquez sur "Add Files, Add Folders, or Add drive" pour sélectionner les fichiers, les dossiers ou le disque à détruire.
Étape 3. Confirmez les fichiers, dossiers ou lecteurs à détruire, cliquez sur "Safe Delete" ou "Disk Wiper" pour détruire les éléments sélectionnés.

Ils permettent de supprimer des dossiers ou des fichiers indésirables. Le logiciel est surtout connu pour la protection des fichiers/dossiers, y compris le cryptage des fichiers, le verrouillage des fichiers, le masquage des fichiers, etc. Si vous avez besoin d'une protection maximale pour vos données importantes, essayez cet outil.
3. Forcer la suppression de dossiers Windows 10 en modifiant la propriété des fichiers
Pour supprimer un fichier ou un dossier, vous devez en avoir la propriété. Si vous essayez de supprimer des dossiers créés par un autre utilisateur, apprenez à en obtenir la propriété sous Windows 11/10/8 en suivant les étapes ci-dessous.
Étape 1. Allez dans l'explorateur de fichiers de Windows et trouvez le fichier/dossier que vous devez supprimer. Cliquez avec le bouton droit de la souris et sélectionnez "Propriétés".

Étape 2. Cliquez sur "Sécurité" > "Avancé" comme indiqué dans la capture d'écran ci-dessous.

Étape 3. Pour modifier un utilisateur ou un groupe existant : cliquez sur "Modifier", choisissez le compte d'utilisateur cible et cliquez sur "OK" pour enregistrer les modifications.

Si vous souhaitez attribuer la propriété à un utilisateur ou à un groupe qui n'existe pas : Cliquez sur "Modifier" > "Types d'objets...", et tapez le nom de l'utilisateur ou du groupe sous "Entrez le nom de l'objet à sélectionner", puis cliquez sur "Vérifier les noms" > "OK".

Étape 4. Si vous souhaitez changer le propriétaire de tous les sous-conteneurs et objets, cochez la case "Remplacer le propriétaire des sous-conteneurs et objets".

Ensuite, réessayez pour voir si vous pouvez supprimer des dossiers ou des fichiers qui ne peuvent pas être supprimés.
Obtenir la propriété pour forcer la suppression d'un dossier sur Windows 7 :
Étape 1. Cliquez avec le bouton droit de la souris sur le dossier ou le fichier cible et choisissez "Propriétés".
Etape 2. Cliquez sur "Sécurité" > "Avancé".

Etape 3. Cliquez sur "Propriétaire" > "Modifier" pour changer le propriétaire.

Étape 4. Cliquez sur "Autres utilisateurs ou groupes" pour choisir l'utilisateur manuellement.

Étape 5. Suivez les instructions à l'écran pour modifier la propriété comme à l'étape 3 ci-dessus sous Windows 10.
4. Forcer la suppression d'un dossier ou d'un fichier en mode sans échec
Si les méthodes ci-dessus ont échoué, il vous reste la dernière chance de forcer la suppression des dossiers sur Windows 10 ou Windows 11 en mode sans échec. En mode sans échec, la plupart des applications ne démarrent pas, il existe donc un environnement très simple pour supprimer un fichier/dossier.
Étape 1. Cliquez sur le bouton Windows et choisissez "Alimentation". Maintenez la touche "shift" enfoncée et cliquez sur "Redémarrer".

Étape 2. Cliquez sur "Dépannage" > "Options avancées".

Étape 3. Cliquez sur "Paramètres de démarrage" dans l'écran suivant. Cliquez ensuite sur "Redémarrer".

Étape 4. Dans les paramètres de démarrage, choisissez une façon d'activer le mode sans échec comme indiqué dans les numéros 4, 5 et 6.

Votre ordinateur Windows démarre alors en mode sans échec. Vous pouvez réessayer de supprimer des dossiers ou des fichiers.
Conclusion
Nous avons abordé ces quatre solutions pratiques pour vous aider à forcer la suppression d'un dossier ou d'un fichier dans Windows 10 ou Windows 11. D'autres astuces rapides que vous pouvez essayer pour supprimer un dossier ou un fichier non supprimable sont la vérification de votre antivirus, qui protège vos fichiers contre la suppression, le redémarrage de votre système, la désinstallation de certaines applications tierces, et plus encore.
Avant d'effectuer une suppression forcée, assurez-vous que les données que vous allez effacer sont bien le dossier ou le fichier cible. Si une erreur se produit, arrêtez d'utiliser votre ordinateur ou votre périphérique externe et utilisez le logiciel de récupération de données EaseUS pour récupérer vos données immédiatement.
FAQ
1. Comment forcer la suppression d'un dossier Windows 10 ouvert dans un autre programme ?
Pour éviter l'erreur File in Use (fichier en cours d'utilisation) lors de la suppression de dossiers, vous pouvez
- Fermer le programme via le gestionnaire des tâches
- Redémarrer l'ordinateur
- Forcer la suppression d'un dossier à l'aide de CMD
- Forcer la suppression d'un dossier à l'aide d'un logiciel
2. Logiciel de suppression forcée des dossiers
Essayez les deux logiciels de suppression forcée de dossiers suivants sur Windows 10/8/7
- EaseUS LockMyFile : sa fonction File Shredder vous permet de supprimer complètement des dossiers, des fichiers ou même d'effacer tout le disque.
- EaseUS Partition Master Free: sa fonction d'effacement des données vous permet de nettoyer les données de la partition de façon permanente.
3. Comment forcer la suppression d'un dossier Windows 10 PowerShell
Étape 1. Recherchez PowerShell et lancez-le en tant qu'administrateur.
Etape 2. Dans la fenêtre d'invite de commande, tapez remove-item D:\NPictures et appuyez sur la touche Entrée.
Conseil : Remplacez D:\NPictures par l'emplacement du fichier ou du dossier à supprimer.
Cette page vous a-t-elle été utile ?
-
Lionel est passionné de technologie informatique, il fait partie de l'équipe EaseUS depuis 8 ans, spécialisé dans le domaine de la récupération de données, de la gestion de partition, de la sauvegarde de données.…

20+
Ans d’expérience

160+
Pays du monde d'entier

72 millions+
Utilisateurs

4,8 +
Note de Trustpilot


Logiciel de récupération
de données gratuit
Récupérez 2 Go gratuitement !