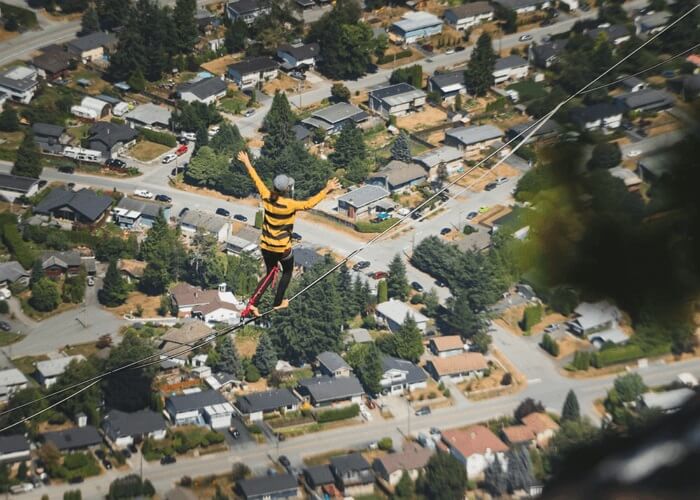Comment insérer un PDF dans Word à l'aide de 3 méthodes simples
Nathalie Mis à jour le 29/08/2025 | Accueil > PDF tutoriels | mins de lecture
Lors de la création d'un document Word, il est nécessaire d'ajouter des fichiers supplémentaires pour le rendre plus pertinent et informatif. Vous pouvez, par exemple, insérer une image ou un formulaire. En plus de cela, vous pouvez également importer un fichier PDF à partir de votre appareil et l'insérer dans le document Word.
Mais comment réaliser cela ? Beaucoup d'entre vous ne connaissent peut-être pas les étapes détaillées. En effet, il existe suffisamment de méthodes que vous pouvez utiliser pour insérer un fichier PDF dans Word. Si vous voulez en savoir plus sur la façon d'insérer un PDF dans Word, continuez à lire cet article.
Tutoriel Vidéo : Comment insérer un PDF dans Word [3 méthodes]
📌 Chapitres vidéo :
- 00:29 Comment insérer un PDF dans un document Word en tant qu'objet
- 02:34 Comment insérer un PDF dans un document Word en tant qu'image
- 04:36 Comment ajouter un PDF à un document Word sous forme de texte
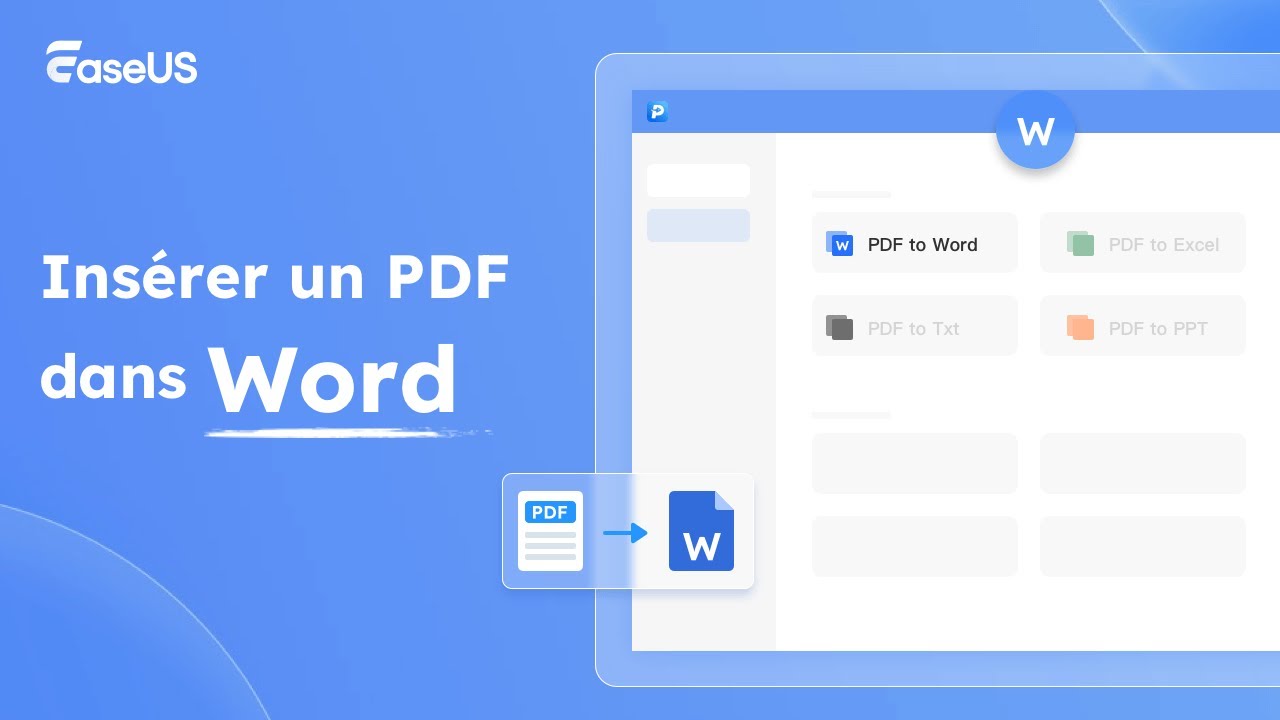
Comment insérer un PDF dans Word en tant qu'objet incorporé/lié
Pour importer un PDF dans Word et l'insérer en tant que pièce jointe, vous avez le choix entre ajouter le fichier en tant qu'objet incorporé ou l'ajouter en tant qu'objet lié. Les deux méthodes vous permettent de créer l'objet à partir de fichiers sur votre appareil, mais il existe une différence fondamentale entre les deux.
Si vous insérez un fichier PDF dans un document Word en tant qu'objet incorporé, il devient une partie du document. En d'autres termes, si vous l'incorporez dans le document Word, il ne reflétera aucunement les modifications apportées au fichier source. Par conséquent, lorsque vous décidez d'utiliser cette méthode pour insérer des fichiers PDF, vous devez vous assurer que vous avez terminé de modifier le PDF.
Si vous choisissez d'importer un PDF dans Word en tant qu'objet lié, les choses sont différentes. L'insertion de PDF dans Word en tant qu'objet lié signifie que le fichier est ajouté simplement en tant que document externe. Il apparaîtra comme sa première page et reflètera les modifications que vous avez apportées au fichier source.
Il y a une chose importante à mentionner : n'oubliez pas d'héberger le fichier, par exemple sur OneDrive ou d'autres services cloud, et assurez-vous que les documents Word et PDF sont connectés au cloud. Sinon, le PDF lié dans Word ne pourra pas refléter les modifications que vous avez apportées.
Comment insérer un PDF dans un document Word en tant qu'objet :
Étape 1. Ouvrez le document Word et placez votre curseur à l'endroit où vous souhaitez insérer le fichier PDF. Cliquez ensuite sur "Insertion" en haut de l'interface.
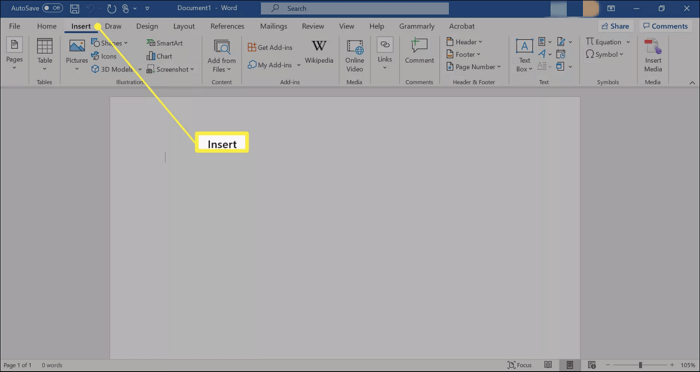
Étape 2. Dans le groupe "Texte", vous pouvez trouver l'option "Objet" dans le menu déroulant, cliquez dessus pour l'ouvrir.
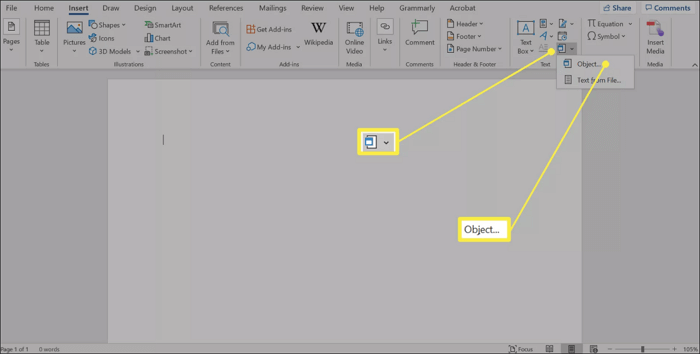
Étape 3. Dans la fenêtre de dialogue, il y aura deux onglets qui disent "Nouvel objet" et "Créer à partir du fichier". Cliquez sur ce dernier, puis cliquez sur parcourir pour localiser le fichier que vous souhaitez insérer dans Word à partir de votre appareil.
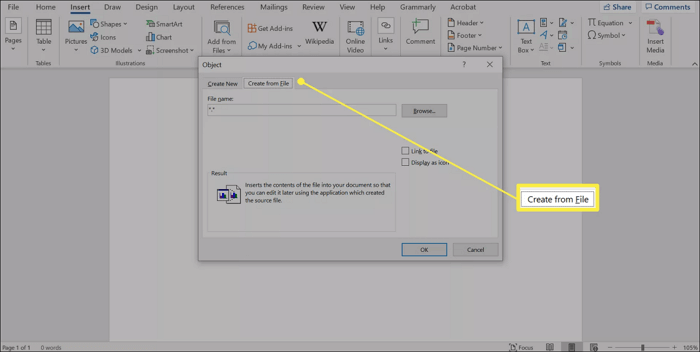
Étape 4. Maintenant, deux choix s'offrent à vous :
- Insérer un PDF dans un document Word en tant qu'objet incorporé : Après avoir sélectionné le fichier PDF dans le dossier, cliquez sur le bouton "OK" pour l'importer en tant que fichier incorporé. Vous pouvez choisir d'afficher le PDF sous forme d'icône si vous ne souhaitez pas que sa première page soit affichée.
- Insérer un PDF dans un document Word en tant qu'objet lié : Après avoir sélectionné le fichier PDF dans le dossier, cochez la case "Lier au fichier". Si vous souhaitez afficher le PDF sous forme d'icône au lieu d'afficher sa première page, cochez également la case "Afficher sous forme d'icône".
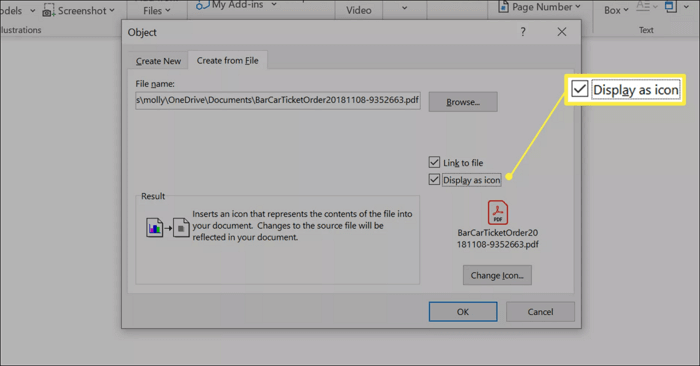
Étape 5. Maintenant, le PDF que vous souhaitez insérer apparaîtra dans la forme de votre choix.
![]()
Comment insérer un PDF dans un document Word en tant qu'image
Si votre fichier PDF ne contient quelques pages seulement, insérer un PDF dans Word en tant qu'image statique est un excellent choix car il vous sera plus pratique de montrer son contenu tout en garantissant que personne ne puisse modifier le contenu par erreur. Pour ajouter un PDF dans Word en tant qu'image, la première étape consiste à convertir un fichier PDF en un format d'image, tel que JPG ou PNG.
Vous pouvez utiliser l'outil de capture d'écran préinstallé sur le système Windows pour créer une image à partir d'un PDF si le fichier PDF ne fait qu'une page. Vous pouvez facilement le faire en appuyant sur le raccourci clavier "Impr. écran". Et s'il contenait trois ou quatre pages ? Vous pouvez utiliser un convertisseur PDF tiers pour créer des images à partir de PDF. Nous prendrons l'exemple d'EaseUS PDF Editor.
Le logiciel d'édition PDF d'EaseUS vous offre de nombreux outils d'édition faciles à utiliser en quelques clics, et vous pouvez l'utiliser pour lire, faire pivoter, diviser et fusionner des pages PDF. Outre ses fonctions d'éditeur de PDF, il peut également fonctionner comme un convertisseur pour convertir des PDF en Excel, PPT, JPG, etc. En outre, il prend également en charge de nombreux autres formats d'image, comme BMP, GIF ou TIFF.
Nous allons maintenant vous montrer les étapes de fonctionnement pour convertir un PDF en image et l'insérer dans un document Word.
1. Comment convertir un PDF en image
Étape 1. Lancez EaseUS PDF Editor, puis cliquez sur "Fichier" > ; "Ouvrir" pour choisir le document PDF. Ou vous pouvez directement cliquer sur "Ouvrir un fichier..." pour importer le PDF que vous voulez convertir.
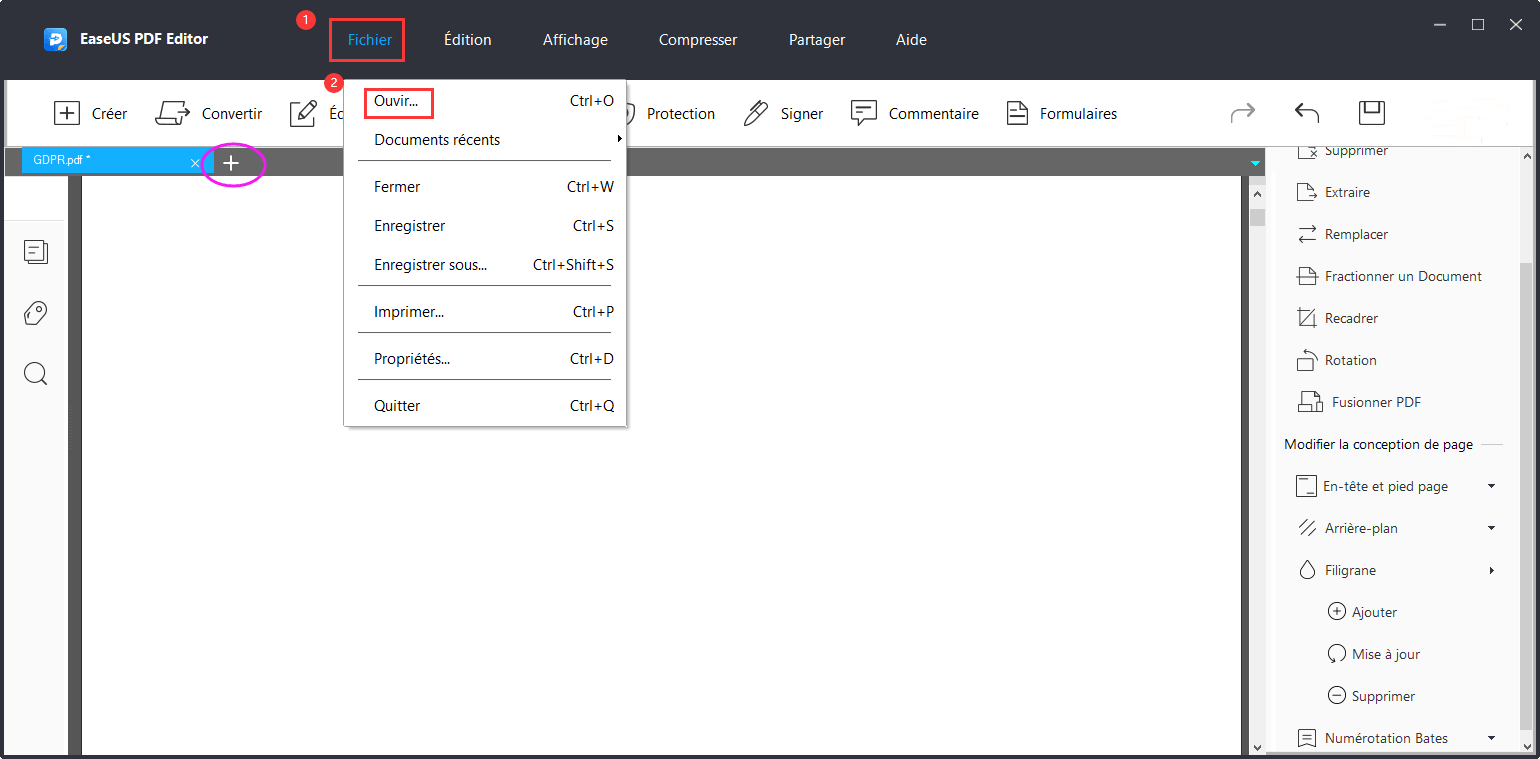
Étape 2. Une fois le fichier PDF importé avec succès, cliquez sur le bouton "Convertir" en haut de l'interface et choisissez ce que vous voulez enregistrer.
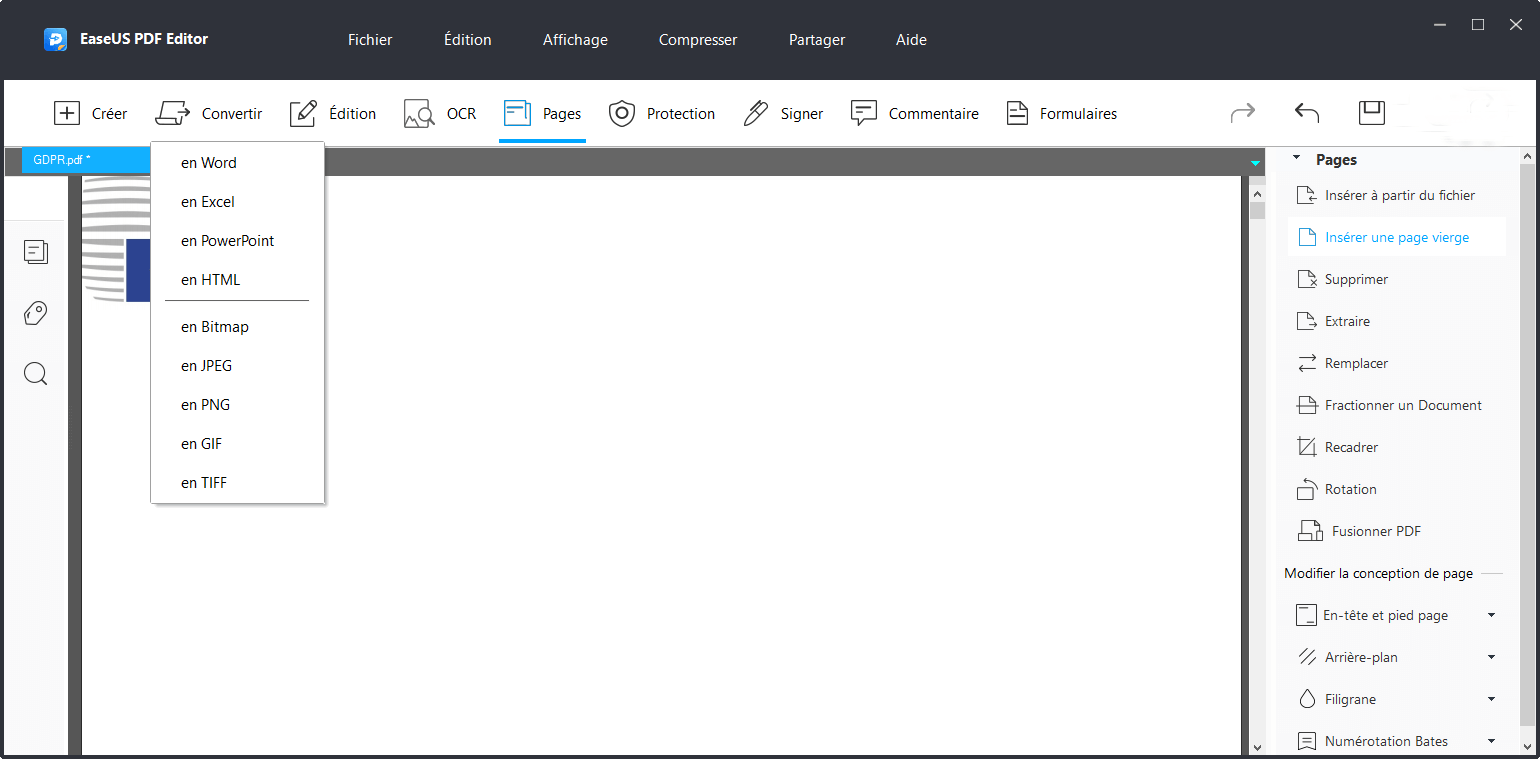
Étape 3. Ensuite, sélectionnez les pages que vous souhaitez convertir de manière flexible en fonction de vos besoins.
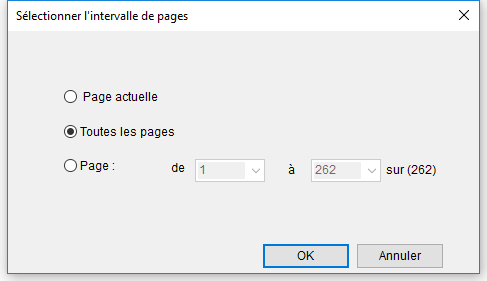
Lorsque le processus de conversion est terminé, vous pouvez personnaliser le nom et le chemin d'accès du fichier pour l'enregistrer.
2. Insérez l'image dans Word
Étape 1. Ouvrez le document Word dans lequel vous souhaitez insérer des images. Sous l'onglet "Insertion", choisissez l'option "Images".
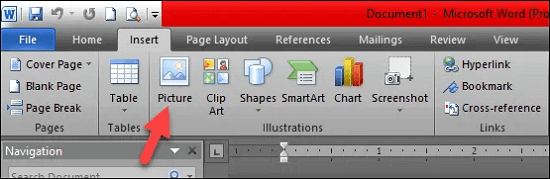
Étape 2. Sélectionnez l'image et cliquez sur le bouton "Insérer" en bas à droite. Ensuite, vous pouvez insérer l'image convertie à partir de votre fichier PDF dans le document Word.
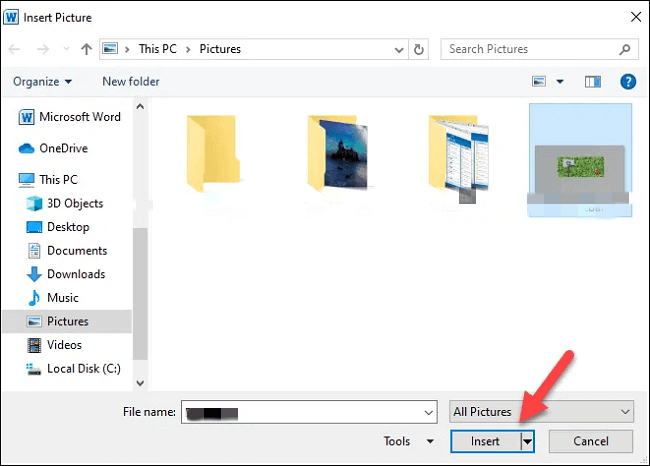
Comment insérer un PDF dans un document Word sous forme de texte
Est-ce que l'on peut insérer un PDF dans Word sous forme de texte ? Certaines personnes souhaiteraient le faire car elles pourraient alors modifier facilement le contenu et le mettre à jour à temps. Mais la plupart des gens ne savent pas exactement comment faire cela. Dans cette partie, on vous propose un tutoriel introduisant étape par étape pour vous expliquer comment extraire du texte à partir d'un fichier PDF et l'ajouter à un document Word.
En tant que logiciel de bureau excellent et performant, Microsoft Word offre aux utilisateurs un outil intégré de conversion PDF en texte. Lorsque vous utilisez cette fonction pour la première fois, une fenêtre de dialogue vous demandera l'autorisation pour procéder à la conversion. Ensuite, la conversion devrait prendre quelques secondes à s'effectuer une fois que vous aurez choisi de l'autoriser.
Vous devez faire attention à ce point : le résultat peut être différent du PDF d'origine, surtout s'il contient trop de graphiques. Maintenant, examinons le guide ci-dessous.
Comment insérer un PDF dans Word sous forme de texte:
Étape 1. Ouvrez le document Word dans lequel vous comptez insérer du texte. Ensuite, choisissez l'onglet "Insertion" en haut de l'interface.
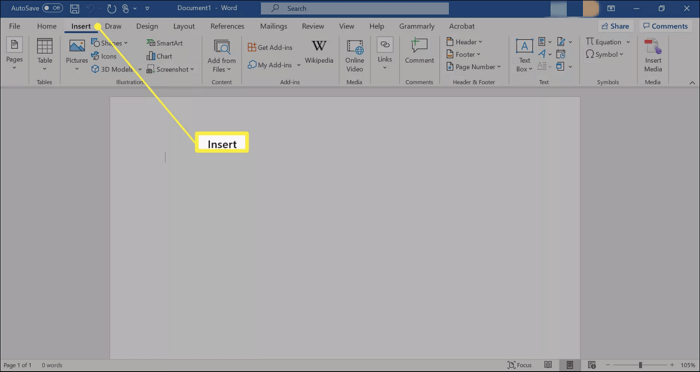
Étape 2. Cliquez sur l'option "Objet" dans le groupe "Texte" et sélectionnez "Texte d'un fichier" dans le menu déroulant.
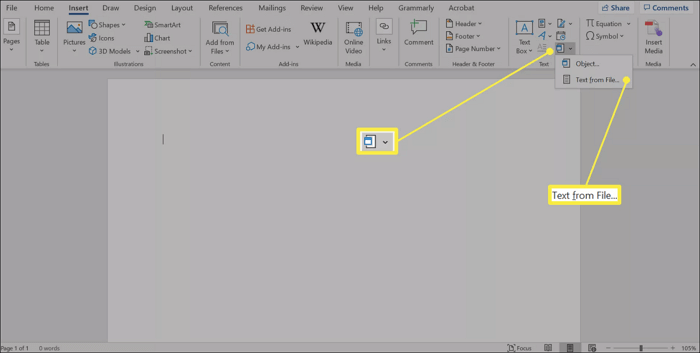
Étape 3. Sélectionnez le fichier PDF qui est la source du texte. Et cliquez sur le bouton "Insérer". Lorsque la fenêtre de dialogue apparaît et vous notifie d'un message, cliquez sur "OK" pour continuer.
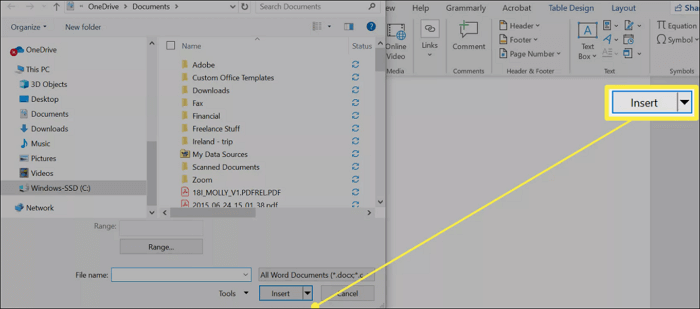
Étape 4. Le processus de conversion durera plusieurs secondes et dépendra de la taille du fichier PDF et des performances de l'ordinateur. Ensuite, le texte converti à partir du fichier PDF apparaîtra dans le document Word.
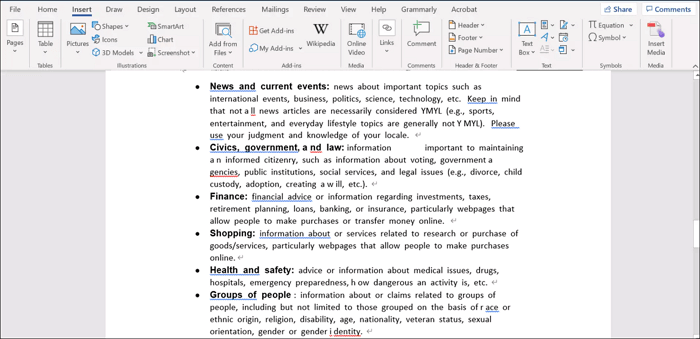
Conclusion
Sur cette page, nous avons principalement présenté trois méthodes d'insertion de PDF dans Word. Vous pouvez facilement utiliser ces méthodes pour insérer des fichiers PDF sous la forme de votre choix. Que vous souhaitiez les insérer en tant que fichiers PDF incorporés dans des fichiers Word ou PDF liés, les tutoriels que nous avons proposés ci-haut vous seront utiles.
Si vous devez transformer le PDF dans d'autres formats, tels que des formats d'image ou des formats de texte, vous pouvez également suivre les guides ci-dessus pour convertir le PDF et insérer le résultat converti dans un document Word. Essayez dès maintenant.
À propos de l'auteur
Nathalie est une rédactrice chez EaseUS depuis mars 2015. Elle est passionée d'informatique, ses articles parlent surtout de récupération et de sauvegarde de données, elle aime aussi faire des vidéos! Si vous avez des propositions d'articles à elle soumettre, vous pouvez lui contacter par Facebook ou Twitter, à bientôt!






![[Guide complet] Comment intégrer des polices dans un PDF](/images/pdf-editor/en/related-articles/37.jpg)