5 Manières Rapides d'Insérer un PDF dans Excel
Lionel Mis à jour le 01/09/2025 | Accueil > PDF tutoriels | mins de lecture
Lorsque nous faisons une présentation ou livrons un rapport, les références aux statistiques sont importantes. Et en rassemblant différents types de documents dans un seul fichier, nous pouvons économiser beaucoup d'énergie. Dans une certaine mesure, l'insertion de PDF dans Excel peut rendre votre feuille de calcul Excel détaillée et précise. Alors, sautons le prélude verbeux et passons à notre sujet d'aujourd'hui.
- Comment insérer un PDF dans Excel Gratuitement
- Comment insérer un PDF dans Excel avec EaseUS PDF Editor
- Comment incorporer un PDF dans Excel à l'aide d'Adobe Acrobat
- Comment Ajuster votre Fichier PDF dans une Cellule Excel
- Comment Modifier votre PDF Avant ou Après son Insertion
- Conclusion
- FAQ à propos de l'insertion de PDF dans Excel
Comment Insérer un PDF dans Excel Gratuitement
Cette section concerne deux moyens gratuits et efficaces pour insérer un PDF dans Excel. La première méthode consiste à insérer un PDF dans Excel en tant qu'objet et la deuxième consiste à incorporer un PDF dans Excel avec un lien. Ces deux fonctions sont intégrées dans Excel 2007, Excel 2010, Excel 2013, Excel 2016, Excel 365 et d'autres versions.
La valeur ajoutée de ce type de méthode est évidente -Aucun logiciel tiers n'est inclus, aucun montant n'est facturé, en plus les utilisateurs Mac et les utilisateurs Windows peuvent tous deux accéder à cette méthode. Voyons maintenant comment insérer un PDF dans Excel sans perdre la mise en forme.
Cette vidéo offre 5 méthodes pour insérer un PDF dans Excel.
📌Chapitres vidéo:
0:43 Méthode 1. Insérer un PDF dans Excel en tant qu'Objet
01:16 Méthode 2. Insérer un PDF dans Excel avec EaseUS PDF Editor
02:20 Méthode 3. Incorporer un PDF dans Excel à l'aide d'Adobe Acrobat
02:58 Méthode 4. Ajuster votre Fichier PDF dans une Cellule Excel
03:52 Méthode 5. Modifier votre PDF Avant ou Après son Insertion
En outre le tutoriel en vidéo , vous pouvez aussi suivre le guide étape par étape pour insérer un pdf dans excel.
Insérer un PDF dans Excel en tant qu'Objet
Etape 1. Ouvrez votre feuille de calcul Excel et placez votre curseur sur l'onglet Insertion.
Etape 2.Puis à l'extrême droite du coin, cliquez sur "Texte" et choisissez "Objet".
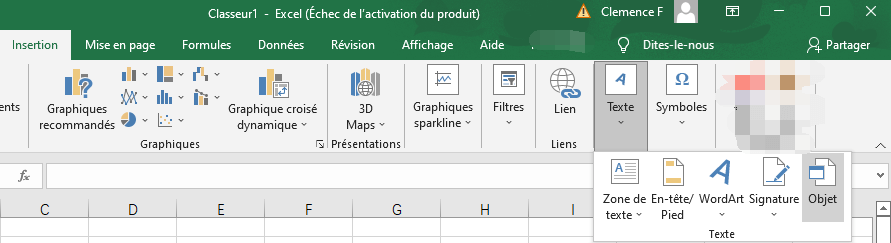
Etape 3. Dans la fenêtre contextuelle, choisissez 'Créer à partir du fichier'.
Etape 4.Sélectionnez un fichier PDF puis cliquez sur OK.'
Etape 5. Double-cliquez dessus et vous pourrez voir votre PDF, il est inséré dans une cellule Excel sans avoir perdu de format.
Incorporer un PDF à Excel avec la Fonctionnalité 'Lien hypertexte '
Etape 1. Ouvrez la feuille de calcul souhaitée.
Etape 2. Dans l'onglet Insertion, cliquez sur 'Images'.
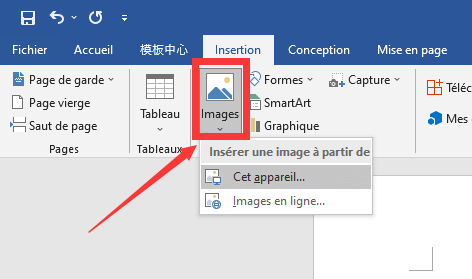
Etape 3. Ensuite, vous devez chercher dans vos disques locaux et insérer une image.
Etape 4. Cliquez avec le bouton droit sur votre image et sélectionnez 'Lien'.
Etape 5. Vous pouvez maintenant choisir un fichier PDF et le lier à l'image.
- Remarque
- Pour rendre votre lien valide, vous devez vous assurer que votre classeur Excel et le fichier lié sont situés au même endroit, ce qui empêchera votre lien d'afficher un avertissement.
Comment Insérer un PDF dans Excel avec EaseUS PDF Editor
Il existe principalement deux méthodes pour insérer le fichier PDF dans Excel, c'est-à-dire que vous pouvez le convertir directement en Excel ou convertir le PDF en une image et insérer l'image dans Excel.
Ces deux méthodes nécessitent un convertisseur PDF puissant pour transformer le fichier Excel en d'autres formats. Si vous souhaitez trouver le meilleur convertisseur PDF pour les débutants, EaseUS PDF Editor est un bon choix. Ce logiciel prend en charge de nombreux formats de documents et d'images fréquemment utilisés, notamment Word, Excel, PNG, JPG, etc.
En plus de convertir le fichier PDF, vous pouvez également éditer le PDF avant ou après la conversion. De nombreux outils d'édition utiles sont disponibles. Par exemple, vous pouvez extraire une image du PDF sans problème.
Insérer un PDF en le convertissant en Excel :
Étape 1. Lancez EaseUS PDF Editor et cliquez sur le bouton " Ouvrir un fichier... " pour importer le fichier PDF que vous souhaitez convertir en Excel.
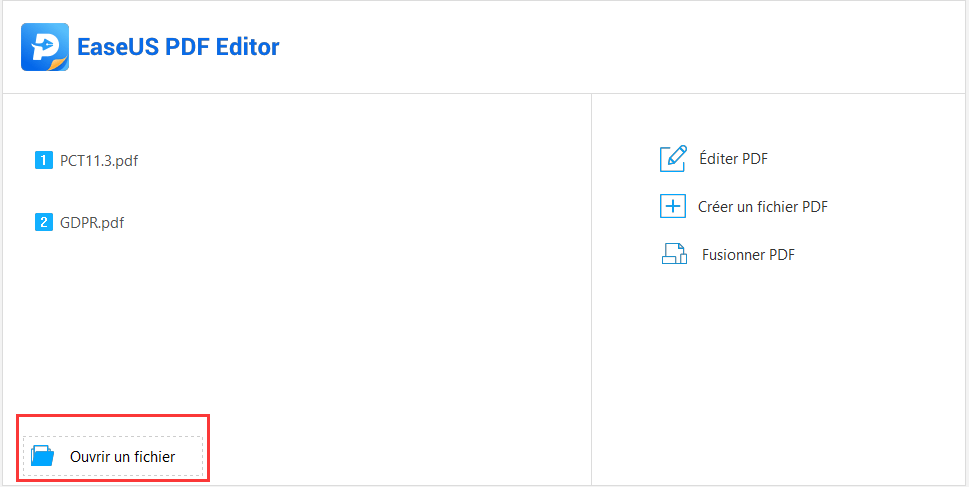
Étape 2. Naviguez vers l'onglet "Convertir" et de nombreuses options apparaîtront. Sélectionnez "en Excel" pour lancer la conversion.
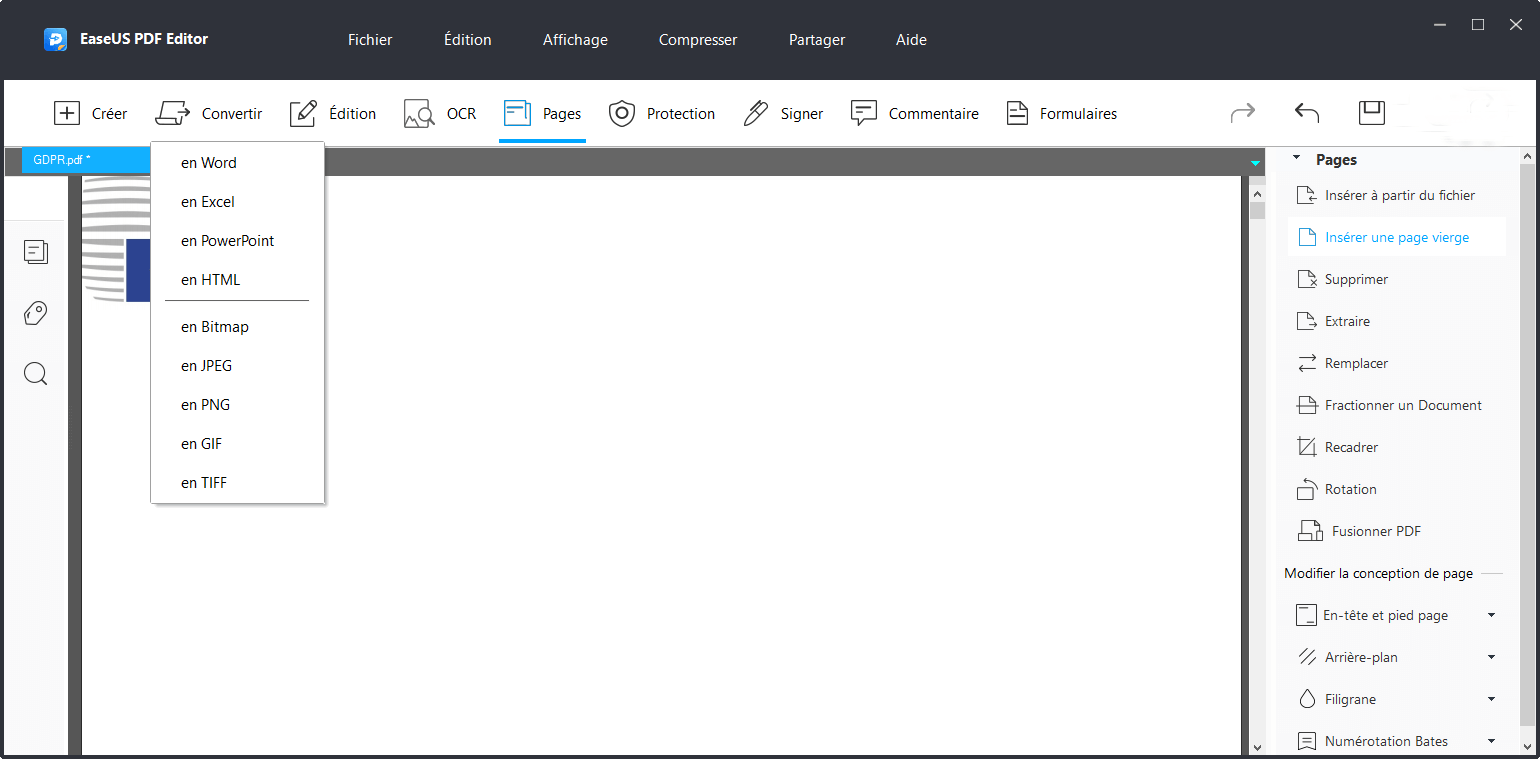
Étape 3. Une fois terminé, le document Excel converti sera enregistré sur votre ordinateur.
Comment convertir un PDF en PNG?
L'autre méthode pour insérer un PDF dans Excel est de le convertir au format image et d'insérer l'image dans Excel. Ce post vous guidera pour convertir un PDF en PNG sans effort.

Comment incorporer un PDF dans Excel en utilisant Adobe Acrobat
Adobe Acrobat est un outil PDF bien reconnu pour ses compétences fortes en matière de lecture et d'édition de PDF. L'utilisation d'Adobe pour insérer un PDF est un moyen plus souhaitable en raison de ses fonctions multiples et efficaces, en particulier lorsque vous souhaitez insérer un PDF intact dans Excel (Excel extrait uniquement le tableau du PDF que vous choisissez, les autres contenus seront ignorés).
Insérer un PDF dans une Cellule Excel en Convertissant un PDF en Excel
Etape 1. Ouvrez Adobe Acrobat.
Etape 2. Cliquez sur Fichier, puis sur Exporter vers, placez le curseur sur Feuille de calcul et enfin, choisissez Classeur Microsoft Excel.
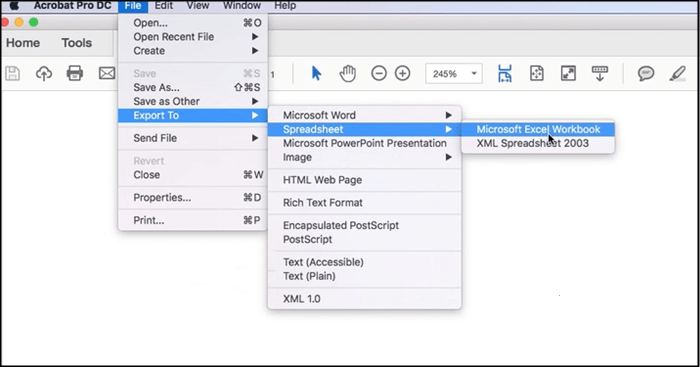
Etape 3. Dans la fenêtre contextuelle, vous devez nommer votre fichier et choisir un chemin d'enregistrement pour votre fichier PDF au format Excel.
- Remarque
- Ouvrez le fichier et vous pouvez voir que votre contenu PDF est affiché dans une feuille de calcul Excel. Il peut y avoir quelques problèmes, notamment un problème concernant la taille de police ou un problème d'espacement.
Joindre un PDF à Excel en Convertissant le PDF en Image
Etape 1. Ouvrez Adobe Acrobat.
Etape 2. Cliquez sur Fichier, puis sur Enregistrer sous, placez votre curseur sur Image et choisissez JPEG ou PNG selon vos besoins.
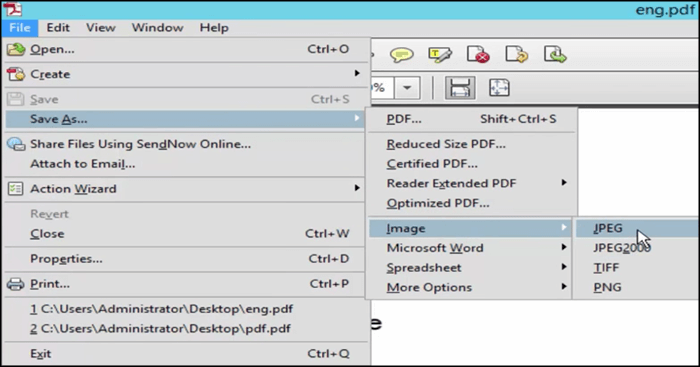
Etape 3. Nommez votre image et choisissez un chemin de sauvegarde.
Etape 4. Insérez des images dans Excel en cliquant sur 'Insérer'> 'Image'> choisissez une image PDF.
- Remarque
- Cette approche divisera vos fichiers PDF en plusieurs images (le nombre dépend des pages de votre fichier PDF).
Comment Ajuster votre Fichier PDF dans une Cellule Excel
Considérant que nous avons déjà atteint l'objectif d'incorporer le PDF dans Excel. Voici deux astuces supplémentaires que vous pourriez trouver utile. Voici la première opération que vous pouvez faire pour votre résultat: faire tenir le fichier PDF dans une cellule ou modifier les légendes d'une icône PDF.
Pour déplacer votre fichier PDF en toute liberté sur la feuille de calcul Excel, vous avez besoin de faire un clic droit> cliquez sur Format de l'objet> allez dans l'onglet des propriétés> choisissez 'déplacer et dimensionner avec les cellules '. Maintenant, votre fichier PDF peut tenir dans une cellule, simple et facile.
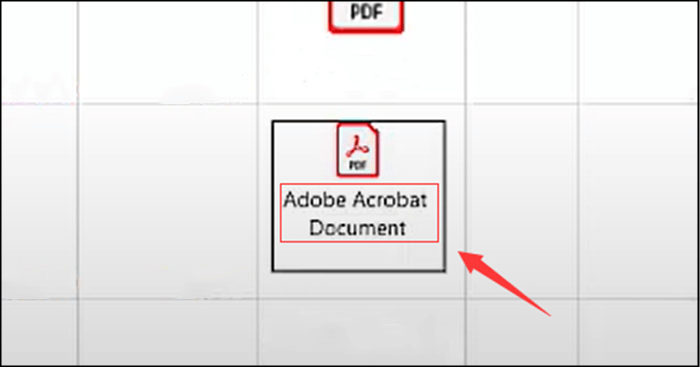
Pour ajouter une annotation descriptive à votre icône PDF , vous pouvez modifier la légende pendant le processus d'ajout du PDF à Excel. Suivez les étapes: onglet Insertion> dans le coin supérieur droit, choisissez Texte> Objet> Nouvel Objet> et cochez l'option "Afficher sous forme d'icône"> , ensuite choisissez un fichier PDF et cliquez sur 'Ok'.
Tip if you want to note this icon, you can go to the 'change icon' > caption to annotate it.
Comment Modifier votre PDF avant ou après son insertion
Les étapes ci-haut sont les moyens les plus simples d'insérer un PDF dans vos cellules Excel. Cette section, cependant, vous apprendra comment ajuster vos fichiers PDF avant de les insérer.
Si vous êtes intéressé par la modification de vos fichiers PDF, un éditeur PDF est inévitable. Dans cette partie, nous continuerons à prendre l'exemple d'Adobe Acrobat et vous montrerons ses fonctionnalités.
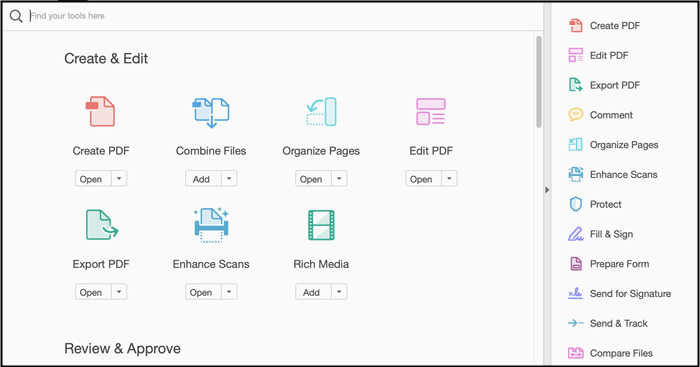
Un bon éditeur PDF peut vous aider à réaliser de nombreuses actions, notamment convertir des formats en PDF, annoter et modifier le contenu et ajouter une signature sur votre PDF. Cet éditeur de PDF prend également en charge divers formats de sortie, vous pouvez l'utiliser pour convertir des fichiers PDF en Excel, Word, PowerPoint, HTML et texte, etc.
Adobe Acrobat a des interfaces propres, claires, nettes et intuitives, ce qui signifie que même un nouvel utilisateur n'aura aucun problème à l'utiliser. Vous pouvez vraiment compter dessus et utiliser ses fonctions performantes pour apporter des modifications à votre PDF.
Conclusion
Cet article présente 4 manières différentes d'insérer un PDF dans Excel. Et vers la fin du passage, deux solutions sont ajoutées pour modifier vos fichiers PDF et ajuster la position de vos fichiers PDF sur les cellules Excel. J'espère que vous pourrez trouver les bonnes solutions à partir de cet article.
FAQ à propos de l'insertion de PDF dans Excel
Pourquoi est-ce que je n'arrive pas à Insérer de PDF dans Excel?
Les raisons possibles peuvent être que votre feuille de calcul ou votre classeur est verrouillé, votre PDF est protégé, ou vos fichiers sont endommagés ou corrompus. Il est aussi possible que certains problèmes administratifs soient également responsables.
Comment joindre un PDF à Excel sans perdre la mise en forme?
Ouvrez votre Excel, cliquez sur 'Insertion'> 'objet'> créer à partir du fichier> insérer un fichier PDF. De cette façon, vous pouvez joindre un PDF à Excel sans perdre la mise en forme.
Est-ce possible de faire glisser et déposer un PDF vers Excel?
Vous ne pouvez pas faire glisser et déposer un PDF sur votre Excel.
Comment insérer plusieurs Fichiers PDF dans Excel?
Vous pouvez effectivement importer plusieurs fichiers PDF dans Excel, mais ce n'est pas la meilleure façon. Utiliser Adobe pour combiner vos fichiers PDF avant de les insérer est plus efficace, intuitif et plus clair.
À propos de l'auteur
Lionel est passionné de technologie informatique, il fait partie de l'équipe EaseUS depuis 8 ans, spécialisé dans le domaine de la récupération de données, de la gestion de partition, de la sauvegarde de données.







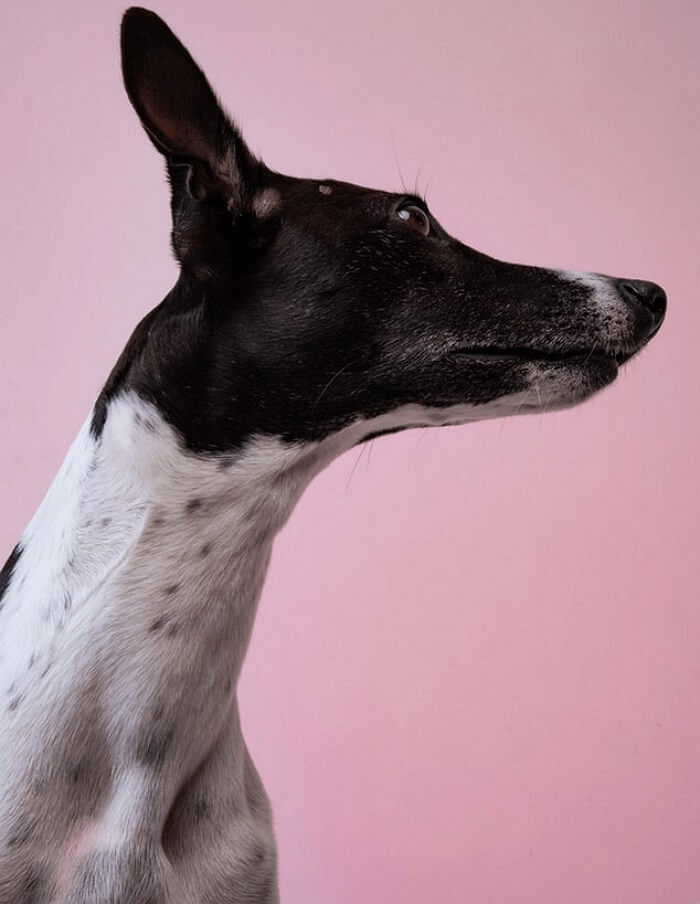
![[Méthodes gratuites] Comment remplacer du texte dans un PDF en ligne/hors ligne](/images/pdf-editor/en/related-articles/33.jpg)