6 façons de protéger un fichier PDF par mot de passe gratuitement
Lionel Mis à jour le 29/08/2025 | Accueil > PDF tutoriels | mins de lecture
Lorsqu'il s'agit de partager des informations sensibles telles que vos données financières, vous ne voulez pas que vos informations tombent entre de mauvaises mains. N'est-ce pas ? Si vous protégez un PDF par mot de passe contenant des informations sensibles, seule une personne connaissant le mot de passe pourra l'ouvrir et le consulter. Cet article vous expliquera comment sécuriser un PDF avec un mot de passe pour éviter tout accès non autorisé au contenu de votre document.
Comment protéger un PDF par mot de passe sous Windows 10
Si vous voulez apprendre comment définir un mot de passe pour un document PDF sur Windows 10, vous avez trois façons de faire le travail - soit en utilisant EaseUS PDF Editor, soit Adobe Acrobat ou bien Microsoft Word. Nous allons aborder ces options, alors jetez-y un coup d'œil et voyez laquelle vous convient le mieux.
1. EaseUS PDF Editor
En utilisant EaseUS PDF Editor, vous pouvez ajouter une protection par mot de passe à vos fichiers PDF rapidement et facilement. Ce programme vous permet également de supprimer le mot de passe des fichiers PDF. Est-ce que sont toutes les fonctionnalités de cet éditeur PDF Windows? Bien sûr que non.
En tant qu'outil de création de PDF tout-en-un, il fournit de nombreux outils d'édition tels que le dessin, l'ajout ou l'extraction de contenu, la rotation des pages PDF, et plus encore, de sorte que vous pouvez modifier vos PDF sans effort. La conversion est une autre fonctionnalité étonnante. Avec l'aide du convertisseur PDF d'EaseUS, tout le monde peut changer de format PDF en quelques secondes.
Étape 1. Installez et lancez cet éditeur de PDF. Ensuite, importez le fichier PDF auquel vous voulez ajouter un mot de passe.
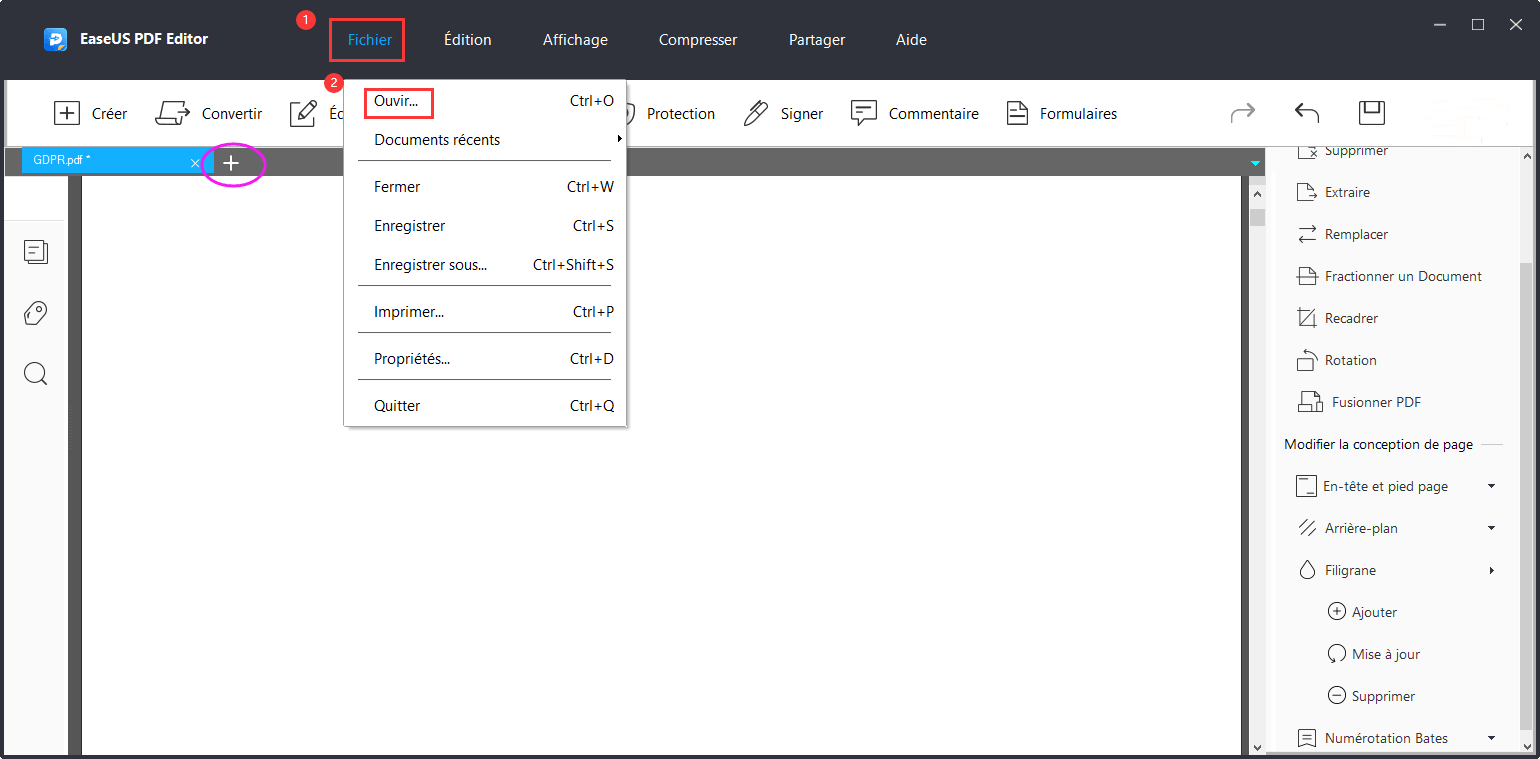
Étape 2. En haut de l'interface, cliquez sur "Protection" > "Crypter avec le mot de passe"
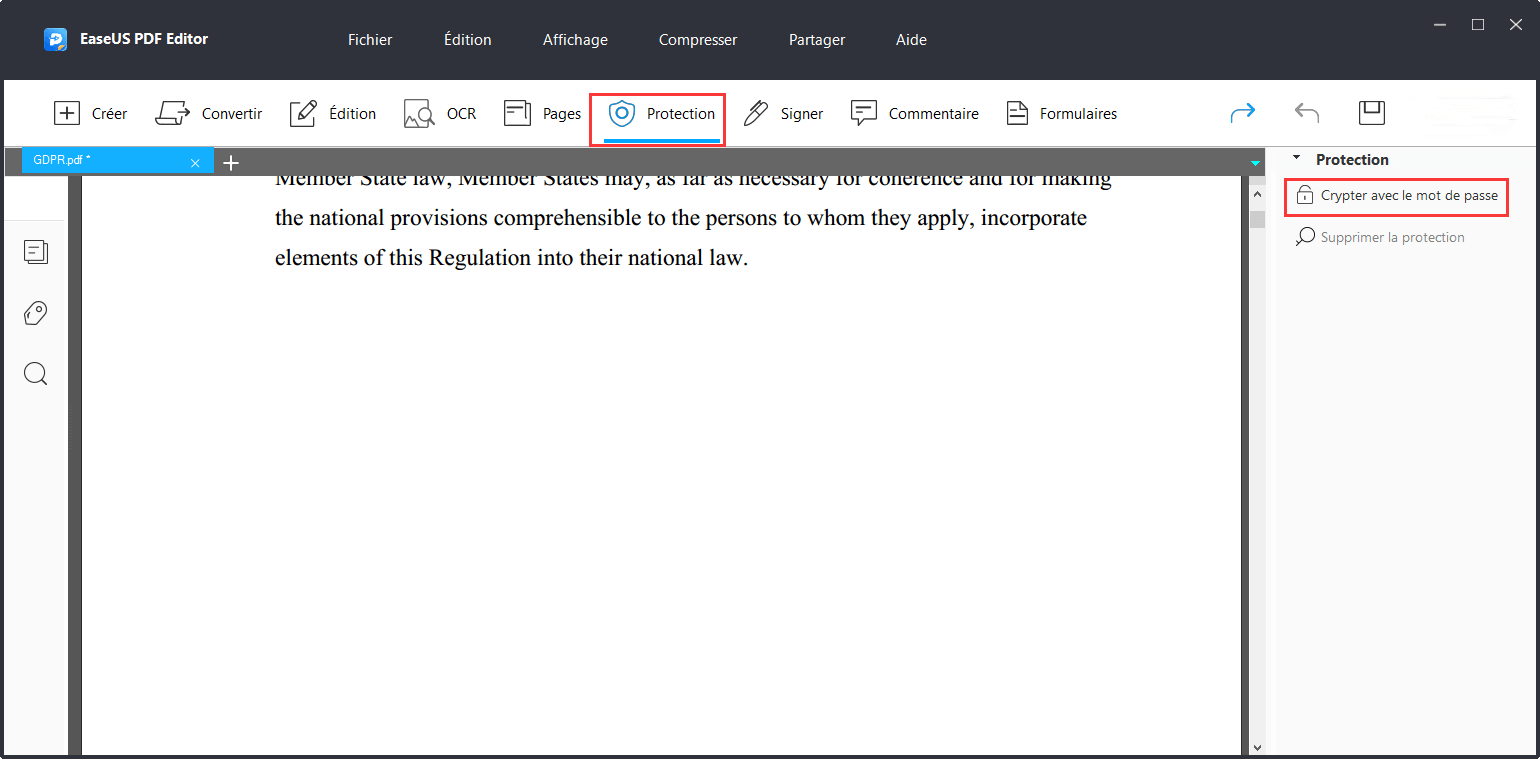
Étape 3. Dans ce qui suit, entrez le mot de passe de protection de votre document PDF
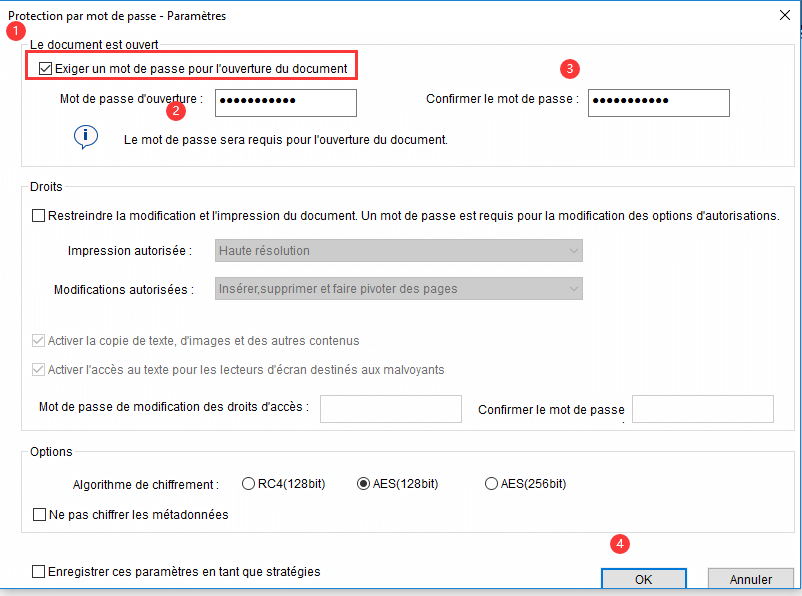
Étape 4. Une fois que c'est fait, votre PDF est maintenant protégé par un mot de passe.
2. Adobe Acrobat
Avec l'aide d'Adobe Acrobat, vous pouvez facilement imposer une couche supplémentaire de protection à vos documents PDF contenant des informations sensibles. Mais le problème est que cette fonction n'est pas disponible dans la version gratuite d'Adobe Acrobat. Vous devez mettre la main sur sa version payante pour sécuriser vos PDF. Toutefois, une fois que vous l'avez, Adobe Acrobat Pro peut vous aider à empêcher tout accès non autorisé au contenu de vos fichiers en les sécurisant par un mot de passe fort que les destinataires doivent saisir pour les ouvrir ou les consulter.
Partie 1. Pour commencer, ouvrez le PDF que vous souhaitez protéger par un mot de passe dans Adobe Acrobat.
Partie 2. Dans le menu de droite, cliquez sur "Protéger" ou vous pouvez aller dans "Outils" > "Protéger".
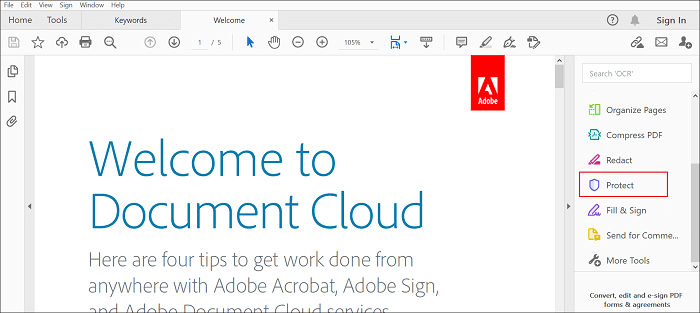
Partie 3. En haut de votre document, appuyez sur l'option "Protéger par un mot de passe".

Partie 4. Choisissez entre empêcher les autres de voir le contenu de votre fichier ou bloquer les modifications. Définissez le mot de passe, puis cliquez sur "Appliquer" pour enregistrer les modifications.
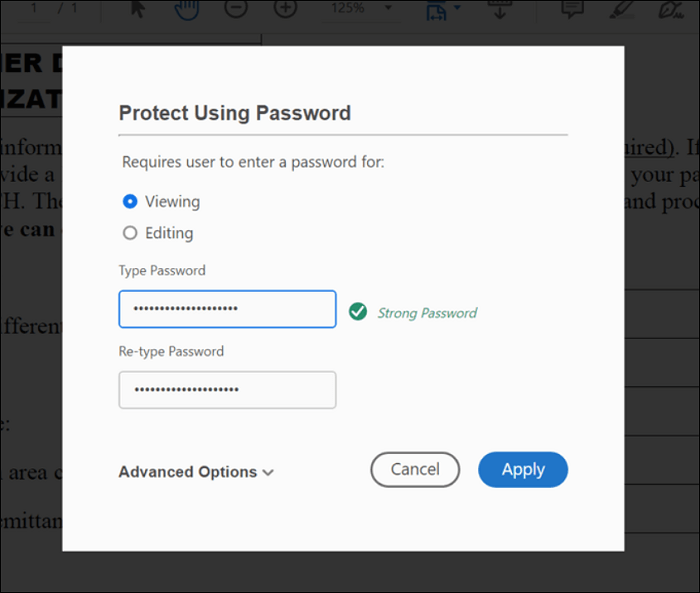
3. Microsoft Word
Saviez-vous que Microsoft Word peut également vous aider à mettre un mot de passe sur un PDF ? Bien que Microsoft Word ne soit peut-être pas la première chose qui vous vienne à l'esprit lorsqu'il s'agit de protéger un PDF par un mot de passe, il peut effectivement le faire. Le seul inconvénient de l'utilisation de Microsoft Word pour définir un mot de passe pour votre PDF est que le format de votre document peut être modifié.
Partie 1. Ouvrez le PDF dans Microsoft Word ;
Partie 2. Cliquez sur le bouton "Ok" sur le message indiquant que Microsoft Word convertit votre document en un formulaire modifiable ;
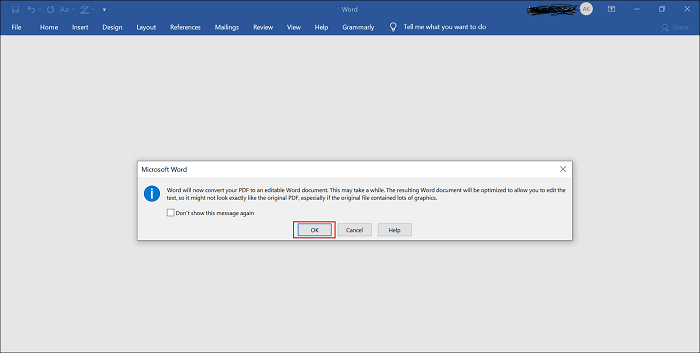
Partie 3. Allez dans "Fichier > Enregistrer sous > Parcourir". Dans le menu déroulant "Enregistrer sous", choisissez "PDF", puis renommez le PDF et sélectionnez ensuite "Options" ;
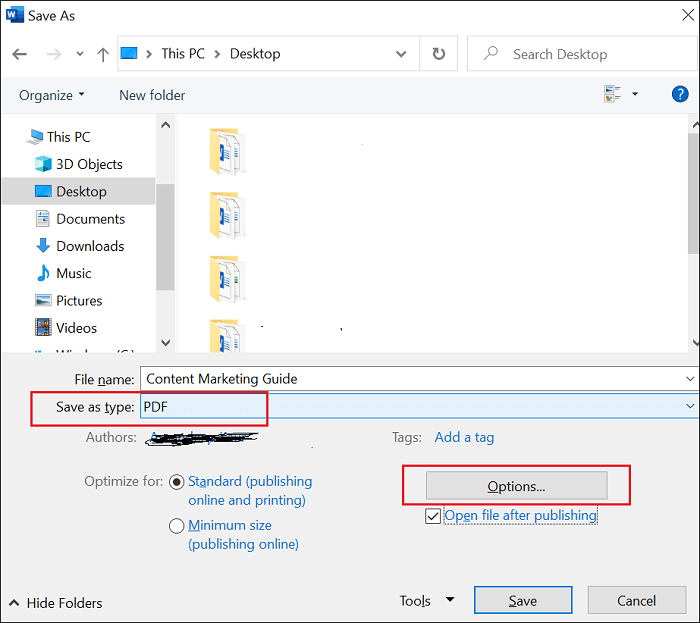
Partie 4. Cochez la case à côté de "Crypter le document avec un mot de passe" comme indiqué dans l'image ci-dessous et cliquez sur "Ok".
Partie 5. Définissez deux fois un mot de passe pour votre fichier PDF et cliquez sur "Ok" pour enregistrer les modifications et quitter cette fenêtre. Vous pouvez également choisir où enregistrer votre nouveau document PDF, puis sélectionner "Enregistrer".
Comment sécuriser un PDF avec un mot de passe sur Mac
Pour mettre un mot de passe sur un PDF sur Mac, il suffit de 10 secondes grâce à l'utilitaire intégré de Mac connu sous le nom de "Aperçu". Il peut vous aider à ajouter une couche supplémentaire de protection à votre PDF avec un mot de passe, gratuitement et sans aucun problème.
Partie 1. Ouvrez le PDF dans Aperçu.
Partie 2. Allez dans "Fichier > Exporter en PDF", nommez votre PDF et sélectionnez l'endroit où vous souhaitez l'enregistrer.
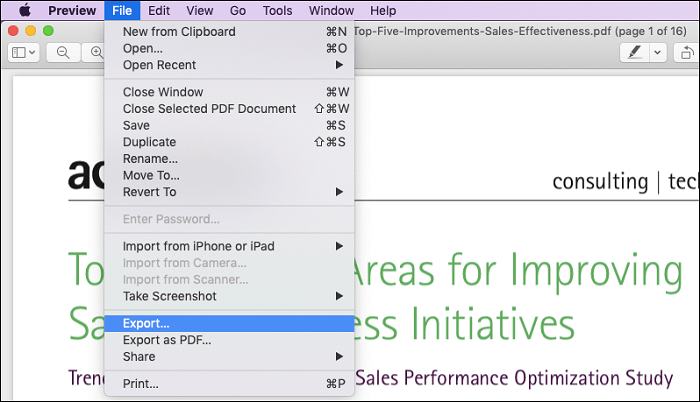
Partie 3. Cochez la case à côté de "Crypter". Si vous ne voyez pas l'option "Crypter", cliquez sur l'option "Afficher les détails" pour développer la fenêtre.
Partie 4. Définissez deux fois le mot de passe de votre PDF, puis cliquez sur "Enregistrer" pour appliquer les modifications.
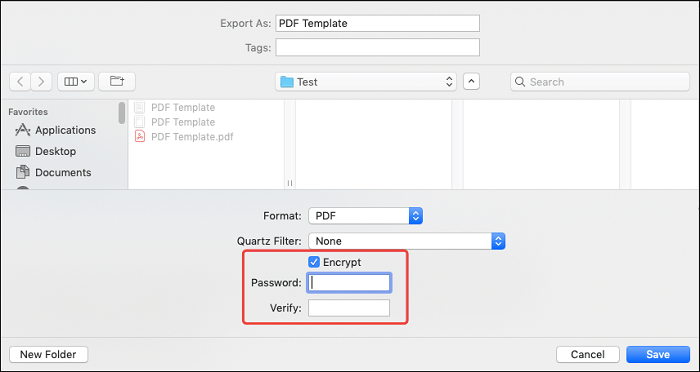
Comment crypter un PDF en ligne gratuitement
Si vous souhaitez apprendre à protéger un PDF en ligne par un mot de passe gratuitement sans télécharger de programme sur votre système, nous avons de bonnes nouvelles pour vous. L'Internet regorge d'excellents outils pour vous aider à définir un mot de passe pour PDF en ligne. Mais le vrai problème est de savoir comment déterminer quel moyen en ligne est fiable à utiliser. Eh bien, pas d'inquiétude ! Nous avons testé et essayé de nombreux outils et avons trouvé les options ci-dessous, les meilleures sur lesquelles compter pour mettre un mot de passe sur un PDF en ligne et gratuitement.
1. iLovePDF
Notre première recommandation pour protéger un PDF en ligne gratuitement par un mot de passe est iLovePDF. En matière d'outils en ligne pour les PDF, vous ne trouverez pas de meilleure plateforme que iLovePDF. Elle a tous les outils à portée de main pour effectuer diverses opérations sur les PDF. Qu'il s'agisse de fusionner, de compresser, de faire pivoter, de diviser, de convertir ou même de crypter des PDF avec un mot de passe fort, vous pouvez compter sur iLovePDF. Oui, il est 100% gratuit à utiliser avec un support pour tous les navigateurs.
Partie 1. Pour commencer, rendez-vous sur le site officiel, puis téléchargez le fichier PDF auquel vous souhaitez ajouter un mot de passe ;
Partie 2. Après cela, iLovePDF vous demandera de définir un mot de passe, puis de cliquer sur le bouton "Protéger le PDF" ;
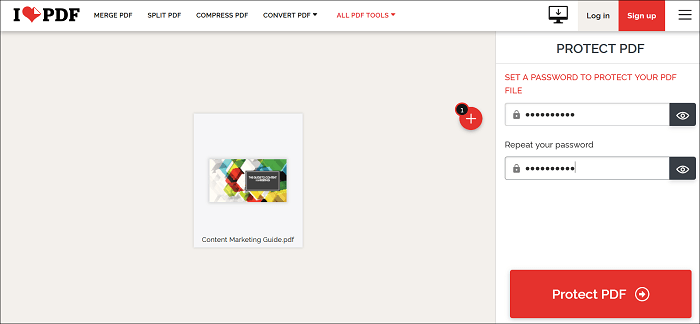
Partie 3. Enfin, vous pouvez cliquer sur le bouton "Télécharger les PDF protégés", et c'est tout.
2. Sejda
Vous pouvez également compter sur Sejda pour sécuriser un PDF avec un mot de passe en ligne. Il est 100% gratuit en ligne et vous aide à ajouter une couche supplémentaire de protection nécessaire pour protéger vos informations sensibles. Ce que nous apprécions le plus dans Sejda, c'est son processus simple de définition d'un mot de passe pour les PDF..
De plus, il fonctionne sur tous les navigateurs et prend en charge même les smartphones et les tablettes pour vous aider à crypter votre PDF avec un mot de passe fort lors de vos déplacements. Au cas où vous souhaiteriez travailler hors ligne, Sejda propose également sa version de bureau.
Partie 1. Téléchargez le PDF que vous souhaitez mettre un mot de passe sur un PDF ;
Partie 2. Maintenant, il vous sera demandé de saisir le mot de passe. Assurez-vous que c'est un mot de passe fort ;
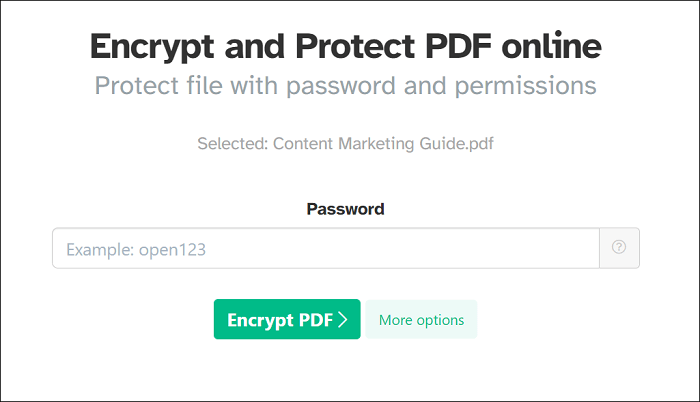
Partie 3. Vous pouvez cliquer sur le bouton "Plus d'options" pour choisir des restrictions PDF facultatives ;
Partie 4. Cliquez sur le bouton "Crypter le PDF". Enfin, téléchargez votre PDF protégé par un mot de passe sur votre système.
Conclusion
C'est tout sur la façon de protéger un PDF par un mot de passe. Définir un mot de passe pour un PDF qui contient des informations sensibles n'est pas une corvée, comme vous pouvez maintenant le constater. Pour mettre un mot de passe sur un PDF sous Windows 10, vous avez trois options. Pour une meilleure expérience, nous vous conseillons d'essayer EaseUS PDF Editor. Ce programme PDF tout-en-un vous facilitera la tâche !
À propos de l'auteur
Lionel est passionné de technologie informatique, il fait partie de l'équipe EaseUS depuis 8 ans, spécialisé dans le domaine de la récupération de données, de la gestion de partition, de la sauvegarde de données.








