Comment insérer/ajouter des numéros de page à un PDF rapidement
Nathalie Mis à jour le 29/08/2025 | Accueil > PDF tutoriels | mins de lecture
Comment parvenir à trouver une page en particulier ou trouver certaines informations dans un fichier PDF large qui contient plusieurs pages? Le moyen le plus simple consiste à ajouter des numéros de page au PDF. L'ajout de numéros de page peut vous aider à trouver rapidement la position de lecture comme il peut vous permettre un accès rapide aux parties les plus importantes de votre document PDF. Cet article vous montrera en détail comment insérer des numéros de page dans vos fichiers PDF avec et sans Adobe Acrobat. Quand vous aurez lu cet article, vous constaterez qu'il est extrêmement facile d'effectuer cette tâche.
Partie 1. Comment ajouter des numéros de page à un PDF avec Acrobat sous Windows/Mac
Les utilisateurs de Windows peuvent penser qu'il est difficile d'ajouter des numéros de page à un fichier PDF s'ils ne disposent pas d'un puissant éditeur de PDF. Dans cette partie, vous trouverez deux outils utiles qui vous aideront à ajouter des numéros de page facilement, et vous n'aurez qu'à suivre les étapes pour éditer les fichiers PDF.
Outil 1. EaseUS PDF Editor
Lorsqu'il s'agit d'un éditeur de PDF pour Windows, EaseUS PDF Editor est un outil puissant que vous ne pouvez pas manquer. Vous pouvez ajouter de nombreux contenus à vos documents PDF sans problème en utilisant ce logiciel. Par exemple, vous pouvez ajouter une image au PDF pour l'enrichir, surtout lorsque vous avez besoin d'élucider certaines idées avec le PDF.
Les utilisateurs qui souhaitent améliorer la lisibilité de leur PDF doivent également ajouter autre chose, comme le numéro de page. Lorsque vos lecteurs lisent le PDF, ces numéros de page peuvent les aider à localiser les bonnes pages qu'ils souhaitent trouver.
Maintenant, vous pouvez cliquer sur le bouton ci-dessous pour télécharger cet éditeur utile. Le tutoriel suivant vous guidera dans l'ajout de numéros de page avec cet éditeur en quatre étapes.
Étape 1. Lancez EaseUS PDF Editor sur votre PC Windows, et importez le PDF auquel vous voulez ajouter le numéro de page en cliquant sur le bouton "Ouvrir un fichier..." de l'interface principale.
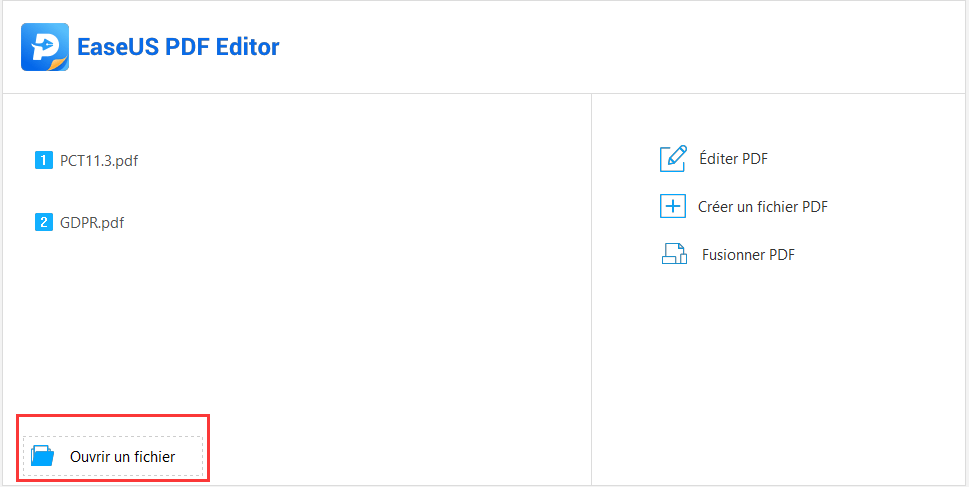
Étape 2. Ensuite, cliquez sur le bouton "Pages" , et vous verrez une barre d'outils sur votre côté droit. Sous l'onglet" En-tête et Pied de page " , il y a plusieurs options, et vous devez cliquer sur le "Ajouter" bouton pour insérer un numéro de page. ;
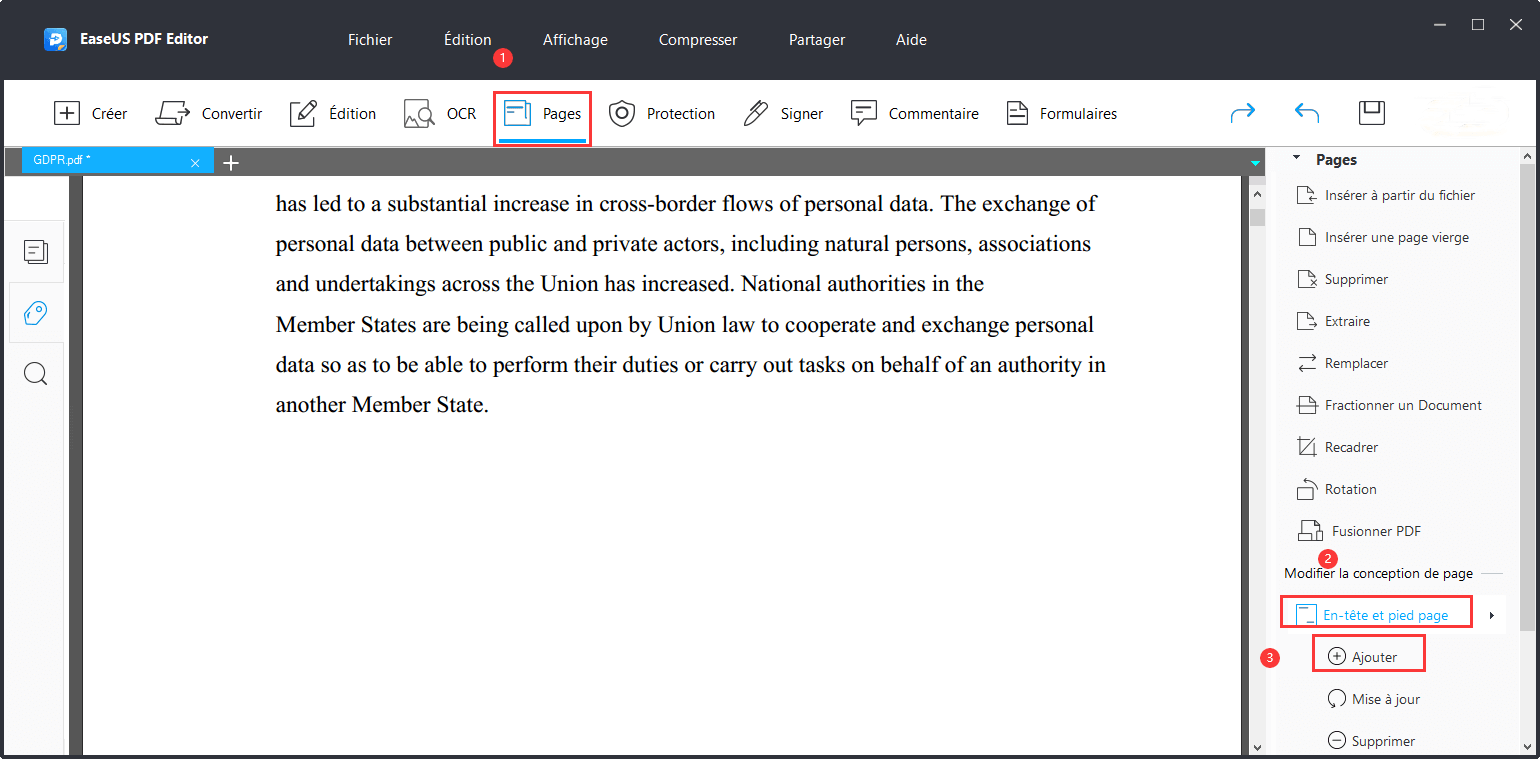
Étape 3. Dans cette fenêtre, vous pouvez décider où vous voulez ajouter le numéro de page. Par exemple, vous pouvez choisir de insérer un numéro de page comme "Texte de pied de page au centre " ou de définir le numéro de page comme un en-tête. Ensuite, vous devez cliquer sur le bouton " Insérer le numéro de page " pour définir le numéro de départ. Et vous pouvez cliquer sur "OK" pour ajouter les numéros de page.
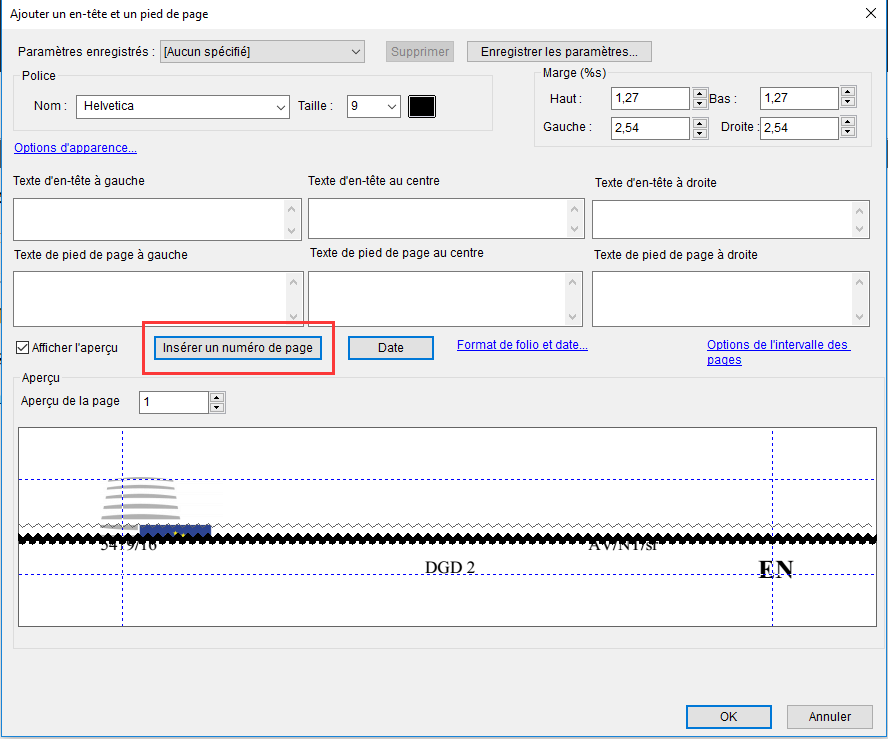
Étape 4. S'il n'y a pas de problème avec le fichier PDF, vous pouvez choisir le "Enregistrer" ou "Enregistrer sous" sous l'onglet "Fichier". Le fichier PDF avec les numéros de page corrects sera enregistré sur votre ordinateur lorsque vous aurez terminé.
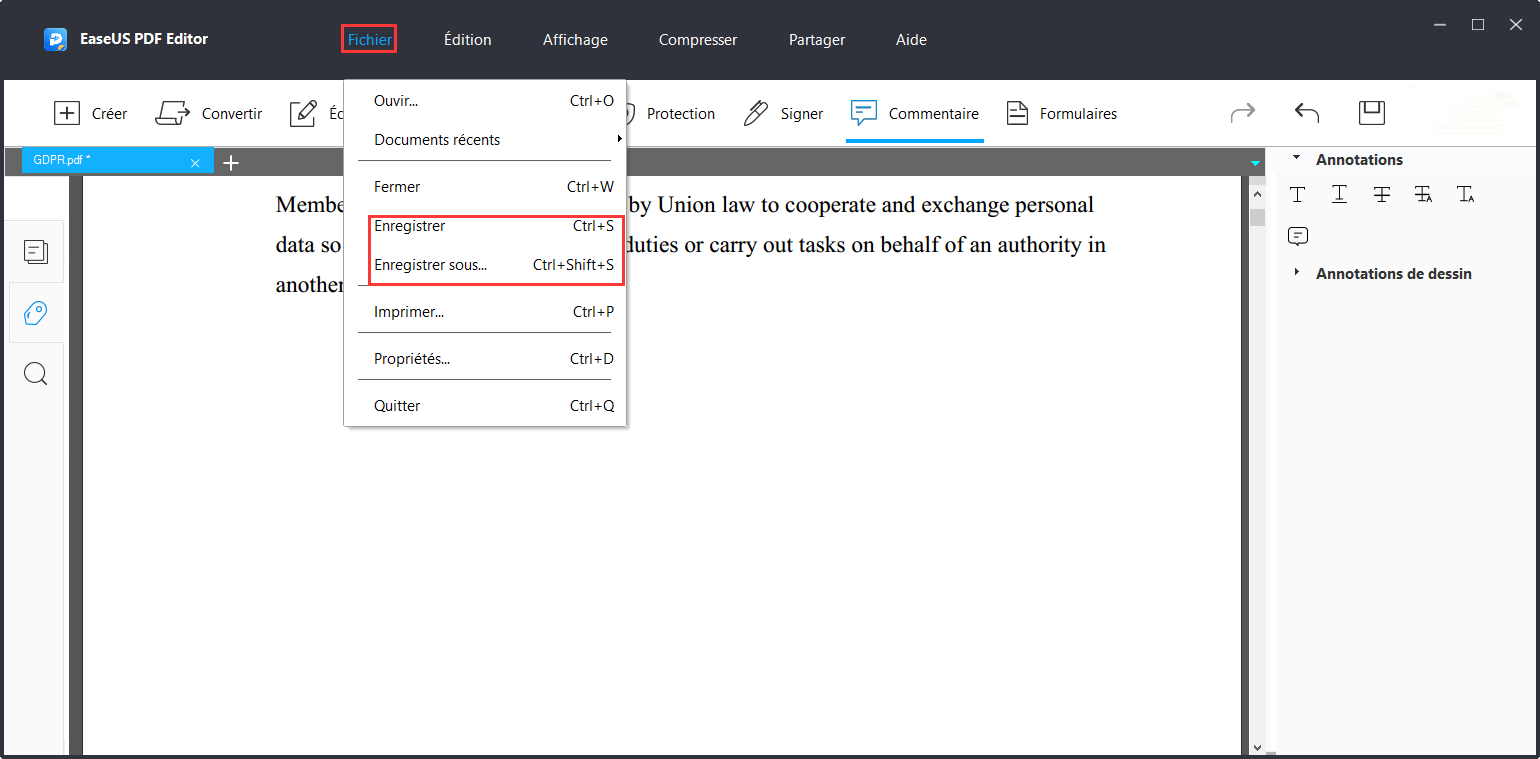
Outil 2. Adobe Acrobat
Lorsqu'il s'agit d'ajouter des numéros de page aux fichiers PDF, Adobe Acrobat vient à l'esprit en premier lieu. Il s'agit d'un programme d'édition de PDF bien connu qui vous permet de lire, fusionner, faire pivoter, signer et recadrer des documents PDF en quelques étapes simples.
Pour gérer les pages PDF, il vous permet d'insérer ou de supprimer des numéros de page, de supprimer des pages et bien d'autres tâches de manière rapide et facile. Cela peut vous rendre la vie plus facile et plus tranquille.
Etape 1. Ouvrez votre document PDF avec Adobe Acrobat, puis cliquez sur l'option "Outils> Modifier le fichier PDF". Et sélectionnez "En-tête et pied de page" dans la barre d'outils Modifier le fichier PDF.
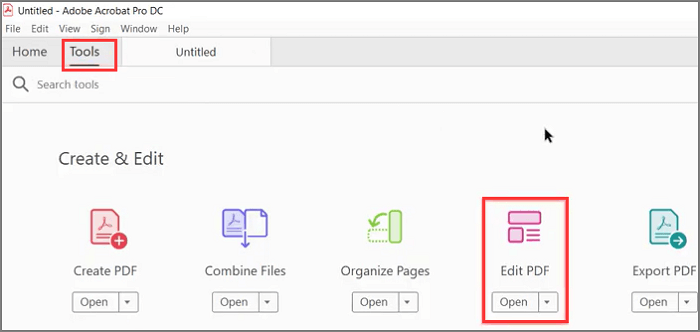
Etape 2. Sélectionnez "En-tête et pied de page" dans la barre d'outils Modifier le fichier PDF, puis cliquez sur l'option "Ajouter..." dans le menu déroulant. Lorsque la boîte de dialogue Ajouter un en-tête et un pied de page s'affiche, placez votre curseur à l'emplacement où vous souhaitez insérer le numéro de page.
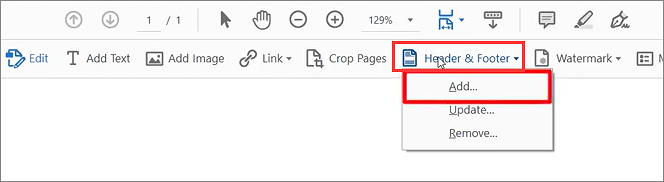
Etape 3. Cliquez ensuite sur le bouton Numéro de page et Format de folio et de date. Ici, vous pouvez choisir un format différent dans le menu Format de numéro de page. Ensuite, cliquez sur Insérer un numéro de page pour modifier la police, la taille de la police, etc.
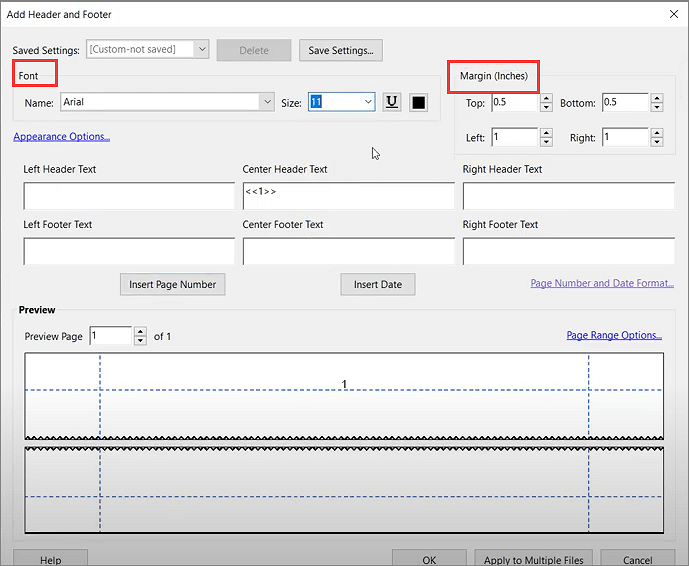
Etape 4. Une fois terminé, cliquez sur le bouton OK pour fermer la boîte de dialogue et vos numéros de page devraient être ajoutés immédiatement à votre PDF.
Partie 2. Comment ajouter des numéros de page à un PDF avec Aperçu sur Mac
Outre Adobe Acrobat, il existe une visionneuse PDF intégrée sur votre ordinateur Mac, qui est Aperçu. C'est un outil facile à utiliser qui vous permet de lire, modifier, surligner du texte ou copier du texte à partir de documents PDF. Quant à l'ajout de numéros de page à votre fichier PDF, c'est beaucoup plus facile, même si vous êtes des débutants.
Comment ajouter des numéros de page à un PDF sans Adobe Acrobat sur Mac:
Etape 1. Ouvrez votre fichier PDF avec Aperçu sur votre ordinateur Mac. Cliquez sur "Présentation> Afficher la barre d'outils d'annotation" dans le menu supérieur.
Etape 2. Cliquez sur le bouton "Texte" et une boîte apparaîtra sur votre page PDF. Tapez ensuite le numéro de page et faites glisser la boîte contenant le texte à la bonne position comme vous le souhaitez.
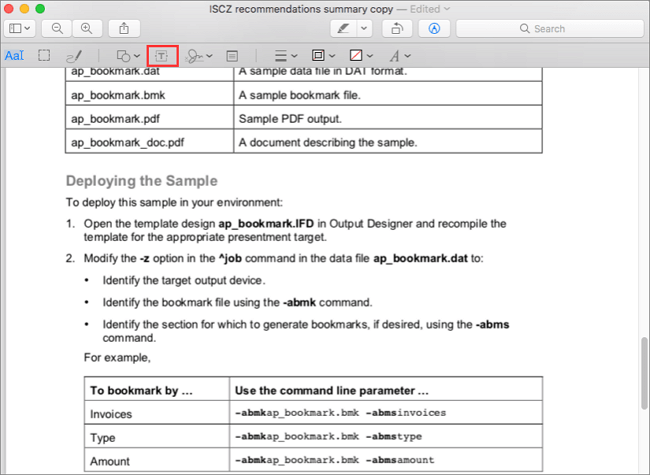
Vous pouvez répéter cette action pour ajouter des numéros de page dans Aperçu pour chaque page PDF.
Partie 3. Comment ajouter des numéros de page à un PDF en ligne gratuitement
Outre les logiciels hors ligne qui peuvent vous aider à ajouter des numéros de page à votre document PDF, il existe en plus des outils d'édition de PDF en ligne. Ici, nous partagerons avec vous deux excellents éditeurs PDF en ligne pour vous aider à mener à bien votre tâche.
Soda PDF
Soda PDF est un éditeur de PDF en ligne populaire qui permet, entre autres, d'ajouter des numéros de page à vos fichiers PDF en quelques secondes. Il peut rendre vos fichiers PDF plus organisés et plus faciles à suivre, et vos fichiers sont sécurisés lorsque vous y faites l'édition. Cet outil en ligne vous permet de sélectionner de manière flexible la plage de pages que vous souhaitez numéroter, ainsi que le numéro de départ. A part cela, il vous permet de supprimer avec efficacité les numéros de page de vos pages PDF.
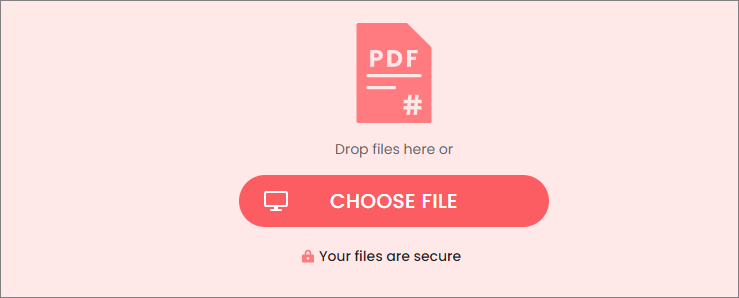
Etape 1. Téléchargez votre fichier PDF à partir de votre ordinateur local ou d'un service de stockage dans le cloud comme Dropbox et Google Drive.
Etape 2. Ajoutez des numéros de page à votre document PDF. Sur cet outil, vous pouvez formater la police, la taille et la position de votre numéro de page comme vous le souhaitez.
Etape 3. Une fois le processus terminé, vous pouvez accéder au document PDF en le téléchargeant sur votre ordinateur ou consulter le fichier PDF, pendant les 24 heures suivantes, grâce à un lien qui vous sera envoyé via e-mail.
SmallPDF
Si vous recherchez un créateur de PDF en ligne qui regroupe toutes les fonctionnalités, vous devriez essayer SmallPDF. L'outil d'édition de PDF en ligne peut être utilisé à partir de n'importe quel navigateur Internet, sur n'importe quel système d'exploitation. De plus, il vous permet de numéroter librement les pages du document PDF avec de simples clics dans l'en-tête ou le pied de page de chaque page. Après l'édition, les fichiers que vous avez importés seront automatiquement supprimés au bout d'une heure.
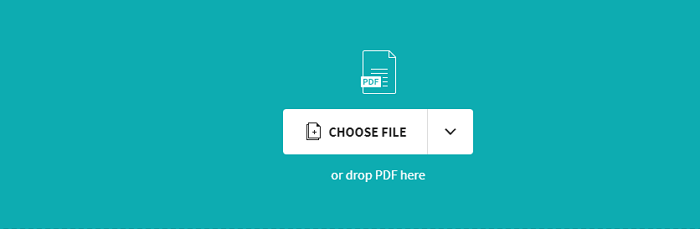
Etape 1. Accédez au site Web de SmallPDF, puis faites glisser et déposez votre document PDF dans la boîte.
Etape 2. Sélectionnez l'emplacement exact où vous souhaitez ajouter des numéros sur vos pages PDF.
Etape 3. Après cela, cliquez sur "Nombre de pages" et téléchargez les fichiers modifiés sur votre ordinateur.
A retenir
Comment ajouter des numéros de page à un PDF avec ou sans Adobe Acrobat? Cet article vous présente des tutoriels détaillés pour vous aider à faire le travail. Comme nous l'avons mentionné ci-dessus, vous pouvez sélectionner l'outil approprié en fonction de vos besoins. Nous espérons que cet article puisse vous apporter de l'aide!
Les gens demandent aussi
Plusieurs posent des questions liées à l'ajout de numéros de page au PDF. Vous pouvez jeter un œil pour en savoir plus.
1. Comment paginer un PDF?
Vous pouvez paginer un document PDF avec certains éditeurs PDF. Il existe de nombreux logiciels d'édition de PDF pour Windows, Mac et même des outils d'adition en ligne, comme Adobe Acrobat, Soda PDF, etc.
2. Comment ajouter des numéros de page à un PDF sans Acrobat?
Adobe Acrobat est l'un des éditeurs PDF les plus populaires dans le monde, mais c'est un peu cher. Si vous souhaitez ajouter des numéros de page à un PDF sans Acrobat, vous pouvez essayer Aperçu, SmallPDF, Soda PDF et bien d'autres outils. Grâce à ces outils, vous réussirez à atteindre vos objectifs.
3. Qu'est-ce que la numérotation Bates dans PDF?
La numérotation Bates est une méthode d'indexation des documents juridiques pour une identification et une récupération faciles. Acrobat 8.0 permet aux utilisateurs d'appliquer des numéros Bates à un document ou à un ensemble complet de documents. Ils peuvent même ajouter plusieurs séquences de numérotation Bates à un ou plusieurs documents.
À propos de l'auteur
Nathalie est une rédactrice chez EaseUS depuis mars 2015. Elle est passionée d'informatique, ses articles parlent surtout de récupération et de sauvegarde de données, elle aime aussi faire des vidéos! Si vous avez des propositions d'articles à elle soumettre, vous pouvez lui contacter par Facebook ou Twitter, à bientôt!







![[Mise à jour 2025] 8 meilleurs éditeurs libres de PDF](/images/pdf-editor/en/related-articles/9.jpg)
