Les meilleures méthodes pour convertir capture d'écran en PDF en ligne & hors ligne
Nathalie Mis à jour le 29/08/2025 | Accueil > PDF tutoriels | mins de lecture
Pourquoi avez-vous besoin de convertir capture d'écran en PDF ? Lorsque vous naviguez sur Internet, vous pouvez cliquer avec le bouton droit de la souris sur l'image, puis sélectionner l'option "Enregistrer en PDF". Toutefois, si la page sur laquelle vous naviguez ne le permet pas, vous devez enregistrer l'image (ou la partie souhaitée) d'une autre manière. Vous devrez utiliser un outil de capture d'écran pour capturer votre page et l'enregistrer au format PDF.
Cette tâche est assez simple lorsque vous disposez des bons outils. Cet article examinera comment vous pouvez y parvenir sur toutes les plateformes, notamment Windows, macOS, iPhone et Android.
Article associé :>> Top 10 des Meilleurs convertisseurs de PDF pour Windows/Mac/en ligne
Comment convertir capture d'écran en PDF sur Windows
Comme le système d'exploitation Windows offre aux utilisateurs un programme préinstallé qui peut transformer des images en PDF, il est facile d'effectuer la conversion. Mais pour ceux qui ont besoin de diverses fonctions d'édition de PDF, ce convertisseur intégré n'est pas compétent. Cette partie vous apprendra à utiliser à la fois le logiciel intégré et le logiciel tiers.
Outil 1. EaseUS PDF Editor
Il s'agit d'un outil de conversion et d'édition de PDF tout-en-un qui vous permet de transformer les captures d'écran en PDF sans effort. Il prend en charge de nombreux formats d'image, en particulier ceux qui sont fréquemment utilisés comme JPG, PNG, BMP, etc. Vous pouvez obtenir des fichiers PDF à partir de captures d'écran si vous choisissez de créer un PDF et d'importer ces images comme fichier source.
Ce qui différencie ce programme de l'outil intégré est sa capacité à modifier facilement le contenu des PDF et à gérer les pages PDF. Par exemple, il peut arriver que vous souhaitiez ajouter du texte au PDF ou insérer une image dans le PDF comme contenu supplémentaire, il vous suffit d'importer votre PDF dans ce logiciel, et son mode d'édition vous aidera à le faire en quelques clics.
Vous pouvez cliquer sur le bouton pour télécharger gratuitement cet éditeur PDF polyvalent. Et le tutoriel suivant vous permettra de réaliser la conversion étape par étape.
Comment transformer une capture d'écran en PDF sous Windows :
Étape 1. Téléchargez et lancez EaseUS PDF Editor. Cliquez sur «Créer»> «À partir du fichier…» pour sélectionner vos images.
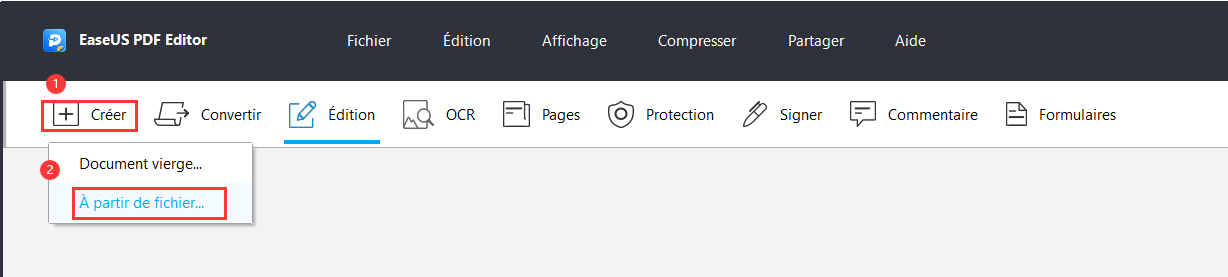
Vous pouvez également sélectionner directement le bouton "Créer un fichier PDF" pour importer vos images.
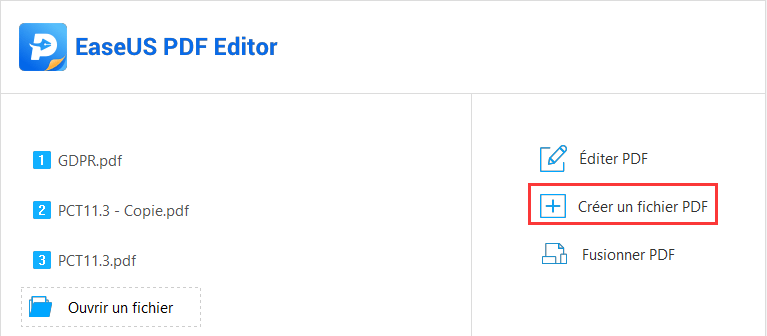
Étape 2. Choisissez votre image sur votre ordinateur, puis cliquez sur «Ouvrir» pour lancer la conversion.
Étape 3. Une fois la conversion terminée, vous pouvez cliquer sur "Fichier"> "Enregistrer" pour conserver le PDF sur votre ordinateur.
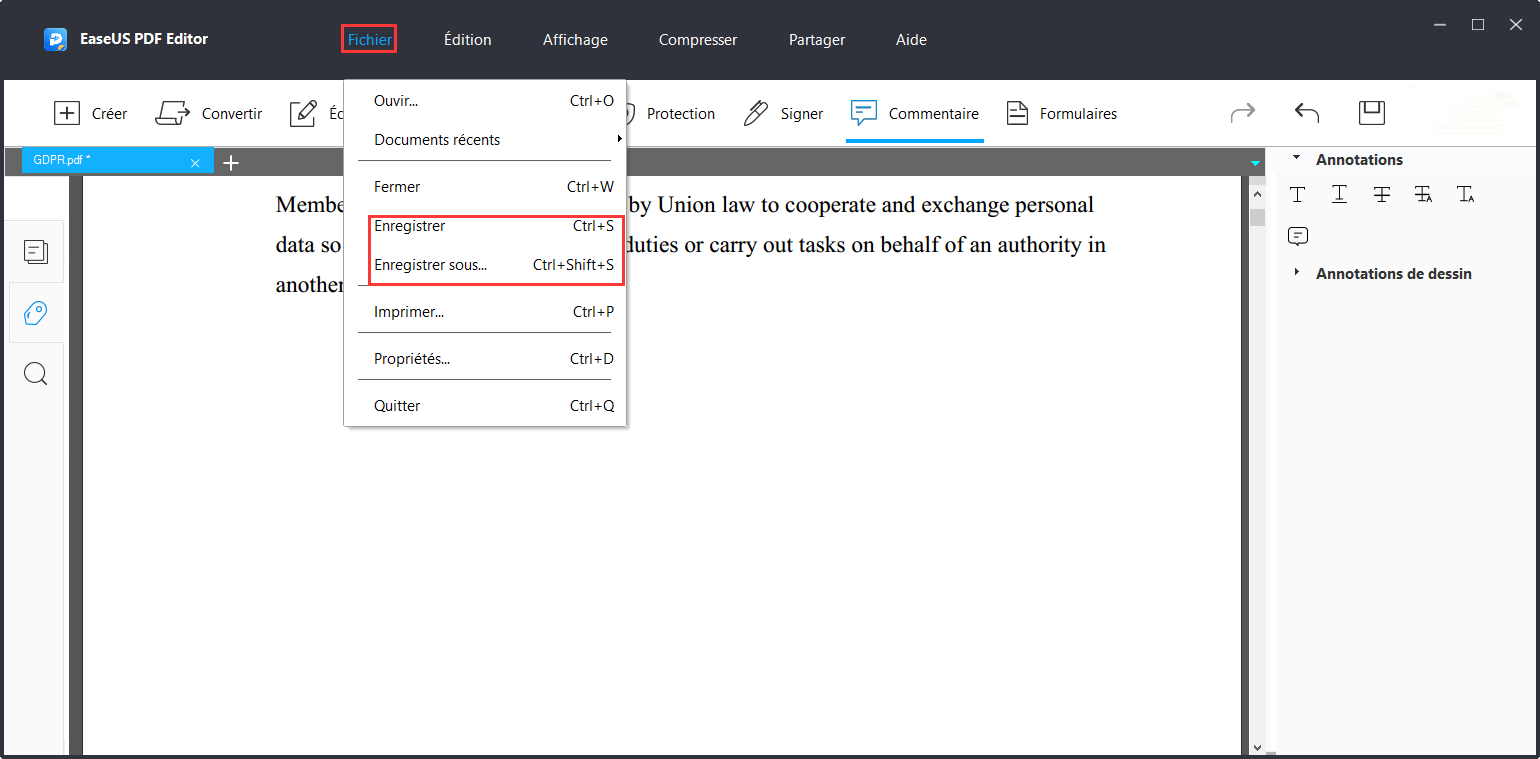
Outil 2. Windows Photos
Windows Photos vous permet d'afficher, d'organiser, de modifier et de partager vos photos. L'affichage est la tâche la plus simple, et il est facile de voir toute votre collection de photos en appuyant sur le bouton Albums et en sélectionnant Toutes les photos. À partir de là, vous pouvez faire défiler vos photos ou utiliser le champ de recherche en haut de l'écran pour trouver rapidement une photo spécifique.
Windows Photos offre une fonction intégrée qui permet de convertir n'importe quelle capture d'écran ou image en fichier PDF. L'application permet également de rassembler vos photos en fonction des données du visage et du marquage. Bien plus, vos photos peuvent être converties en diaporamas ou en vidéos pour pouvoir les partager facilement.
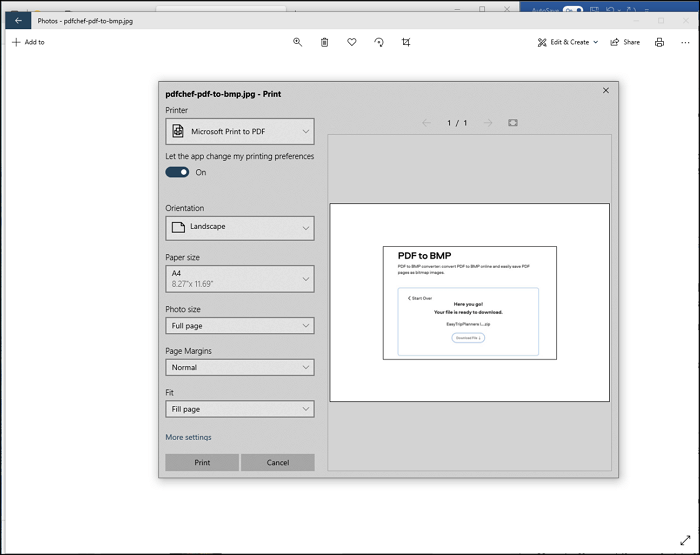
Caractéristiques:
- Organiser les photos dans une collection en fonction des métadonnées
- Création automatique d'albums
- Éditeur vidéo et éditeur de photos intégrés
- Intégration de OneDrive
Comment enregistrer une capture d'écran au format PDF avec l'application Photos :
Étape 1. Cliquez avec le bouton droit sur l'image que vous souhaitez convertir en PDF, cliquez sur l'option "Ouvrir", puis choisissez de l'ouvrir avec l'application Photos.
Étape 2. Cliquez sur le menu à trois points en haut à droite de l'application et sélectionnez "Imprimer". Vous pouvez également cliquer sur l'icône de l'imprimante.
Étape 3. Cela ouvrira la fenêtre de dialogue d'impression. Sélectionnez "Microsoft Print to PDF". Enregistrez ensuite le fichier sur l'ordinateur.
Téléchargement : https://www.microsoft.com/fr-fr/p/microsoft-photos/9wzdncrfjbh4
Comment convertir capture d'écran en PDF sur Mac
Comme tous les systèmes d'exploitation, macOS propose un outil intégré : Aperçu. L'application Aperçu est un lecteur et éditeur PDF agréable, simple et propre pour macOS.
Outre les fichiers PDF natifs, vous pouvez également ouvrir et modifier des fichiers Microsoft Office, iWork et d'autres formats de fichiers courants. Vous pouvez placer des notes, des surlignages et des annotations sur n'importe quel fichier PDF, et l'application vous permet même de redimensionner, de faire pivoter et de recadrer des images.
Il s'agit d'un outil polyvalent et pratique pour prévisualiser presque tout. Vous pouvez utiliser cet outil pour convertir une capture d'écran en PDF ou les images d'un fichier PDF sous forme d'images individuelles à l'aide de la fonction d'exportation. L'outil est disponible sur tous les appareils macOS et iOS, ce qui vous permet de convertir n'importe quelle image en fichier PDF sur les appareils Apple.
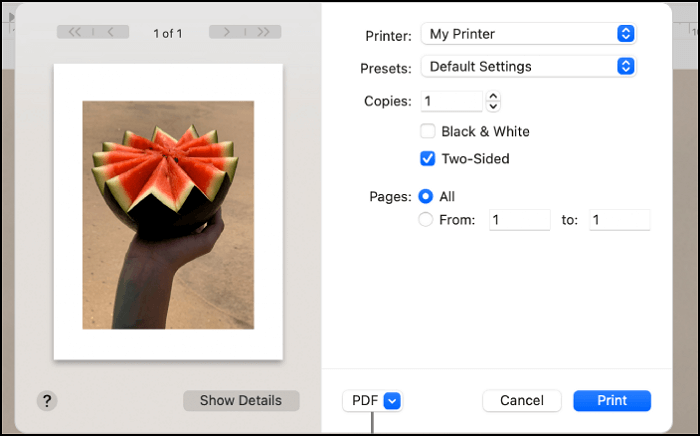
Caractéristiques :
- Remplir des formulaires
- Protéger les PDF par mot de passe.
- Combiner des documents PDF
- Convertir des images dans divers formats, notamment PDF, JPEG, etc.
Comment transformer une capture d'écran en PDF sur Mac :
Étape 1. Faites une capture d'écran à l'aide de l'outil intégré (CMD + SHIFT + 4), puis enregistrez-la sur le bureau. Ensuite, double-cliquez sur la capture d'écran pour l'ouvrir dans le fichier d'aperçu.
Étape 2. Avant de la convertir la capture d'écran en fichier PDF, veillez à corriger, masquer, annoter ce que vous voulez. L'outil Aperçu offre toutes sortes d'outils d'édition.
Étape 3. Cliquez sur le menu "Fichier", puis sélectionnez "Exporter". Choisissez "PDF" dans le type de fichier, modifiez le nom et enregistrez-le. Un fichier PDF sera disponible à l'emplacement enregistré. Vous pouvez également utiliser l'option de menu direct —"Exporter en PDF" pour réaliser la même chose.
Comment convertir capture d'écran en PDF sur iPhone
Comme Android, l'iPhone propose également une application Photos intégrée qui peut vous aider à gérer toutes les images qu'il contient. Vous pouvez les modifier, les convertir et obtenir des recommandations et une organisation personnalisées. L'application vous permet d'imprimer une capture d'écran ou de la convertir en fichier PDF.
Vous pouvez également partager les photos sur les réseaux sociaux, par e-mail ou directement sur les solutions de stockage en ligne. Les photos peuvent être stockées en haute ou basse résolution, selon votre choix et la capacité de stockage dont vous disposez sur le cloud.
L'application Photos vous permet de partager facilement vos photos et vidéos avec vos amis, votre famille et le monde entier. Lorsque vous prenez des photos et des vidéos, vous pouvez facilement les ajouter à votre liste d'appareils photo, où vous pouvez afficher, modifier, organiser et partager vos photos.
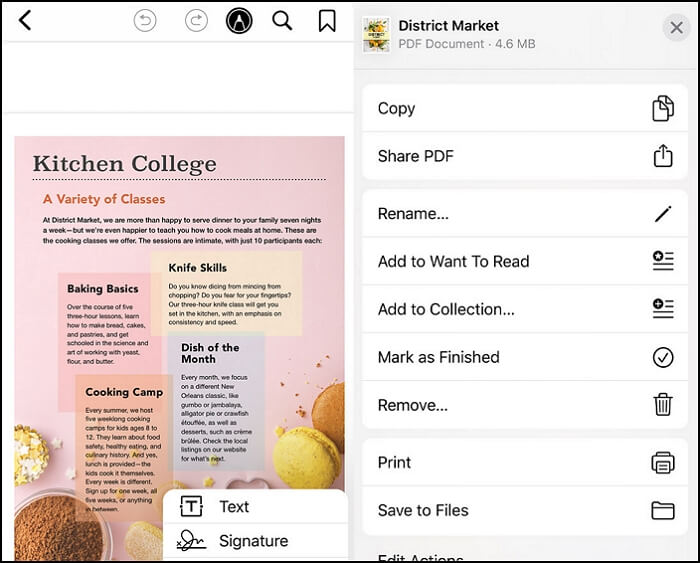
Caractéristiques:
- Convertir des photos en GIF
- Marquer les photos avec du texte et des flèches
- Modifier le flou des images en utilisant l'effet de profondeur
- Modifier des photos et des vidéos
Comment transformer une capture d'écran en PDF sur iPhone :
Étape 1. Appuyez simultanément sur le bouton latéral et le bouton d'augmentation du volume, puis relâchez rapidement pour effectuer une capture d'écran. Appuyez sur l'aperçu de la capture d'écran pour ouvrir l'application Photos.
Étape 2. Appuyez longuement sur l'application de la photo, puis sur l'icône de partage pour faire apparaître le menu de partage.
Étape 3. Tapez sur l'icône d'impression, puis choisissez d'imprimer au format PDF.
Télécharger :www.apple.com/in/ios/photos
Comment convertir capture d'écran en PDF sur Android
Les smartphones Android sont livrés avec l'application Photos, qui est le gestionnaire d'albums et de photos par défaut du smartphone. Si vous pouvez faire une capture d'écran en utilisant le geste des trois doigts ou la combinaison bouton d'alimentation + volume bas, l'application Photos peut rapidement vous aider à imprimer la capture d'écran dans un fichier PDF.
L'application offre également des fonctions d'édition et une intégration avec Google Drive pour sauvegarder toutes vos photos en haute résolution si nécessaire. Elle propose également une impression directe, ce qui est très pratique pour partager des captures d'écran.
L'application Photos sur Android reste la meilleure application pour modifier des photos et des vidéos. L'appli propose une large gamme de filtres et de fonctionnalités qui vous aident à mettre en valeur vos images. Vous pouvez ajuster les courbes, la saturation et la netteté de vos images et ajouter des effets artistiques.
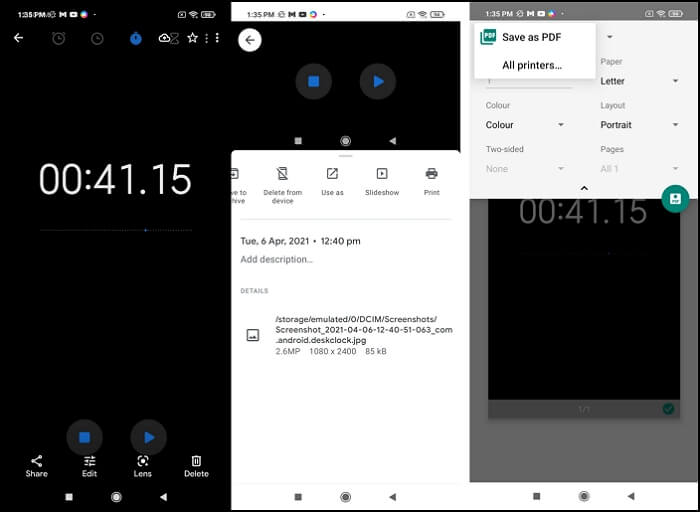
Caractéristiques:
- Regroupement d'images en fonction de la reconnaissance faciale et de la localisation
- Modification des photos en termes de saturation, de contraste, d'exposition, etc.
- Partage facile avec d'autres personnes utilisant la même application de photos
Comment faire des captures d'écran en PDF sur Android :
Étape 1. Commencez par prendre une capture d'écran, puis ouvrez l'application Photos. La capture d'écran y sera disponible. Appuyez dessus pour l'ouvrir.
Étape 2. Tapez sur le menu vertical à trois points en haut à droite, puis sur l'icône d'impression.
Étape 3. Il vous sera alors demandé de sélectionner une imprimante. Tapez sur la flèche vers le bas et sélectionnez Enregistrer en PDF. Sélectionnez une destination, et le document sera enregistré.
Télécharger :https://play.google.com/store/apps/details?id=com.google.android.apps.photos&hl=en_IN&gl=US
Conclusion
Si vous travaillez souvent avec des captures d'écran, vous avez peut-être constaté qu'elles sont utiles pour le partage et l'impression, mais qu'elles ne sont pas pratiques pour la conservation et l'organisation. Vous avez peut-être aussi rencontré une situation où vous devez convertir plusieurs captures d'écran en un seul document.
Les outils que nous avons mentionnés ci-dessus vous aident à transformer les captures d'écran dans de nombreux formats, notamment JPG, PNG et BMP, en format PDF. Et vous pouvez facilement les gérer si vous convertissez ces images en PDF et fusionnez ces fichiers PDF en un seul. Téléchargez l'outil qui vous convient et essayez-le.
À propos de l'auteur
Nathalie est une rédactrice chez EaseUS depuis mars 2015. Elle est passionée d'informatique, ses articles parlent surtout de récupération et de sauvegarde de données, elle aime aussi faire des vidéos! Si vous avez des propositions d'articles à elle soumettre, vous pouvez lui contacter par Facebook ou Twitter, à bientôt!






![[Résolu] Comment agrandir un PDF pour l'imprimer sous Windows/Mac](/images/pdf-editor/en/related-articles/35.jpg)

