2025 | Comment ajouter du texte sur un PDF sur Windows/Mac/en ligne
Lionel Mis à jour le 29/08/2025 | Accueil > PDF tutoriels | mins de lecture
Si vous souhaitez apprendre à ajouter du texte sur un PDF sous Windows 10, vous pouvez utiliser Adobe Acrobat, EaseUS PDF Editor ou Microsoft Word pour faire le travail.
Quel que soit le scénario, vous êtes au bon endroit. Cet article vous aidera à apprendre comment ajouter du texte dans PDF sur Windows 10 et Mac.
Partie 1. Comment ajouter du texte sur un PDF sous Windows 10
Si vous souhaitez apprendre à saisir du texte sur PDF sous Windows 10, vous pouvez utiliser Adobe Acrobat, EaseUS PDF Editor ou Microsoft Word pour faire le travail.
1. Adobe Acrobat
L'insertion de texte dans un PDF est très facile si vous utilisez Adobe Acrobat. Etant un éditeur PDF Windows, il peut vous aider à réaliser différentes tâches, notamment l'édition de PDF, la conversion de PDF, la division d'un fichier en PDFs séparés ou la fusion de plusieurs fichiers en un seul PDF, et bien plus. Cependant, il est un peu cher pour la plupart des gens.
Etape 1. Pour commencer, ouvrez le document PDF dans Acrobat.
Etape 2. Allez dans "Outils"> "Modifier le fichier PDF". Vous pouvez maintenant simplement cliquer sur le texte que vous souhaitez modifier. Ou, vous pouvez insérer un nouveau texte en sélectionnant l'outil "Remplir et signer".
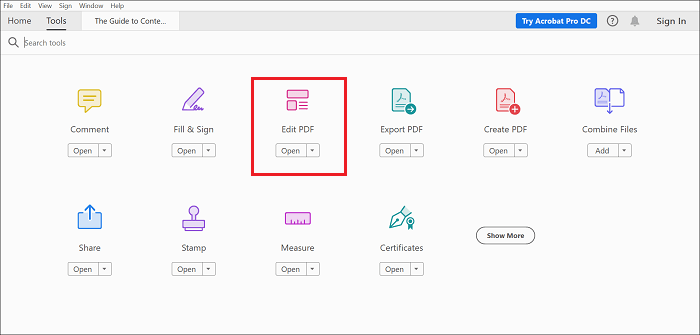
Etape 3. Appuyez là où vous vous voulez sur le fichier dans lequel vous voulez ajouter du texte et commencez à écrire.
Etape 4. Une fois que vous avez fini, enregistrez le document.
2. EaseUS PDF Editor
Tout comme Adobe Acrobat, EaseUS PDF Editor est un excellent outil pour vous aider à modifier vos fichiers PDF. Avec une interface et un flux de travail simples, il est privilégié pour les débutants. À l'aide de ce programme, vous pouvez insérer du texte, modifier les polices ou la couleur et même souligner le texte que vous souhaitez mettre en exergue. De plus, ce logiciel d'édition de PDF Windows vous permet d'insérer des images, des dates, des numéros de page ou d'ajouter des liens hypertextes dans PDF sans beaucoup d'effort. Outre les fonctionnalités d'édition, il vous propose de nombreuses autres options à explorer:
EaseUS PDF Editor
- Ajouter des annotations et des commentaires aux PDF
- Ajouter des signets aux PDF
- Supprimer le filigrane du PDF
- Signer des documents PDF avec des signatures électroniques
- Supprimer le mot de passe de PDF
Étape 1. Téléchargez EaseUS PDF Editor et lancez-le, puis importez le fichier PDF souhaité en cliquant sur "Ouvrir un fichier".
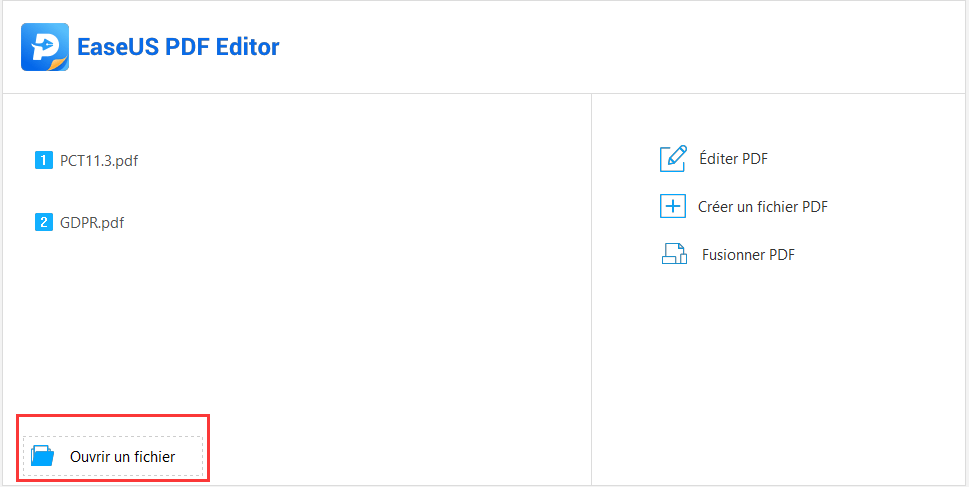
Étape 2. Une fois le PDF importé, cliquez sur "Édition" > "Ajouter du texte".
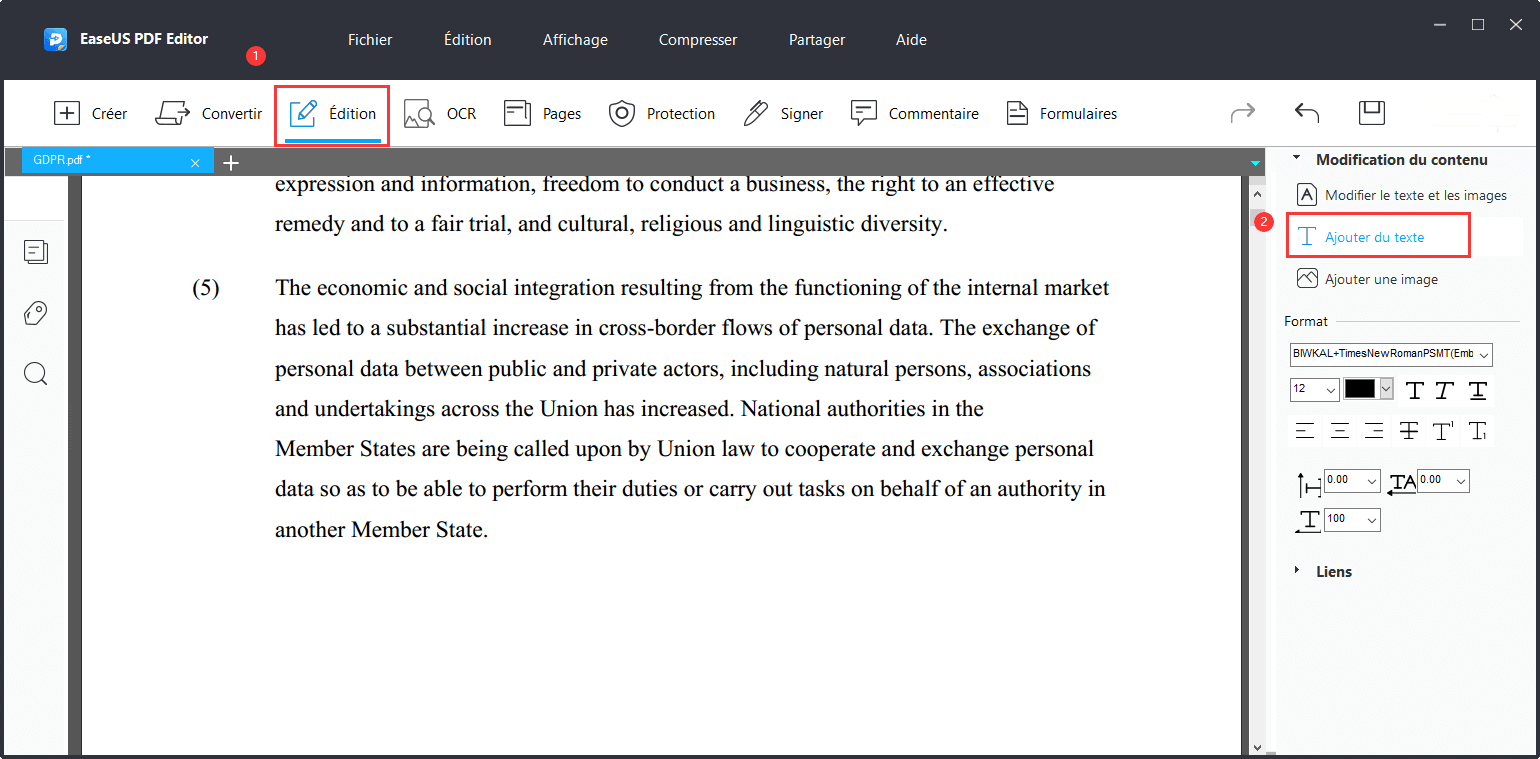
Étape 3. Cliquez sur la zone dans laquelle vous souhaitez insérer le texte et saisissez le texte. Vous pouvez personnaliser la police du texte, la couleur et d'autres options dans la barre latérale droite.
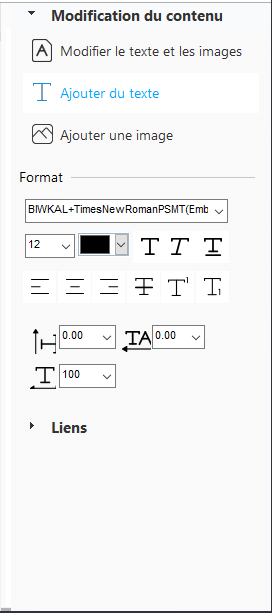
Étape 4. Lorsque vous avez terminé l'édition, vous pouvez cliquer sur "Fichier" > "Enregistrer" pour sauvegarder le fichier PDF sur votre ordinateur.
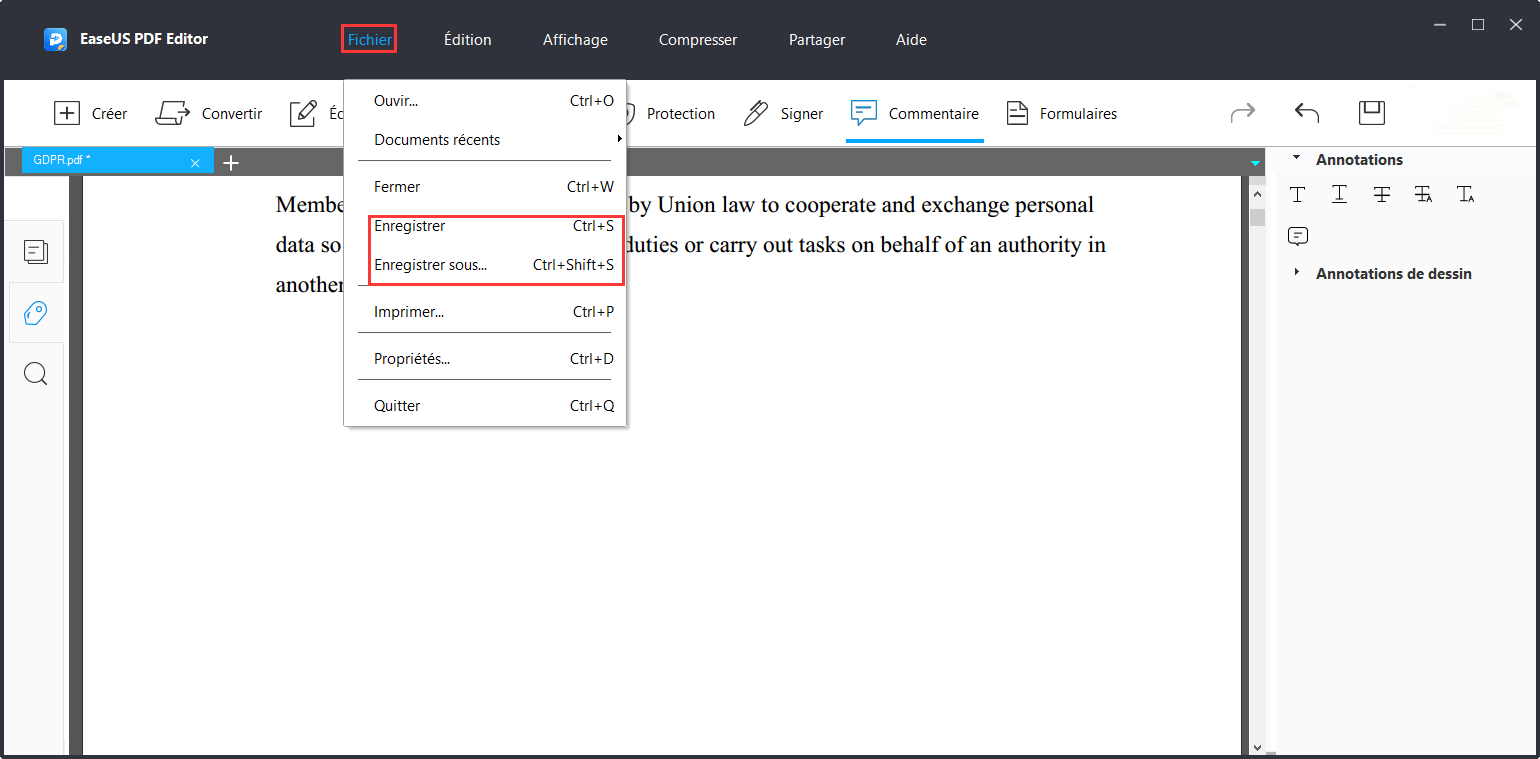
3. Microsoft Word
Si vous n'avez pas la version pro d'Adobe Acrobat, pas de soucis !! Vous pouvez ajouter du texte dans PDF gratuitement à l'aide de Microsoft Word sur votre PC Windows 10. Le seul problème est que la mise en forme de votre fichier PDF pourrait être modifié lorsque vous l'ouvrez dans Microsoft Word.
Etape 1. Lancez l'Explorateur de fichiers et recherchez le fichier PDF que vous souhaitez modifier. Cliquez avec le bouton droit sur le document, choisissez "Ouvrir avec" et sélectionnez "Microsoft Word".
Etape 2. Word se lancera et vous verrez un message s'afficher, signalant que la mise en forme du fichier peut changer. Et vous devez choisir "Ok".
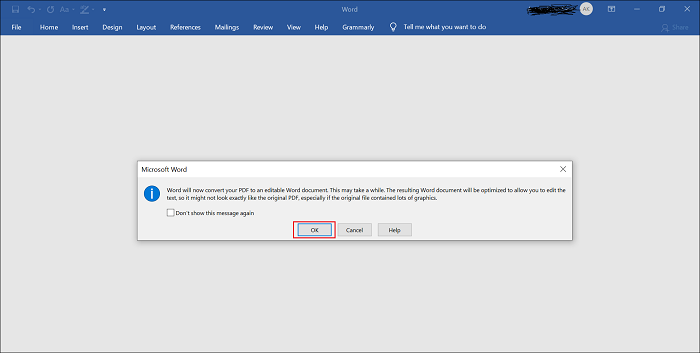
Etape 3. Désormais, vous pouvez modifier ou insérer du texte comme vous voulez.
Etape 4. Après avoir ajouté le texte, allez dans "Fichier"> "Enregistrer sous". Dans la boîte de dialogue Enregistrer sous, placez-vous dans le dossier dans lequel vous souhaitez enregistrer le fichier et choisissez l'option "PDF" sous "Type". Ensuite, vous pouvez à présent ouvrir le PDF édité et voir les changements.
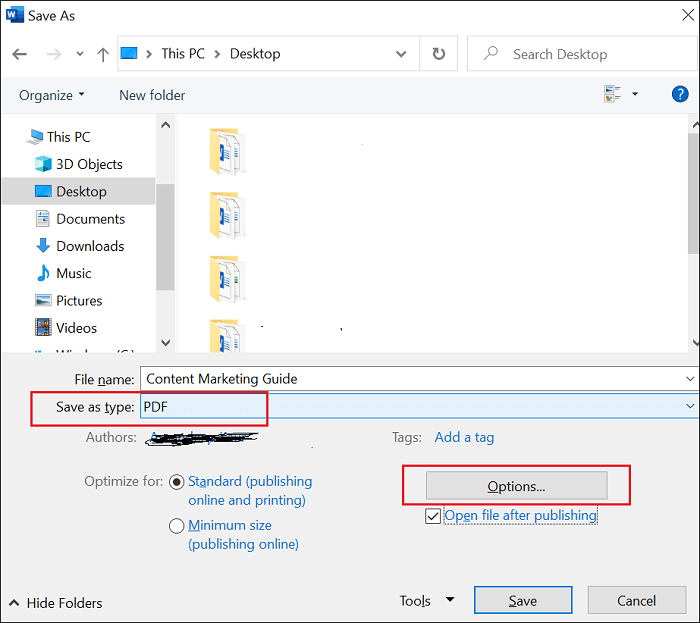
Partie 2. Comment ajouter du texte à un PDF sur Mac
Pour ajouter du texte gratuitement dans un PDF sur Mac, vous pouvez vous servir d'Aperçu. Il s'agit d'un utilitaire intégré à macOS pour les fichiers PDF et les fichiers image tels que PNG et JPG. Bien que son objectif principal est de vous permettre de visualiser facilement divers documents, il offre également d'autres fonctionnalités intéressantes telles que l'édition de documents et des fonctionnalités de balisage. C'est une application 100% gratuite pour vous aider à insérer du texte dans un PDF sans aucun soucis.
Etape 1. Appuyez avec le bouton droit sur le PDF dans lequel vous souhaitez insérer du texte et sélectionnez "Ouvrir avec"> "Aperçu".
Etape 2. Appuyez sur l'icône "Annoter" pour lancer la barre d'outils de balisage.
Etape 3. Sélectionnez l'icône "T", puis une zone de texte apparaîtra sur votre PDF. Maintenant, vous pouvez commencer à taper. En plus de cela, vous pouvez modifier la couleur, la police, la taille, etc., en utilisant le menu "A". Enfin, enregistrez le PDF modifié.
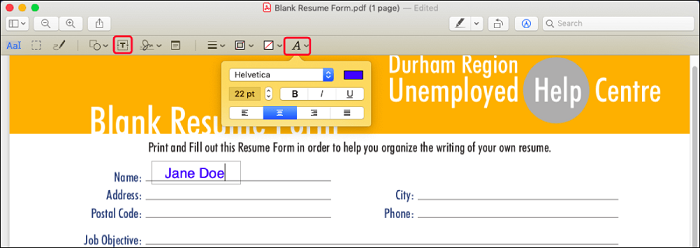
Partie 3. Comment taper du texte dans PDF en ligne gratuitement
Si vous cherchez un moyen d'ajouter gratuitement du texte dans PDF en ligne, vous avez de la chance. Il existe des tas d'outils en ligne et gratuits disponibles pour vous aider à taper du texte dans un PDF directement dans votre navigateur Web. Ainsi, vous pouvez éviter les soucis liés au téléchargement de tout type de programme. Comme il existe de nombreuses options, il est difficile de décider laquelle est fiable à utiliser. Mais vous n'avez pas à vous inquiéter !! Nous avons fait le travail pour vous en identifiant les meilleurs outils en ligne pour ajouter du texte dans PDF gratuitement.
1. Google Docs
Notre première recommandation pour taper du texte sur PDF en ligne est Google Docs. C'est l'une des applications de traitement de texte les plus populaires et les plus appréciées pour une utilisation personnelle ou collaborative. La bonne nouvelle est que Google Docs est 100% gratuit à utiliser et offre un grand nombre de fonctionnalités. Il est composé d'une suite robuste d'outils à des fins d'édition uniquement, allant de la modification du type et de la taille de la police à l'ajout de texte.
De plus, il dispose d'une interface simple et d'un accès rapide à toutes les fonctionnalités qu'il a à offrir. Avec son aide, vous pouvez également éditer d'autres fichiers, y compris Excel, Word, PPT, etc., en plus de PDF.
Etape 1. Accédez à Google Docs et connectez-vous avec votre compte Google.
Etape 2. Cliquez sur l'icône "Fichier" pour uploader votre document PDF dans lequel vous souhaitez insérer du texte.
Etape 3. Une fois le PDF uploadé, il s'ouvrira sur le navigateur Web. Appuyez sur le petit onglet entraînable comme indiqué dans l'image ci-dessous et sélectionnez "Google Docs".
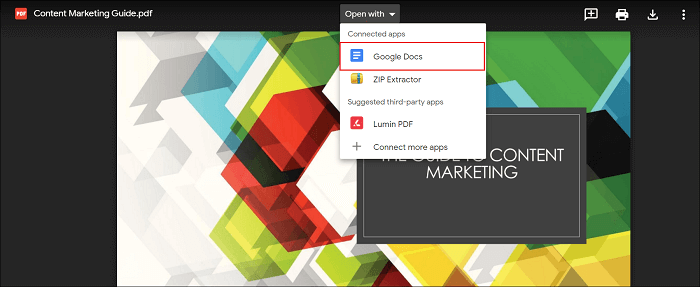
Etape 4. The PDF will be navigated to Google Docs' online editing page. Now, insert text into the PDF.
Vous devez savoir que la saisie de texte dans un PDF à l'aide de Google Docs n'est possible que pour les documents PDF en texte brut. Par conséquent, si vous téléchargez des images ou un fichier contenant des tableaux, les tableaux et les images ne peuvent pas être correctement affichées ou préservées.
Etape 5. Une fois terminé, allez dans "Fichier"> "Télécharger"> "Document PDF" pour télécharger votre PDF.
2. Sejda
Sejda est un autre outil en ligne performant qui peut vous aider à insérer facilement du texte dans un PDF. Il fonctionne directement dans votre navigateur et il n'est pas nécessaire d'installer de programme sur votre système. Il dispose d'un grand nombre de fonctionnalités, ce qui en fait une solution unique pour les documents PDF. Avec son aide, vous pouvez non seulement taper le texte que vous souhaitez en toute facilité, mais vous pouvez même convertir, diviser, fusionner ou ajouter des liens cliquables. Si vous souhaitez utiliser cet outil sur vos smartphones ou tablettes, vous ne trouverez aucun problème. Il fonctionne aussi bien sur le navigateur d'un mobile, vous permettant de modifier votre PDF à tout moment et n'importe où.
Etape 1. Cliquez sur "Télécharger fichier PDF" pour uploader votre PDF dans lequel vous souhaitez ajouter du texte.
Etape 2. Dans le menu principal, sélectionnez l'option "Text", comme indiqué dans l'image ci-dessous.
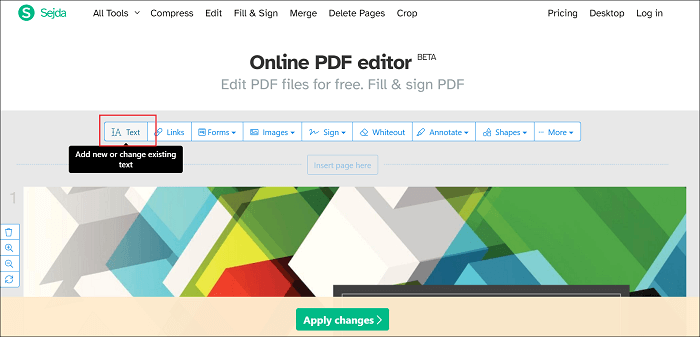
Etape 3. Maintenant, vous pouvez ajouter du texte à votre PDF. En plus de cela, vous pouvez modifier le type de police, la couleur, etc., de votre texte.
Etape 4. Enfin, cliquez sur "Appliquer les changement"> "Download" et votre PDF sera prêt.
A retenir
Ce sera tout sur les méthodes d'ajouter du texte dans PDF. L'insertion de texte dans votre PDF n'est pas compliquée si vous comptez sur les bons outils pour faire le travail. Heureusement, il existe de nombreux utilitaires disponibles pour vous aider, de EaseUS PDF Editor et Microsoft Word à Aperçu et aux éditeurs PDF en ligne. Choisissez celui que vous trouvez le plus pratique et le plus facile pour taper du texte dansun PDF.
À propos de l'auteur
Lionel est passionné de technologie informatique, il fait partie de l'équipe EaseUS depuis 8 ans, spécialisé dans le domaine de la récupération de données, de la gestion de partition, de la sauvegarde de données.








![[2025] Les 10 Meilleurs Convertisseurs PDF sur Windows/Mac/En ligne](/images/pdf-editor/en/related-articles/25.jpg)