Si vous revenez quelques années en arrière, la création d'une clé USB bootable était une tâche impossible. Mais ce n'est plus le cas. Aujourd'hui, vous pouvez facilement créer une clé USB bootable pour Mac et Windows.
Tout cela a été possible grâce à des technologies gratuites et robustes comme Etcher et Rufus. Mais qu'est-ce que c'est ?
Rufus, alias The Reliable USB Formatting Utility with Source, est une application open-source Microsoft permettant de créer et de formater des clés USB bootables ou des Live USB.
balenaEtcher, plus connu sous le nom de Etcher, est un utilitaire gratuit et open-source permettant d'écrire des fichiers images tels que les fichiers .img ou .iso. Il peut également créer des dossiers zip sur des supports de stockage pour compiler des cartes SD et des clés USB en temps réel. Ce programme est compatible avec Windows, Mac et Linux.
En résumé, Rufus et Etcher sont tous deux des outils utilitaires gratuits pour créer une clé USB bootable. Mais la question est de savoir lequel est le meilleur ?
Pour trouver la réponse à cette question, comparons Rufus et Etcher en détail.
Rufus vs. Etcher: Tout ce que sur Rufus
Rufus est un programme Windows puissant qui peut être installé sur plusieurs systèmes d'exploitation d'un même appareil. Il s'agit d'un excellent utilitaire qui vous permet de stocker vos applications Windows importantes sur une clé USB portable afin d'y accéder en cas de panne du système d'exploitation.
Rufus dispose d'options de base et avancées pour vous aider à mieux optimiser les lecteurs USB. Grâce à cet outil, vous pouvez créer un lecteur USB bootable Windows 10 UEFI à partir d'une ISO. Il est également utile lorsque vous souhaitez installer ou exécuter Windows sur des partitions ou des appareils Mac.
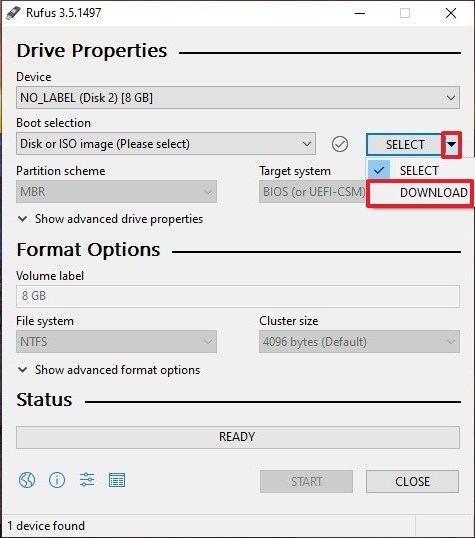
Caractéristiques de Rufus
-
Il est un logiciel utilitaire 100% gratuit pour les utilisateurs de Windows.
-
Il dispose d'un environnement compatible DOS pour exécuter des outils anciens avec FreeDOS et des partitions MBR.
-
Il permet de formater le disque USB dans plusieurs formats de fichiers, notamment UDF, NTFS, ReFS ou FAT.
-
Il calcule facile des hachages d'images MD5, SHA-256 et SHA-1.
-
Il a une structure élevée de l'UAC et de l'interface utilisateur.
-
Il peut être téléchargé sur les ordinateurs de bureau et les ordinateurs portables.
-
Il offre une fonction de mise à jour automatique.
-
Il prend en charge différentes langues régionales.
-
Il est compatible avec le téléchargement d'images DVD ISO de Windows 7, 8.1 et 10 à partir des serveurs Microsoft.
-
Il permet de démarrer des lecteurs USB sur des fichiers .iso, y compris des fichiers d'images de disques Linux, Windows et bruts.
Avantages
-
Facile à utiliser.
-
Plusieurs fonctionnalités avancées.
-
Support GPT/UEFI.
-
Détection automatique de l'USB.
-
100% gratuit et open-source.
Inconvénients
-
Disponible uniquement sous Windows.
-
Ne peut installer qu'une seule distro sur une USB.
Comment utiliser Rufus
Étape 1. Connectez votre propre clé USB à votre ordinateur et lancez le programme Rufus.
Étape 2. Rufus va automatiquement identifier votre clé USB. Tapez sur le périphérique et sélectionnez votre clé USB à démarrer dans le menu déroulant.
Étape 3. Assurez-vous que l'option de sélection de démarrage est définie sur Disque ou image ISO, puis cliquez sur le bouton "Sélectionner". Rufus va maintenant ouvrir une fenêtre d'exploration de fichiers ; vous devez localiser l'image ISO à graver sur un lecteur flash et la sélectionner.
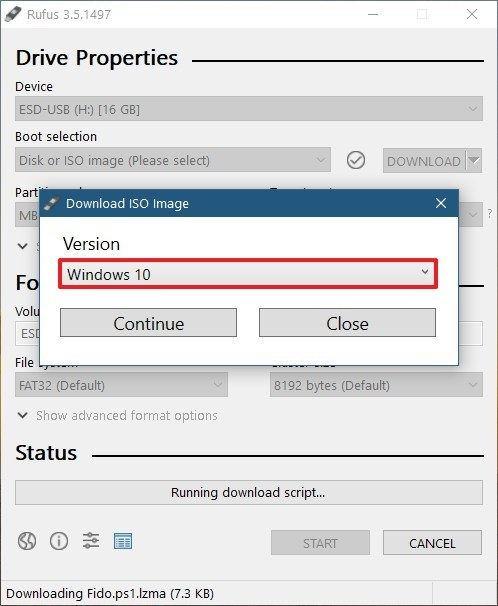
Étape 4. La plupart du temps, vous devez créer une installation Windows standard. Pour cela, Rufus trouvera automatiquement le bon schéma de partition. Cependant, tu peux le modifier comme vous le souhaitez.
Étape 5. Donnez un nom à l'étiquette du volume ou laissez-la. Conservez également les paramètres de système de fichiers et de taille de cluster par défaut. Maintenant, cliquez sur le bouton "Commencer" pour créer une clé USB bootable avec Rufus.
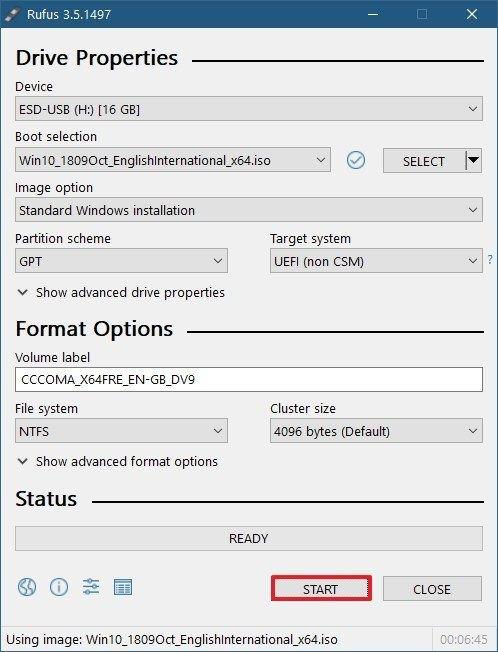
Étape 6. Lorsqu'un message d'avertissement s'affiche sur votre écran, ne vous inquiétez pas et cliquez simplement sur OK. Attendez quelques minutes pour que le processus soit terminé.
Rufus vs. Etcher: Tout ce que sur Etcher
balenaEtcher a été développé par balena, et il est sous licence Apache License 2.0. Il est conçu à l'aide du cadre Electron; il est donc compatible avec tous les principaux systèmes d'exploitation, y compris macOS et Linux.
Le code source de Etcher est librement disponible en ligne, ce qui vous permet de modifier davantage le logiciel. Grâce à Etcher, vous pouvez graver différents fichiers image sur votre clé USB, notamment des fichiers .iso, .img et des dossiers zippés.
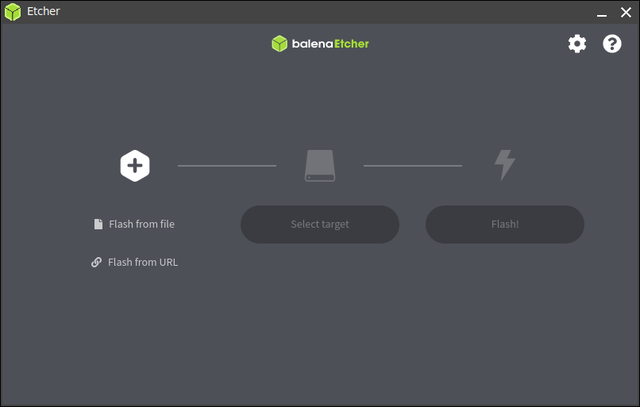
Caractéristiques de Etcher
-
Il a une interface utilisateur moderne, simple et attrayante. Il y a aussi une interface de ligne de commande disponible.
-
Il permet de flasher plusieurs partitions de démarrage sur une carte USB ou SD.
-
Balena met constamment à jour Etcher avec des fonctionnalités nouvelles et améliorées.
-
Il offre une sécurité des données à vos fichiers USB.
-
Il aide à détecter les cartes corrompues.
-
Il installe des versions live CD de Clonezilla, GParted, ou Tux2live.
Avantages
-
Compatible avec Mac, Linux et Windows.
-
Interface graphique conviviale.
-
Utilisation et modification libres.
-
Gravure plus rapide des images.
Inconvénients
-
Ne permet pas d'effectuer des réglages avancés.
-
La taille du fichier est plus importante que celle de Rufus.
-
Par défaut, il envoie des données à balena que vous devez désactiver manuellement.
Comment Utiliser Etcher
Étape 1. Ouvrez Etcher et connectez un lecteur USB à votre ordinateur.
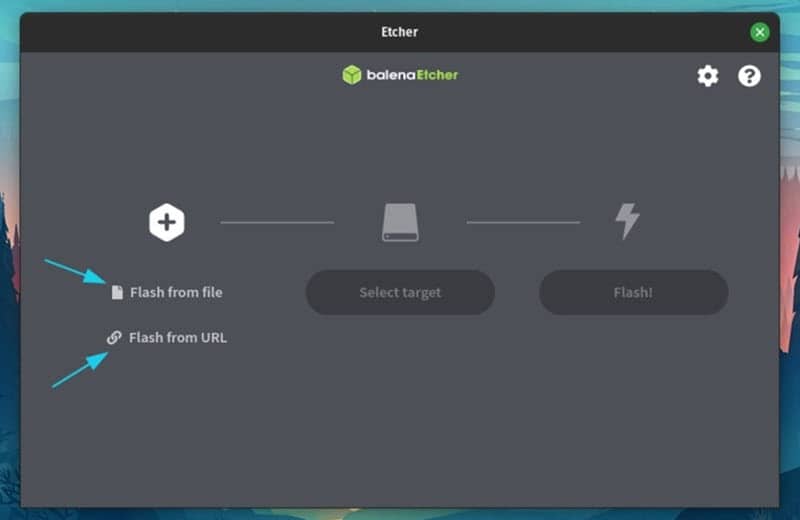
Étape 2. Sélectionnez votre image source en la faisant glisser et en la déposant sur le tableau de bord d'Etcher.
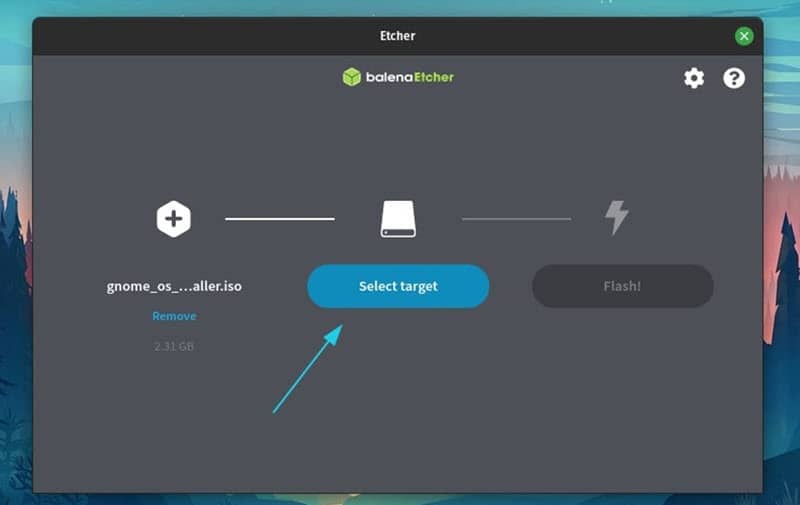
Étape 3. Choisissez le lecteur USB que vous souhaitez démarrer.
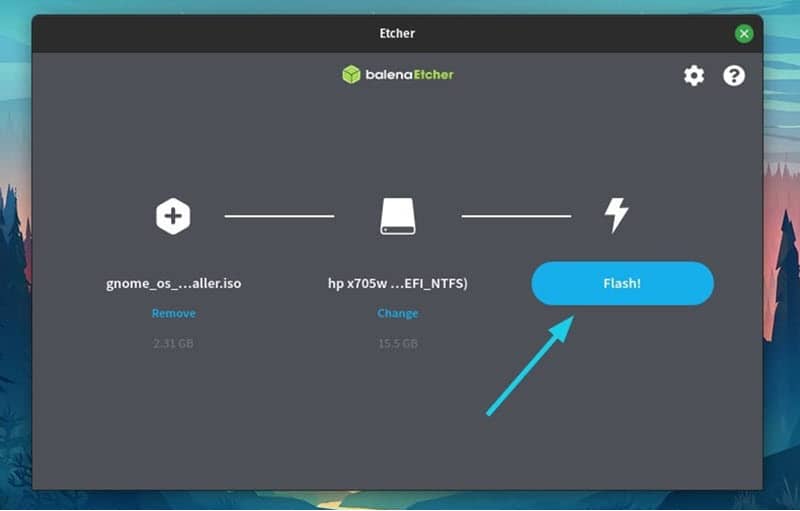
Étape 4. Cliquez sur le bouton "Flash" et attendez quelques minutes pour que le processus de gravure soit terminé.
Rufus vs. Etcher: Quelle est la meilleure
Après avoir exploré Rufus et Etcher, on peut dire que les deux programmes sont géniaux. Vous pouvez facilement créer une clé USB bootable avec Rufus et Etcher, ils sont donc tous deux les meilleurs pour nous.
Cependant, certains utilisateurs trouvent que Rufus est une meilleure option que Etcher pour démarrer les lecteurs USB :
Rufus offre plus de fonctionnalités et d'options pour démarrer les lecteurs externes.
Etcher utilise les lecteurs système pour détecter les lecteurs cibles, ce qui peut être risqué, et vous pourriez perdre vos données.
Cependant, Rufus n'est compatible qu'avec Windows, alors qu'Etcher fonctionne aussi bien avec Mac qu'avec Linux.
Dans l'ensemble, Rufus et Etcher ont tous deux des points négatifs et positifs. Par conséquent, vous devez comprendre vos besoins et choisir en conséquence le bon outil pour démarrer les lecteurs USB.
Un troisième choix pour créer une clé USB bootable
Si vous voulez un meilleur outil utilitaire que Rufus et Etcher pour créer un lecteur USB amorçable, vous pouvez utiliser EaseUS OS2Go. Ce logiciel n'est pas une alternative directe à Rufus ou Etcher car il crée des lecteurs bootables de manière différente.
Le logiciel peut également copier entièrement votre système d'exploitation sur votre clé USB afin que vous puissiez l'exécuter ou l'utiliser sur n'importe quel appareil. Vous pouvez également créer une clé USB Windows To Go sans effort avec ce logiciel.
En outre, il est compatible avec Windows 11/10/8/7 et vous pouvez facilement jouer aux jeux Windows sur Mac en utilisant cet outil.
Ainsi, EaseUS OS2Go est plus riche en fonctionnalités que Rufus ou Etcher. C'est un outil simple et facile pour créer des clés USB bootables en suivant ces étapes:
Pour créer un système d'exploitation Windows portable sur une clé USB, il faut migrer toute l'installation du système d'exploitation Windows, les programmes, les données, les préférences et les comptes d'utilisateur de l'ordinateur vers le lecteur USB. Ainsi, l'exigence de la capacité de la clé USB est liée à l'espace utilisé sur le lecteur système. Vous pouvez vérifier l'espace disque du lecteur système Windows (C :) en premier lieu, ensuite trouver un lecteur USB de taille appropriée. Par la suite, consultez le guide ci-dessous pour créer un lecteur USB portable Windows 10 ou Windows 11 avec EaseUS OS2Go.
Etape 1. Installez EaseUS OS2Go sur votre ordinateur Windows, il affichera l'espace utilisé de votre disque système. Branchez une clé USB dont la taille est supérieure à l'espace utilisé par le lecteur système. Choisissez le lecteur USB cible et cliquez sur Suivant pour continuer.
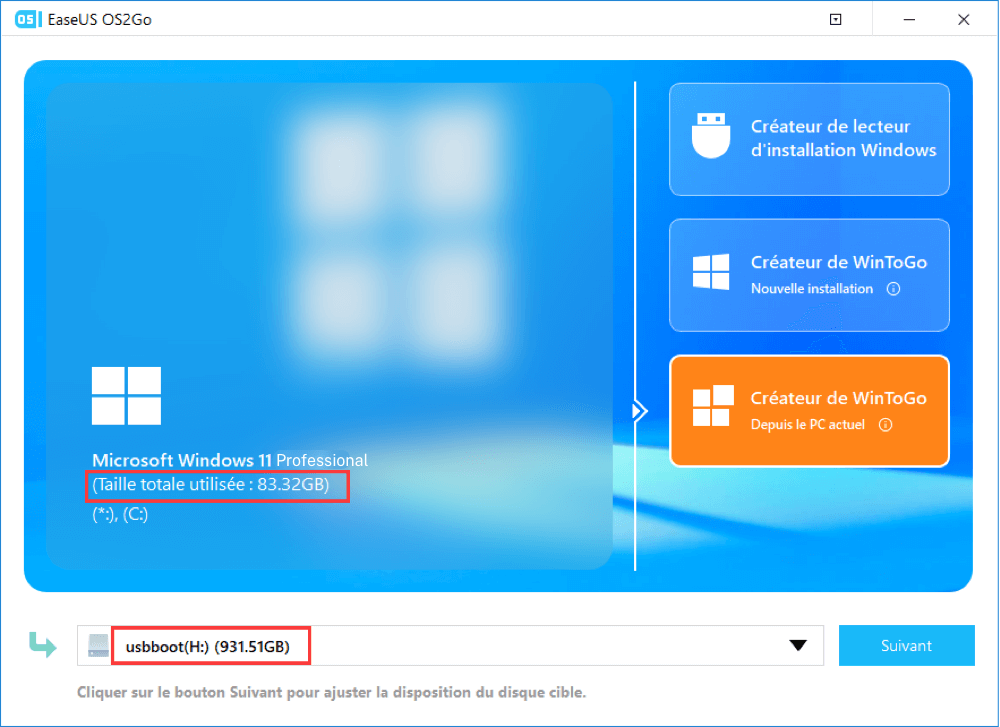
Etape 2. EaseUS OS2Go vous notifiera que l'opération suivante supprimerait toutes les données de votre disque. Assurez-vous d'avoir sauvegardé toutes vos données importantes ailleurs. Cliquez sur le bouton Continuer pour poursuivre.
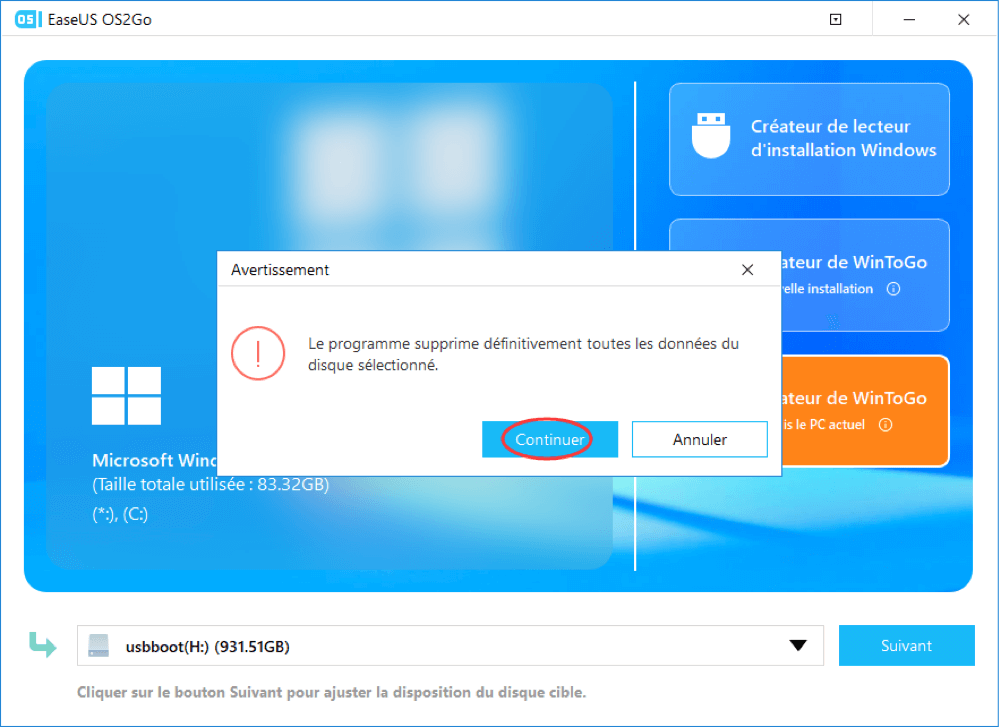
Etape 3. Ajustez la disposition des disques. La disposition par défaut des disques sur le disque cible sera exactement la même que celle du disque source. Vous pouvez également modifier la disposition en fonction de vos besoins. Cochez cette option si vous utilisez un Solid State Drive comme lecteur amorçable Windows. Ensuite, cliquez sur Procéder.
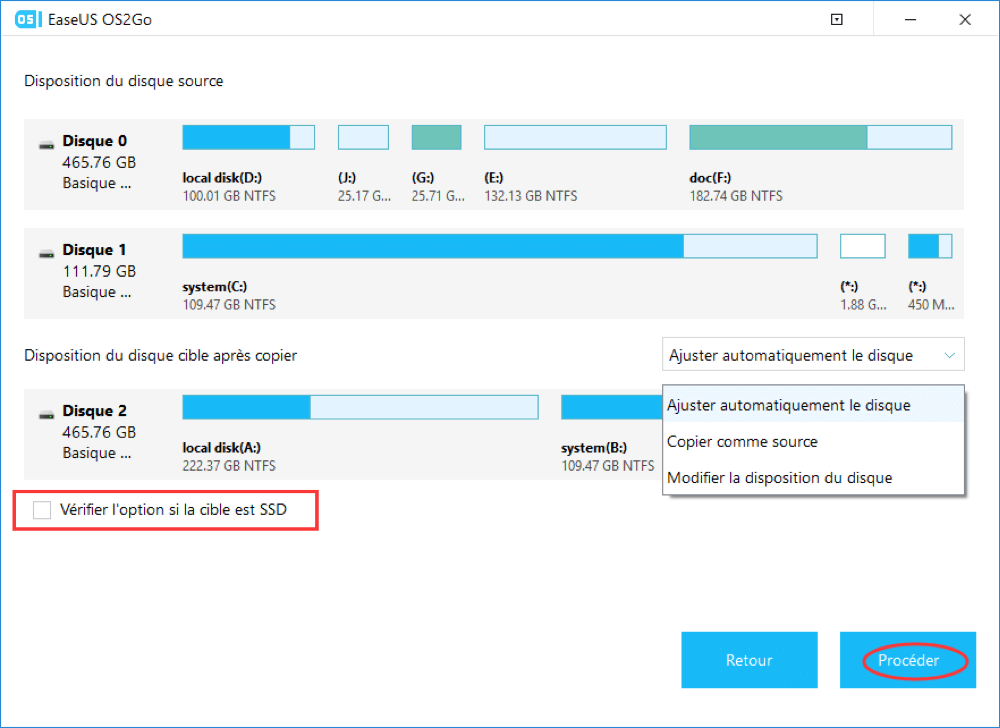
Etape 4. Ensuite, EaseUS OS2Go commencera à créer le lecteur USB portable. Cela prend généralement un certain temps en fonction de votre système d'exploitation et de l'état de votre réseau. Lorsque la progression atteint 100%, le lecteur USB devrait être amorçable (bootable).
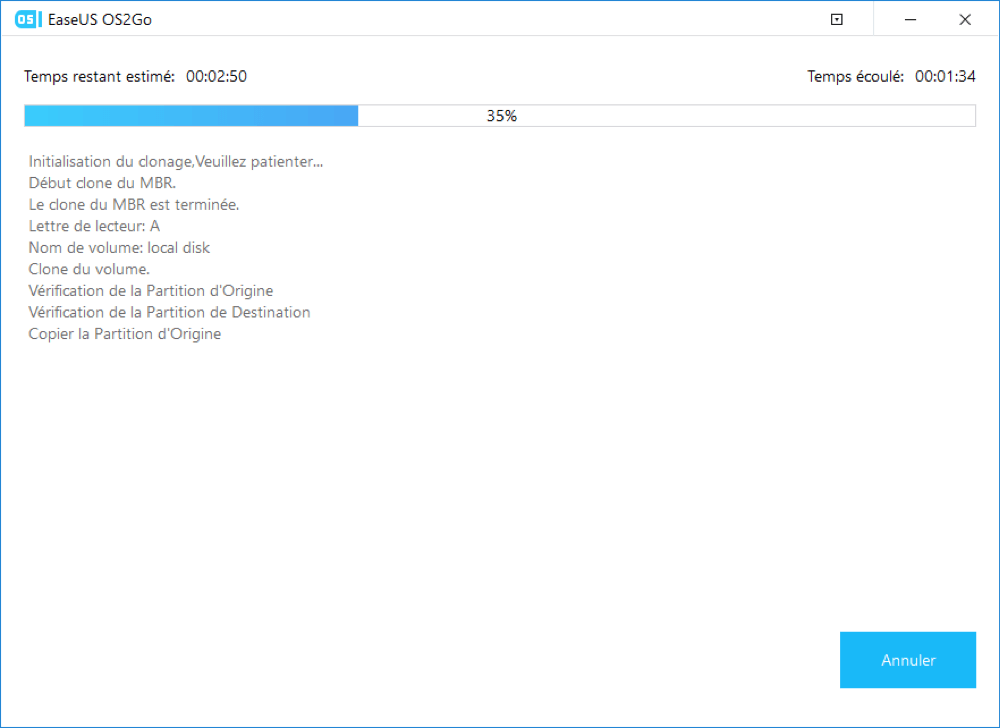
Etape 5. Insérez la clé USB portable Windows et démarrez votre ordinateur. Appuyez sur la touche requise (F2, DEL, F10...) pour accéder au BIOS. Choisissez de démarrer à partir du disque USB.
Remarque: Veuillez vous assurer que le mode de démarrage (différence en UEFI et BIOS) de l'USB portable et de l'ordinateur cible est le même. Autrement, l'ordinateur ne sera pas en mesure de démarrer.
Conclusion
Rufus et Etcher sont peut-être des programmes gratuits et open-source pour créer une clé USB bootable, mais ils ont tous deux des défauts. Rufus ne fonctionne que pour Windows, et Etcher est risqué pour vos données.
Par conséquent, nous vous recommandons d'opter pour EaseUS OS2Go. Ce programme n'est peut-être pas gratuit, mais il est sûr, hautement compatible et facile à utiliser. Avec EaseUS OS2Go, vous n'avez pas besoin de nettoyer l'installation de Windows OS pour profiter d'une clé USB bootable sur tout autre PC ou Mac.