Les fichiers EXE sont des fichiers exécutables conçus pour fonctionner uniquement sur Windows OS. Ces fichiers sont utilisés pour ouvrir ou installer des applications sur votre ordinateur. Sur les ordinateurs Mac, le système d'exploitation ne prend pas en charge les fichiers EXE, il s'appuie sur l'extension DMG. Si vous vous demandez si vous pouvez exécuter un fichier .exe sur Mac, voici ce que vous devez savoir. Le concept est de créer ou d'installer un système Windows sur le Mac, à travers Boot Camp ou des logiciels tiers.
Comment ouvrir un fichier EXE sur Mac
Pour installer un système Windows sur Mac, il existe plusieurs façons de procéder. Nous avons choisi ici trois des méthodes les plus populaires: l'utilisation de Boot Camp, l'installation de Windows sur une machine virtuelle et la création d'un disque système Windows portable. Suivez les guides respectifs de ces méthodes pour voir comment exécuter des fichiers exe sur Mac.
Méthode 1. Installer le système d'exploitation Windows avec Boot Camp
Boot Camp est un utilitaire fourni avec Mac qui vous permet de passer de Windows à macOS. Téléchargez une copie de Windows 10 et laissez l'assistant Boot Camp vous guider à travers les étapes d'installation du logiciel sur votre Mac. Avant de commencer, notez que Boot Camp nécessite au moins 64 Go d'espace disque libre pour l'installation. Voici les étapes que vous pouvez suivre.
Étape 1. Télécharger le fichier d'installation
Téléchargez le fichier ISO Windows. N'oubliez pas que Boot Camp ne prend actuellement en charge que Windows 8/8.1/10. Choisissez la bonne version à télécharger.
Étape 2. Partitionner les disques Mac
Ouvrez l'assistant Boot Camp, qui se trouve dans le dossier Utilitaires du dossier Applications. Lorsque vous êtes invité à insérer un lecteur USB, choisissez un d'au moins 8 Go, qui sera utilisé pour créer un lecteur USB bootable pour l'installation de Windows. Vous devez également définir la taille de la partition, n'oubliez pas qu'elle doit être d'au moins 64 Go.
Étape 3. Formater la partition Windows
L'étape suivante consiste à formater la partition pour le système Windows. Lorsque l'Assistant Boot Camp a terminé, votre Mac redémarre et affiche le programme d'installation de Windows. Sélectionnez la partition BOOTCAMP comme destination de l'installation, puis cliquez sur Formater. Dans la plupart des cas, le programme d'installation sélectionne et formate automatiquement la partition BOOTCAMP.
Étape 4. Installer Windows avec Boot Camp
Votre Mac commencera alors à installer Windows. Une fois le processus terminé, vous verrez apparaître la fenêtre "Bienvenue dans le programme d'installation de Boot Camp". Suivez l'assistant à l'écran pour installer Boot Camp et les pilotes de Windows.
Méthode 2. Installer le système d'exploitation Windows à l'aide d'une machine virtuelle
Une autre façon d'installer Windows est d'utiliser Virtual Machine. Avec cette méthode, vous avez besoin d'une licence Windows valide. Vous pouvez la télécharger et l'installer dans un programme de machine virtuelle si vous disposez déjà d'une clé de produit.
L'app Parallels Desktop vous permet d'exécuter Windows sur Mac sans redémarrer. Vous pouvez déplacer et partager le contenu entre Mac et Windows en toute facilité. Le logiciel est simple et facile à configurer. Voici les étapes à suivre pour l'installation:
Étape 1. Installer Windows
Installez et ouvrez Parallels Desktop sur Mac. Allez dans Fichier > Nouveau > Installer Windows ou un autre OS depuis un DVD ou un fichier image. Cliquez sur Continuer pour installer Windows à partir du support bootable. Entrez ensuite la clé de produit Windows.
Entrez les détails ensuite tapez un nom pour la machine virtuelle. Cela lancera le processus d'installation. Une fois installé, ouvrez Windows en cliquant sur le bouton d'alimentation et en choisissant votre programme dans la liste des machines virtuelles Parallels.
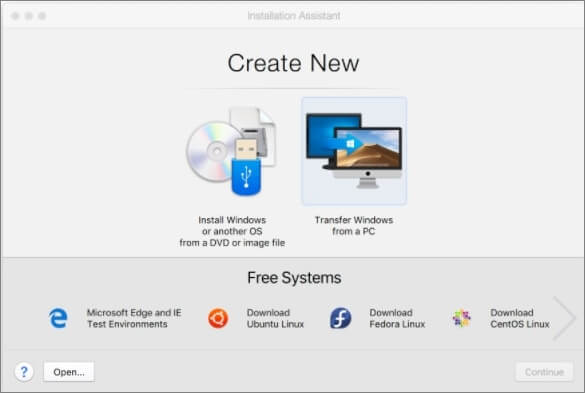
Étape 2. Utiliser Parallels Desktop
Ouvrez Parallels Desktop à partir de la recherche Spotlight. Cliquez sur Virtual Machine et sélectionnez ensuite l'option Configurer à partir du menu déroulant. Cliquez sur Options puis sur Dossiers partagés. Cliquez sur Ajouter puis sélectionnez l'option Choisir. Ces étapes comprennent un chemin du bureau de votre Mac vers la machine virtuelle.
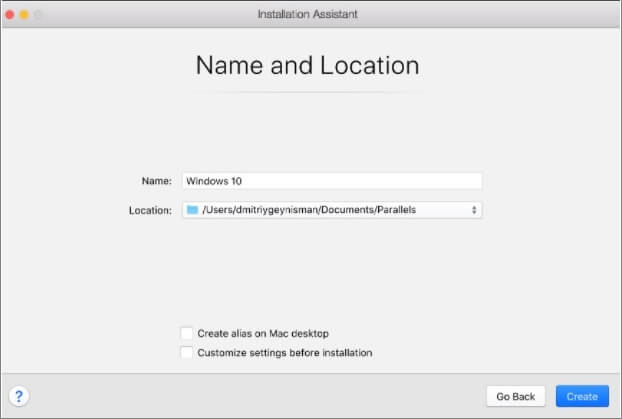
Méthode 3. Créer une clé USB portable Windows pour Mac
Outre l'installation d'un système Windows sur votre Mac, il existe une méthode meilleure et plus simple que vous pouvez essayer, qui consiste à créer une clé USB Windows portable. Cette méthode ne nécessite aucun espace disque libre sur votre Mac, vous n'avez donc pas à vous soucier de l'installation d'un double système d'exploitation qui réduirait l'espace disque de votre Mac.
Pour cette méthode, vous avez besoin d'un logiciel tiers. Nous recommandons EaseUS OS2Go. Il ne nécessite pas d'étapes compliquées ni de connaissances informatiques avancées. Avec des opérations simples et des instructions claires, vous pouvez créer une clé USB Windows portable. Voici comment vous pouvez utiliser EaseUS OS2Go.
Etape 1. Installez EaseUS OS2Go sur votre ordinateur Windows, il affichera l'espace utilisé de votre disque système (taille totale utilisée). Branchez un lecteur USB dont la taille est supérieure à l'espace utilisé par le lecteur système. Choisissez le lecteur USB cible et cliquez sur Suivant pour continuer.
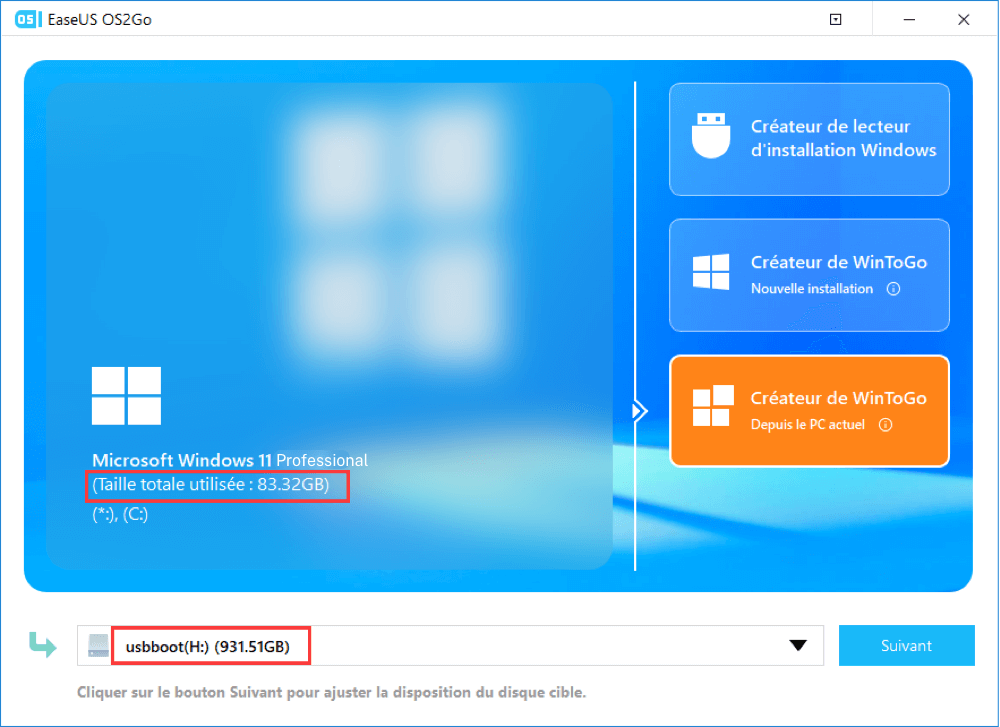
Etape 2. Là, EaseUS OS2Go vous informera que l'opération suivante supprimerait toutes les données de votre disque. Assurez-vous d'avoir sauvegardé toutes les données importantes ailleurs. Cliquez sur le bouton Continuer pour poursuivre.
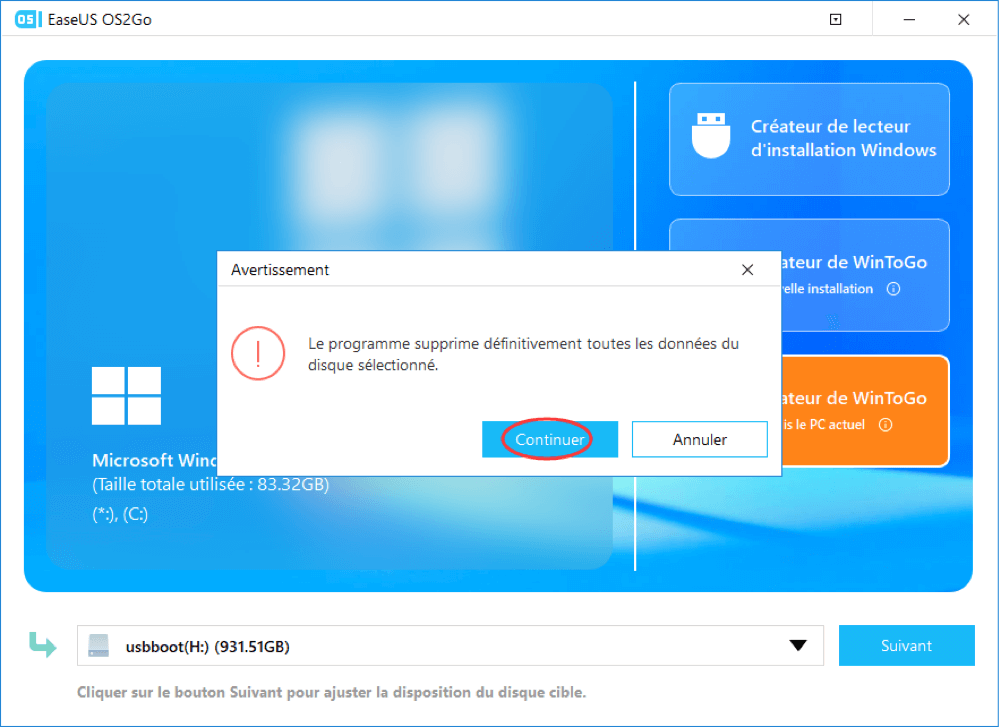
Etape 3. Ajustez la disposition des disques. La disposition par défaut des disques sur le lecteur cible sera exactement la même que celle du lecteur source. Vous pouvez modifier la disposition en fonction de vos besoins. Cochez cette option si vous utilisez un Solid State Drive comme lecteur amorçable Windows. Ensuite, cliquez sur Procéder.
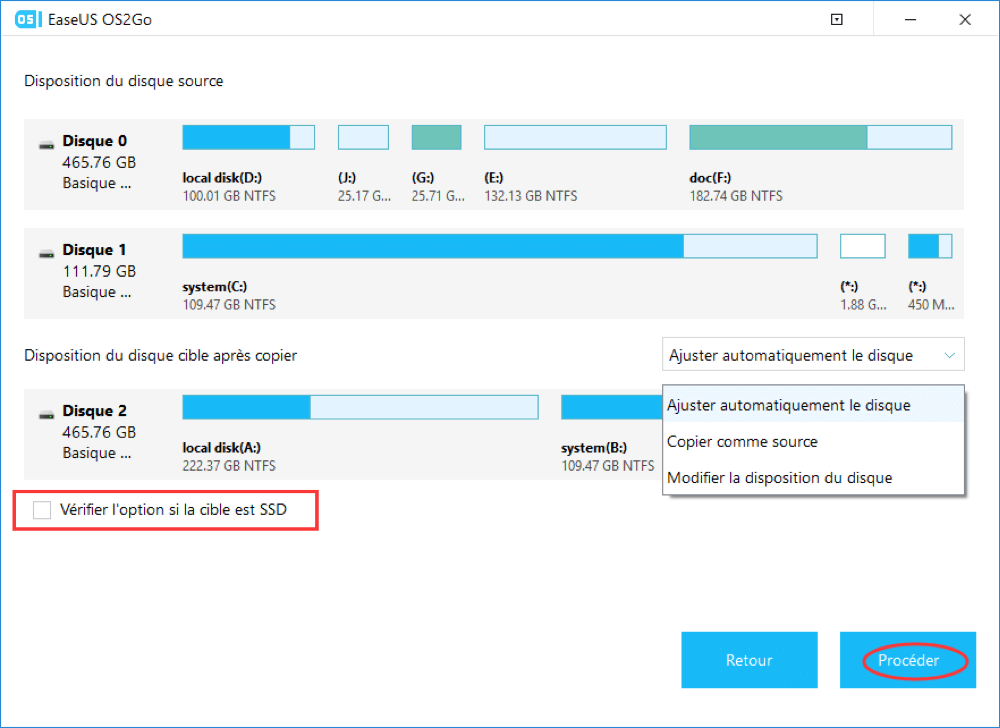
Etape 4. Ensuite, EaseUS OS2Go commencera à créer le lecteur USB portable. Cela prend généralement un certain temps en fonction de votre système d'exploitation et de l'état de votre réseau. Lorsque la progression atteint 100%, le lecteur USB devrait être amorçable (bootable).
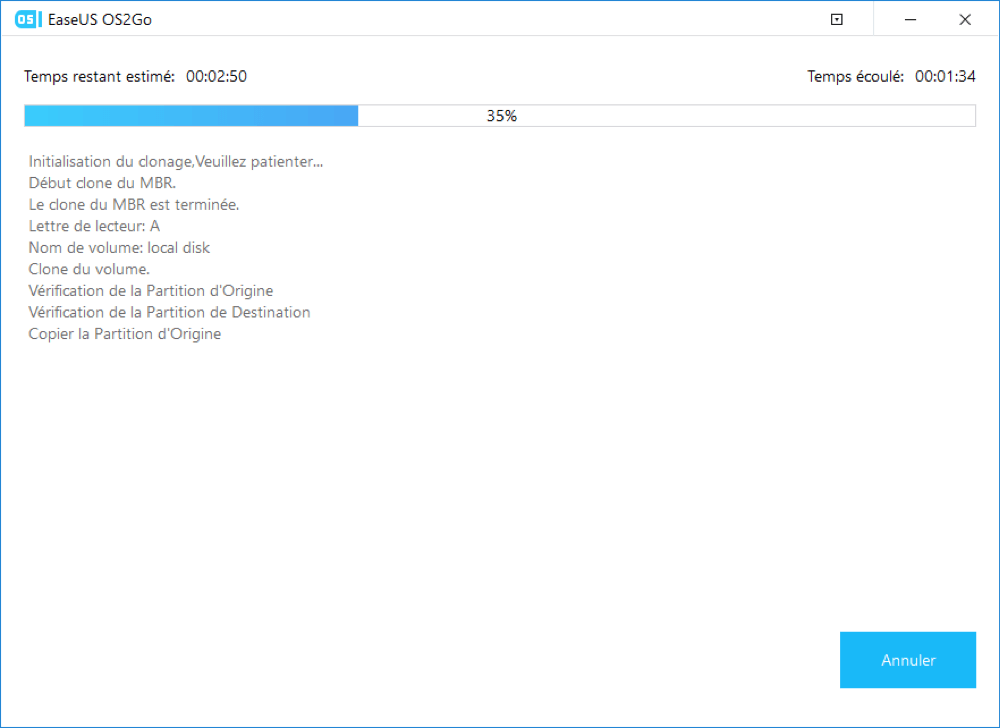
Etape 5. Insérez la clé USB portable Windows et démarrez votre Mac. Appuyez sur la touche Option/Alt. Choisissez l'icône jaune EFI Boot pour démarrer à partir du lecteur USB. Suivez ensuite les instructions à l'écran pour démarrer votre Mac.
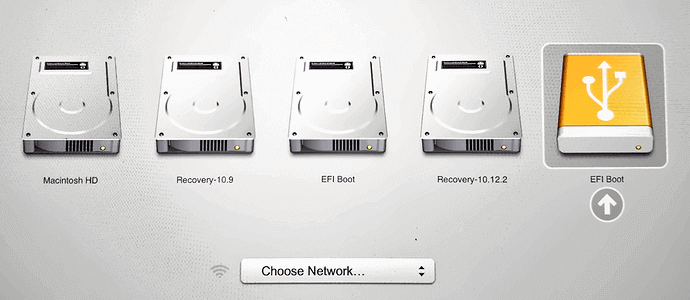
Un lecteur USB portable Windows ne fonctionne pas seulement pour les Mac afin d'utiliser des applications basées sur Windows, mais constitue également un excellent choix pour les professionnels. Une fois que vous avez un support Windows portable, vous pouvez l'utiliser pour démarrer n'importe quel autre ordinateur avec votre propre système. Vous n'avez pas besoin de vous soucier de la connexion Internet ou vous demander si cela effacera les données de l'ordinateur d'autrui. Il n'y a aucune perte de données.
Conclusion
Il existe différentes façons d'exécuter un fichier EXE sur Mac. Que vous utilisiez Boot Camp, une machine virtuelle ou EaseUs OS2Go, il s'agit essentiellement d'installer le système d'exploitation Windows sur votre ordinateur Mac. Vous pouvez ensuite ouvrir le fichier EXE dans le système d'exploitation Windows installé sur le Mac.