Le Windows 11 de Microsoft a suscité beaucoup d'enthousiasme chez les amateurs de technologie. Il s'accompagne d'une refonte totale de l'affichage, contrairement à ses successeurs. Il possède plusieurs interfaces et fonctionnalités conviviales qui permettent aux utilisateurs de vivre une expérience fluide et agréable. Si vous souhaitez changer le système d'exploitation de votre ordinateur pour Windows 11, vous pouvez l'installer et l'exécuter à partir d'une clé USB amorçable.
La création d'une clé USB bootable peut sembler complexe et difficile, mais avec l'aide du bon outil, vous pouvez créer une clé USB portable en toute transparence. Avant de procéder, il y a deux exigences de base que vous devez respecter pour installer Windows 11. Tout d'abord, confirmez que votre ordinateur peut exécuter Windows 11 et assurez-vous d'activer le démarrage sécurisé et que votre PC possède la puce TPM version 2.0.
Cet article décrit les moyens de base et faciles pour créer une clé USB bootable Windows 11. Maintenant, plongeons dans le processus d'installation et d'exécution de Windows 11 à partir d'une clé USB.
Comment installer et exécuter Windows 11 à partir d'une clé USB
Vous pouvez installer et exécuter Windows 11 depuis une clé USB en créant un support USB à l'aide d'un fichier ISO Windows 11 existant. Ce processus nécessite l'utilisation d'outils tiers tels que Rufus et OS2Go. Connectez un lecteur USB d'au moins 8 Go d'espace alloué et suivez ces étapes pour installer Windows 11 depuis une clé USB. Nous allons présenter deux méthodes en détail.
Méthode 1. Télécharger et installer Windows 11 avec OS2Go
Étape 1. Le Win11 builder est intégré au logiciel EaseUS OS2Go. Cliquez sur le bouton de téléchargement et lancez le programme après l'installation.
Étape 2. Passez de Créateur de WinToGo à Créateur de lecteur d'installation Windows. Les informations système obtenues sont disponibles sur l'écran d'accueil, et elles sont constamment mises à jour. Outre Windows 11, Win11 builder vous permet également de télécharger Windows 10/8.1.
Étape 3. Connectez votre clé USB à l'ordinateur. Win11 builder détectera automatiquement votre périphérique USB, il ne vous reste plus qu'à cliquer sur le bouton Créer.
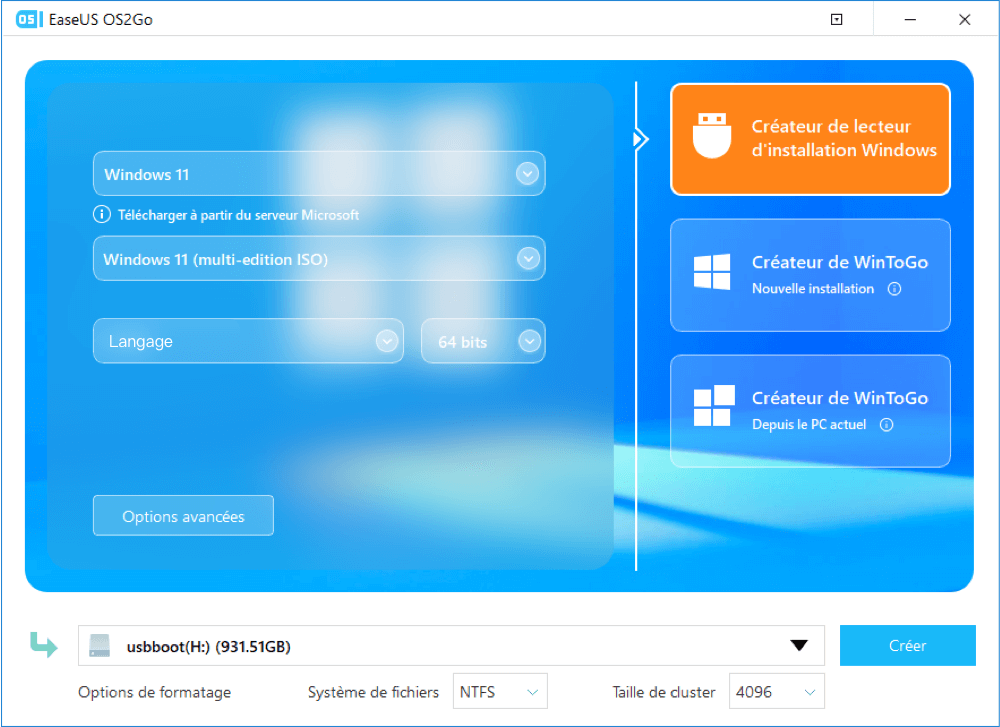
Étape 4. Le programme supprime définitivement toutes les données de votre clé USB s'il s'agit d'une clé usagée. Une fois que le processus de téléchargement commence, attendez qu'il soit terminé ou quittez les lieux pour faire votre propre travail.
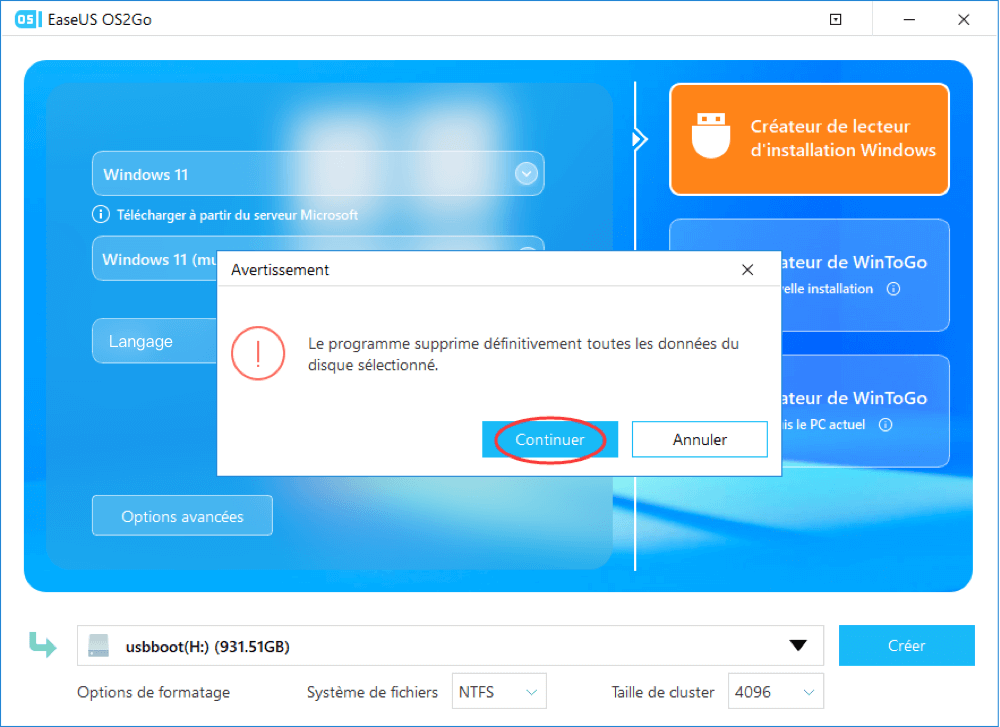
Étape 5. Après avoir téléchargé avec succès le fichier image ISO de Windows 11 sur le lecteur USB, commencez à installer Windows 11 depuis le lecteur USB amorçable sur votre ordinateur en suivant l'assistant d'installation étape par étape.
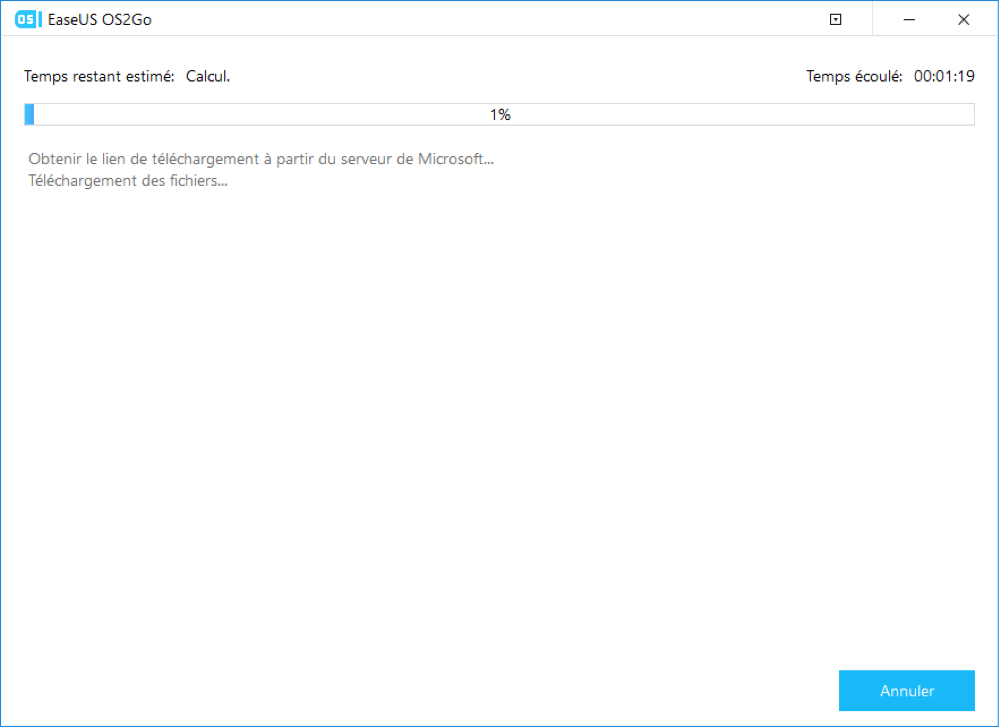
Méthode 2. Télécharger et installer Windows 11 avec Rufus
Étape 1. Allez sur la page de téléchargement de Rufus et cliquez sur le lien fourni pour télécharger sa dernière version.
Étape 2. Lancez l'outil en faisant un double-clic sur le fichier Rufus-x.xx.exe .

Étape 3. Dans le menu déroulant Périphérique, choisissez un lecteur flash USB et, dans la section Type de démarrage, choisissez l'option Sélection situé sur le côté droit.
Étape 4. Ensuite, choisissez le fichier ISO Windows 11 dans le dossier et cliquez sur Ouvrir. Dans le menu déroulant de l'onglet Option d'image, sélectionnez Standard Windows 11 Installation (TPM 2.0, Secure Boot, 8GB+ RAM).
Étape 5. Ensuite, dans le menu déroulant Schéma de partition, sélectionnez GPT, et dans le menu déroulant Système de destination, choisissez UEFI (non-CSM).
Étape 6. Pour la section Afficher les options de périphérique avancées, gardez les paramètres par défaut. N'apportez aucune modification, sauf si vous savez ce que vous faites.
Étape 7. Dans la section Nom de volume, définissez un nom pour le support de démarrage, par exemple, win11_usb.
Étape 8. Sous Système de fichiers et Taille d'unité d'allocation , gardez les paramètres par défaut inchangés.
Étape 9. Dans le menu déroulant Afficher les paramètres de formatage avancées, cochez les options Formatage rapide et Créer des fichiers d’étiquettes et d’icônes étendus.
Étape 10. Maintenant, cliuez sur Démarrer puis sur OKdans la fenêtre contextuelle pour confirmer. Enfin, cliquez sur Fermer.

Une fois le processus terminé, Rufus créera une clé USB pour installer Windows 11 sur un PC compatible.
Comment exécuter Windows 11 à partir d'une clé USB portable
Une clé USB portable vous permet d'installer Windows 11 sur un ordinateur non compatible tout comme un PC compatible. Le système d'exploitation sera facilement transportable et utilisable partout. L'USB portable se connecte à l'ordinateur à l'aide d'un câble d'interface directe et fonctionne comme un disque dur supplémentaire pour votre ordinateur.
Vous pouvez facilement créer une clé USB portable/USB bootable Windows 11 en utilisant un créateur de Windows To Go populaire tel que EaseUS OS2Go. Il est compatible avec le système d'exploitation Windows 11 et peut créer efficacement un lecteur USB portable pour exécuter Windows 11 à partir de n'importe quel ordinateur.
Avantages de la clé USB portable Windows 11
Une clé USB Windows 11 portable présente de nombreux avantages tels que:
- Espace de stockage supplémentaire pour stocker l'ensemble de votre poste de travail virtuel.
- Sécurité en ligne contre les bugs, les virus Internet et les compromissions liées aux activités en ligne.
- Mobilité et portabilité.
- Sécurité supplémentaire et installation facile de Windows.
Il suffit de télécharger et d'installer EaseUS OS2Go sur votre PC. Il affichera l'espace total utilisé sur votre disque système. Ensuite, continuez avec les directives ci-dessous pour créer la clé USB bootable.
Pour créer un système d'exploitation Windows portable sur une clé USB, il faut migrer toute l'installation du système d'exploitation Windows, les programmes, les données, les préférences et les comptes d'utilisateur de l'ordinateur vers le lecteur USB. Ainsi, l'exigence de la capacité de la clé USB est liée à l'espace utilisé sur le lecteur système. Vous pouvez vérifier l'espace disque du lecteur système Windows (C :) en premier lieu, ensuite trouver un lecteur USB de taille appropriée. Par la suite, consultez le guide ci-dessous pour créer un lecteur USB portable Windows 10 ou Windows 11 avec EaseUS OS2Go.
Etape 1. Installez EaseUS OS2Go sur votre ordinateur Windows, il affichera l'espace utilisé de votre disque système. Branchez une clé USB dont la taille est supérieure à l'espace utilisé par le lecteur système. Choisissez le lecteur USB cible et cliquez sur Suivant pour continuer.
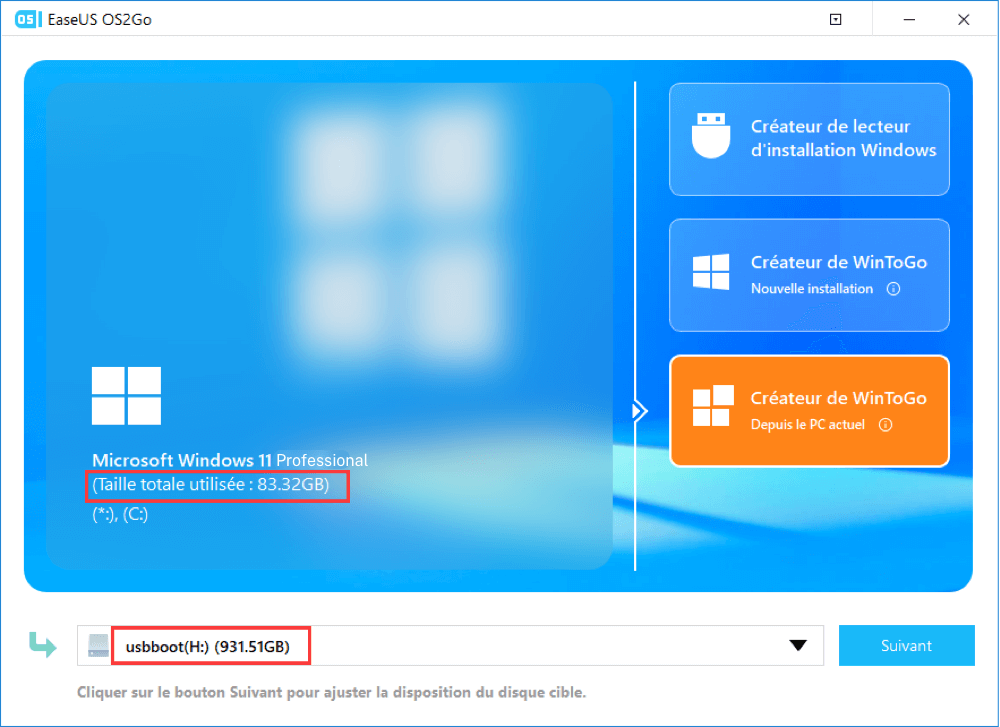
Etape 2. EaseUS OS2Go vous notifiera que l'opération suivante supprimerait toutes les données de votre disque. Assurez-vous d'avoir sauvegardé toutes vos données importantes ailleurs. Cliquez sur le bouton Continuer pour poursuivre.
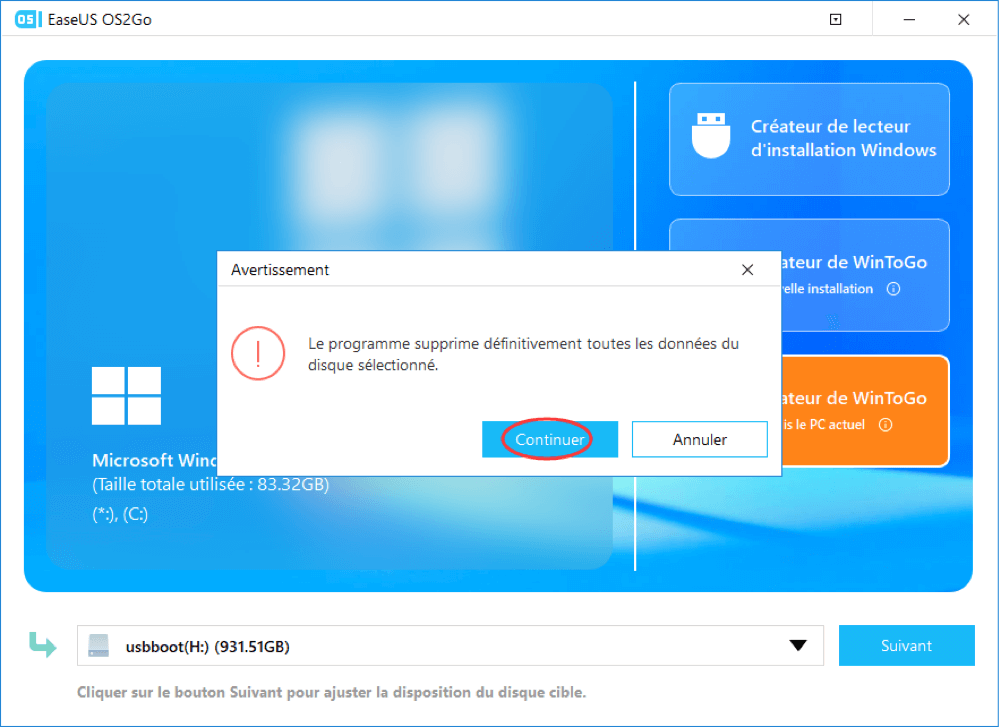
Etape 3. Ajustez la disposition des disques. La disposition par défaut des disques sur le disque cible sera exactement la même que celle du disque source. Vous pouvez également modifier la disposition en fonction de vos besoins. Cochez cette option si vous utilisez un Solid State Drive comme lecteur amorçable Windows. Ensuite, cliquez sur Procéder.
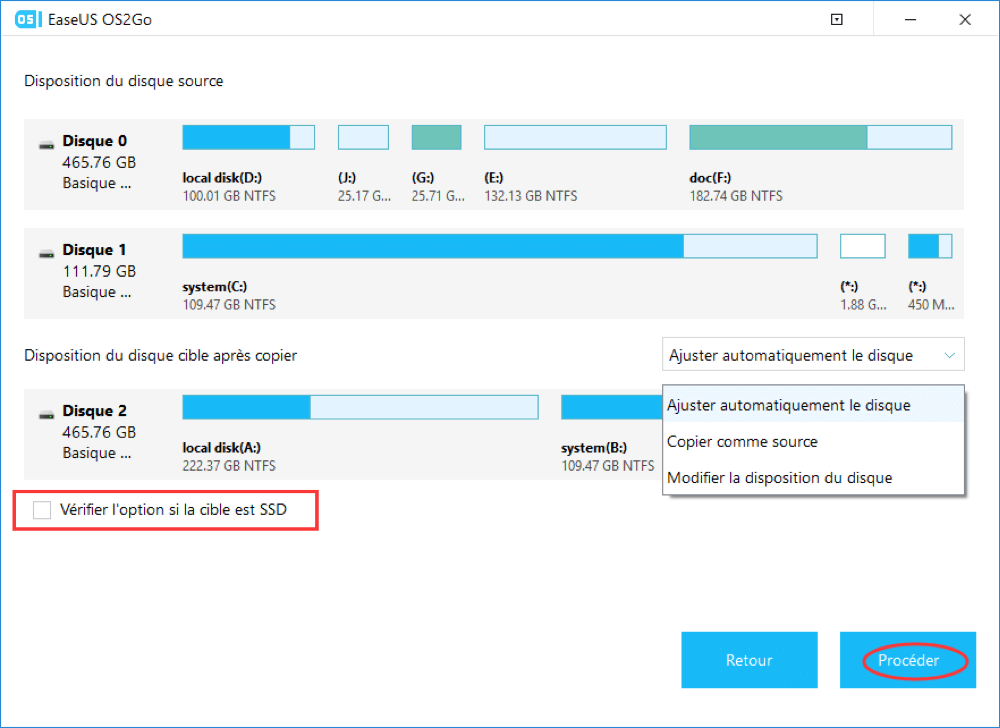
Etape 4. Ensuite, EaseUS OS2Go commencera à créer le lecteur USB portable. Cela prend généralement un certain temps en fonction de votre système d'exploitation et de l'état de votre réseau. Lorsque la progression atteint 100%, le lecteur USB devrait être amorçable (bootable).
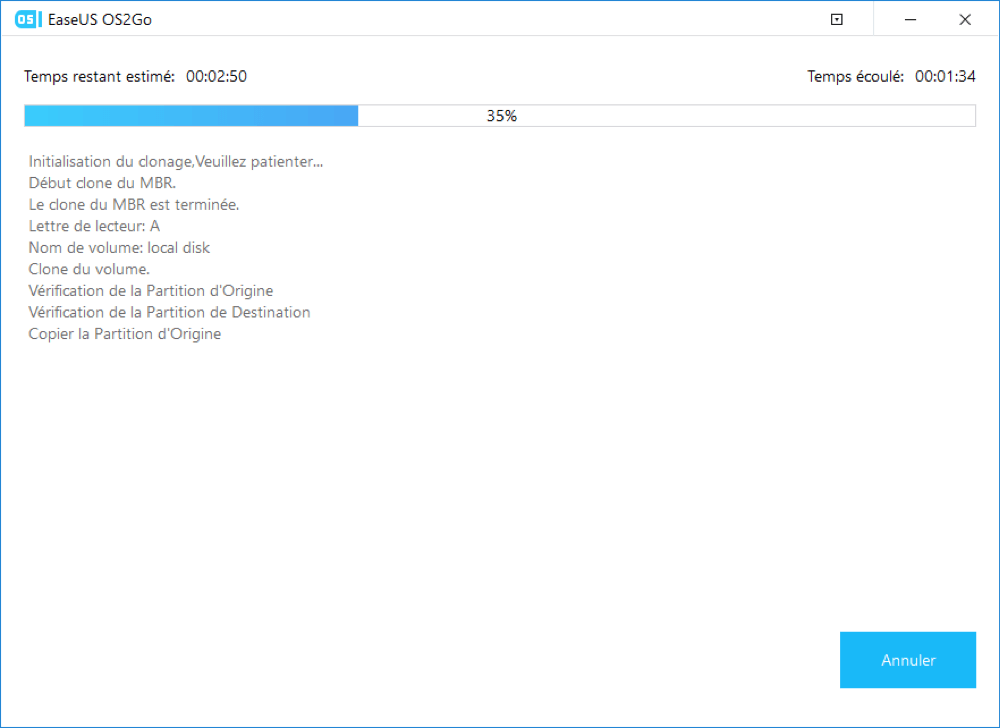
Etape 5. Insérez la clé USB portable Windows et démarrez votre ordinateur. Appuyez sur la touche requise (F2, DEL, F10...) pour accéder au BIOS. Choisissez de démarrer à partir du disque USB.
Remarque: Veuillez vous assurer que le mode de démarrage (différence en UEFI et BIOS) de l'USB portable et de l'ordinateur cible est le même. Autrement, l'ordinateur ne sera pas en mesure de démarrer.
Rufus vs. l'outil création de média: Tout ce que vous devez savoir
Alors que Windows Media Creation Tool ne prend en charge que Windows, Rufus peut créer des clés USB bootables pour divers systèmes d'exploitation. Nous avons comparé Rufus et Windows Media Creation Tool. Lisez la suite pour en savoir plus.

Conclusion
L'installation et l'utilisation de Windows 11 peuvent être effectuées rapidement à l'aide d'un disque dur externe tel qu'une clé USB portable. Vous pouvez utiliser les méthodes décrites dans le guide pour créer un disque USB bootable Windows 11. Nous vous recommandons de télécharger le logiciel EaseUS OS2Go pour profiter des nombreuses fonctionnalités de l'outil.