En juin 2021, Microsoft a dévoilé un nouveau système d'exploitation Windows - Windows 11, également appelé Sun Valley. Il s'agit de la prochaine mise à jour majeure de Windows 10 prévue pour octobre 2021. Avant sa sortie officielle, les utilisateurs qui ont rejoint le programme Windows Insider ont pu découvrir la version Insider Preview à l'avance.
Par rapport à la version précédente de Windows, Windows 11 présente des changements majeurs quant à la conception de l'interface utilisateur, l'expérience de jeu, les widgets et la compatibilité. Microsoft a simplifié l'interface utilisateur. Elle fait ressembler Win 11 à macOS, mais avec un goût différent. Un autre point fort de Windows 11 est qu'il améliore grandement l'expérience de jeu et affirme que les utilisateurs auront la meilleure expérience de jeu jamais vue sur Windows.
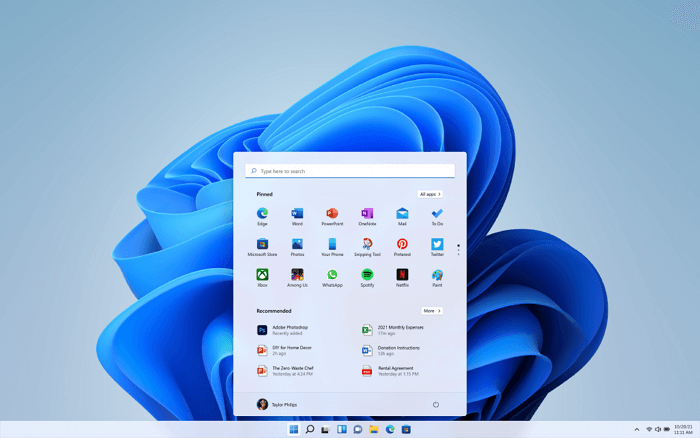
Configuration système minimale de Windows 11
Avec tant de fonctionnalités impressionnâtes, de nombreux utilisateurs sont impatients de passer à Windows 11. Cependant, vous ne pouvez passer à cette nouvelle version que si votre ordinateur répond aux exigences minimales de Windows 11. Voici la liste des exigences de Windows 11:
- Processeur: 1 gigahertz (GHz) ou plus, avec au moins 2 cœurs sur un processeur 64 bits compatible ou un système sur puce (SoC)
- Mémoire vive: 4 gigaoctets (Go)
- Stockage: Périphérique de stockage de 64 Go ou plus
- Microprogramme du système: Démarrage sécurisé compatible UEFI
- TPM: Module de plateforme sécurisée (TPM) version 2.0
- Carte graphique: Compatible avec DirectX 12 ou version ultérieure avec pilote WDDM 2.0
- Affichage: Écran haute définition (720p) d’une diagonale supérieure à 9 pouces
- Connexion Internet et compte Microsoft: L’édition Windows 11 Famille nécessite une connexion internet et un compte Microsoft.
Vous pouvez également utiliser l'outil Free Windows 11 Checker pour vérifier rapidement si votre ordinateur est compatible avec Windows 11.
Puis-je installer Windows 11 sur un ordinateur non compatible?
Malheureusement, la plupart des utilisateurs constatent que leurs ordinateurs ne sont pas compatibles avec Windows 11. Certains de leurs ordinateurs ne sont pas équipés de puces TPM 2.0, tandis que d'autres sont limités par l'espace de stockage. Ils peuvent donc se demander s'il est possible d'installer Windows 11 sur un ordinateur qui n'est pas compatible, et si le seul moyen d'utiliser Windows 11 est d'acheter un nouvel ordinateur. Pas du tout. EaseUS OS2Go permet d'installer Windows 11 et de l'utiliser même sur un ordianteur non compatible.
Comment installer Windows 11 sur un ordinateur non compatible?
La clé pour installer Windows 11 sur du matériel non compatible consiste à créer un lecteur USB Windows 11 portable. Ensuite, vous pouvez démarrer votre ordinateur à partir de cette clé.
Vous aurez besoin de:
- Un ordinateur Windows 11 configuré.
- Une clé USB de grande capacité (Disque dur externe, clé USB, lecteur Thunderbolt, etc.)
- EaseUS OS2Go, téléchargé et installé sur l'ordinateur Windows 11.
Si vous disposez d'un ordinateur compatible, mais que vous ne savez pas où et comment télécharger Windows 11 ISO, vous pouvez utiliser notre boîte à outils - Win11 Builder pour télécharger et installer Windows 11.
Étape 1. Le Win11 builder est intégré au logiciel EaseUS OS2Go. Cliquez sur le bouton de téléchargement et lancez le programme après l'installation.
Étape 2. Passez de Créateur de WinToGo à Créateur de lecteur d'installation Windows. Les informations système obtenues sont disponibles sur l'écran d'accueil, et elles sont constamment mises à jour. Outre Windows 11, Win11 builder vous permet également de télécharger Windows 10/8.1.
Étape 3. Connectez votre clé USB à l'ordinateur. Win11 builder détectera automatiquement votre périphérique USB, il ne vous reste plus qu'à cliquer sur le bouton Créer.
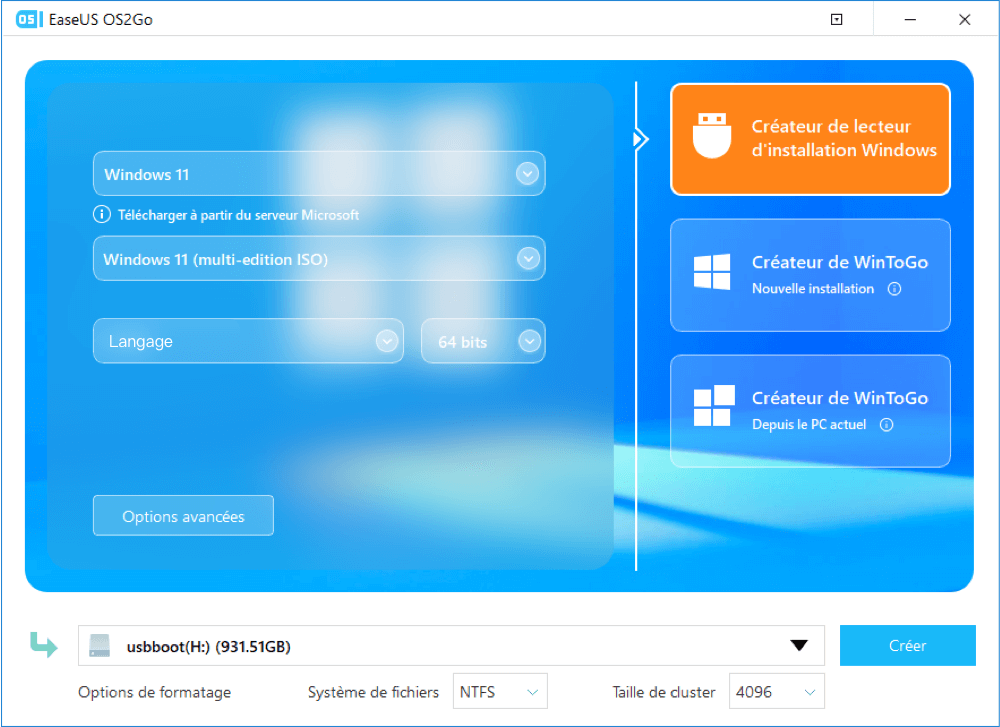
Étape 4. Le programme supprime définitivement toutes les données de votre clé USB s'il s'agit d'une clé usagée. Une fois que le processus de téléchargement commence, attendez qu'il soit terminé ou quittez les lieux pour faire votre propre travail.
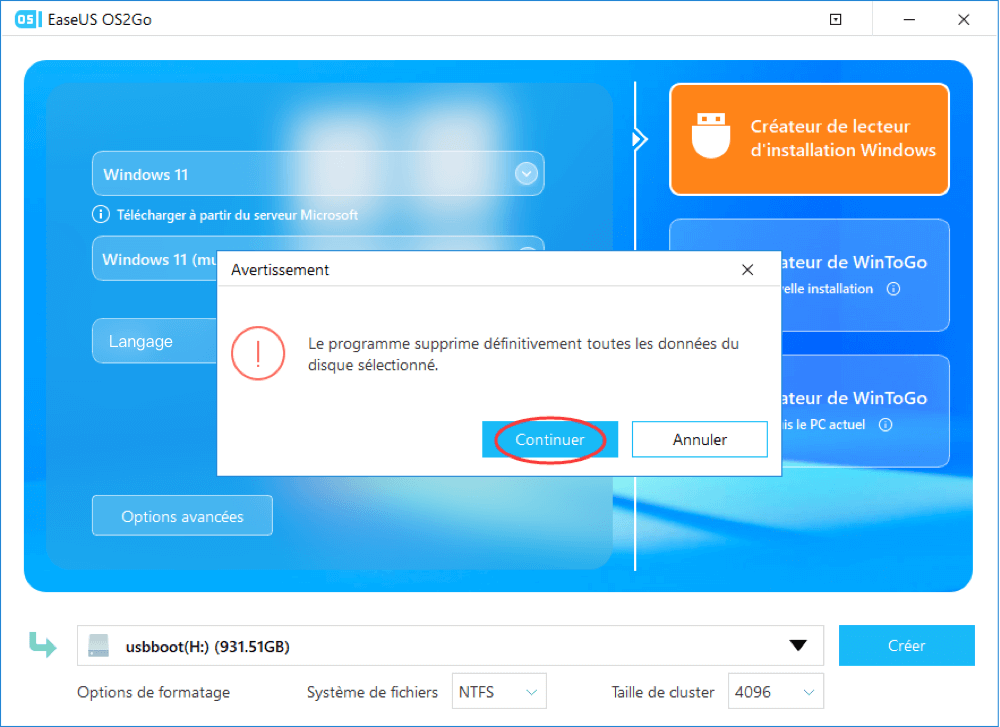
Étape 5. Après avoir téléchargé avec succès le fichier image ISO de Windows 11 sur le lecteur USB, commencez à installer Windows 11 depuis le lecteur USB amorçable sur votre ordinateur en suivant l'assistant d'installation étape par étape.
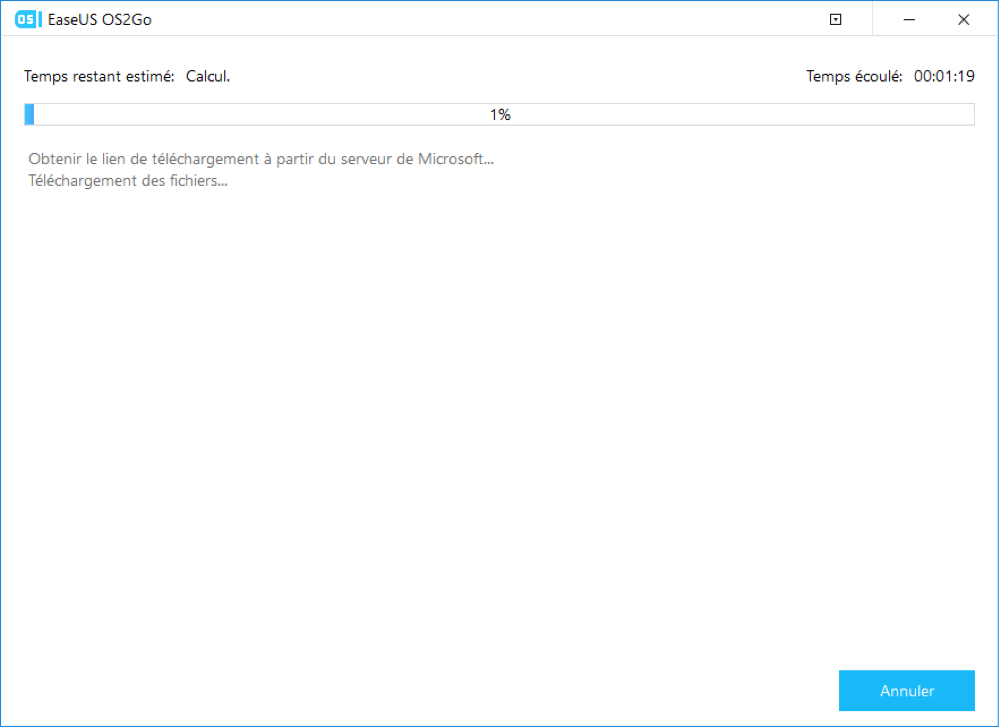
Créer une clé USB portable Windows 11
Une fois que vous avez installé Win 11, vous pouvez maintenant créer une clé USB portable avec EaseUS OS2Go. Une fois créée, vous pouvez transporter la clé USB portable Windows 11 partout et l'utiliser sur n'importe quel ordinateur, qu'il s'agisse d'un PC non compatible ou encore un Mac.
Pour créer un système d'exploitation Windows portable sur une clé USB, il faut migrer toute l'installation du système d'exploitation Windows, les programmes, les données, les préférences et les comptes d'utilisateur de l'ordinateur vers le lecteur USB. Ainsi, l'exigence de la capacité de la clé USB est liée à l'espace utilisé sur le lecteur système. Vous pouvez vérifier l'espace disque du lecteur système Windows (C :) en premier lieu, ensuite trouver un lecteur USB de taille appropriée. Par la suite, consultez le guide ci-dessous pour créer un lecteur USB portable Windows 10 ou Windows 11 avec EaseUS OS2Go.
Etape 1. Installez EaseUS OS2Go sur votre ordinateur Windows, il affichera l'espace utilisé de votre disque système. Branchez une clé USB dont la taille est supérieure à l'espace utilisé par le lecteur système. Choisissez le lecteur USB cible et cliquez sur Suivant pour continuer.
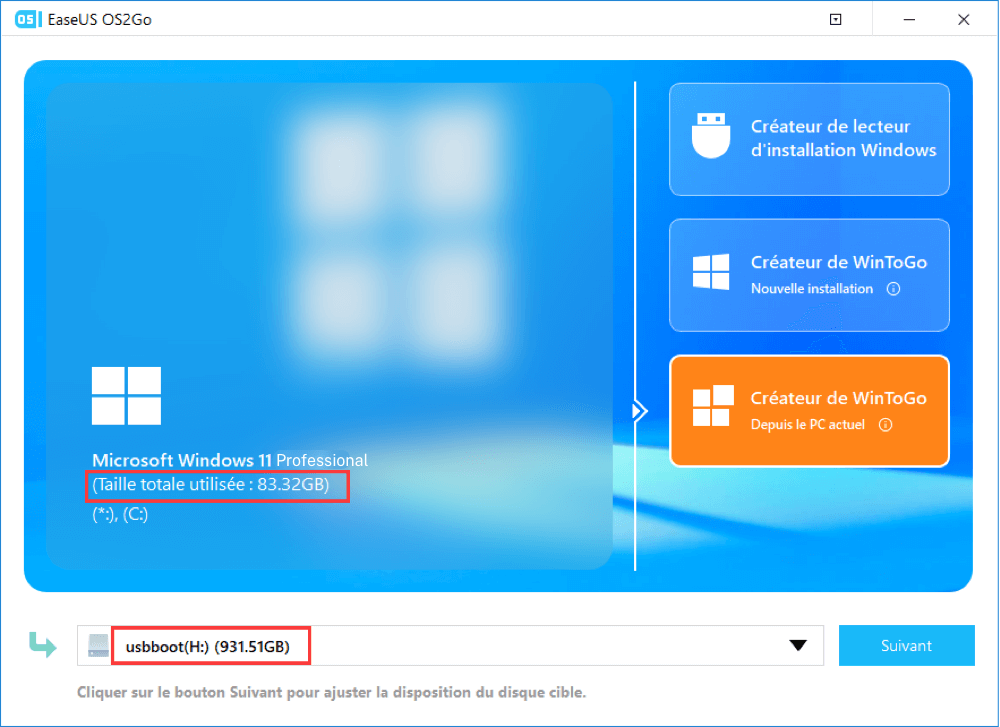
Etape 2. EaseUS OS2Go vous notifiera que l'opération suivante supprimerait toutes les données de votre disque. Assurez-vous d'avoir sauvegardé toutes vos données importantes ailleurs. Cliquez sur le bouton Continuer pour poursuivre.
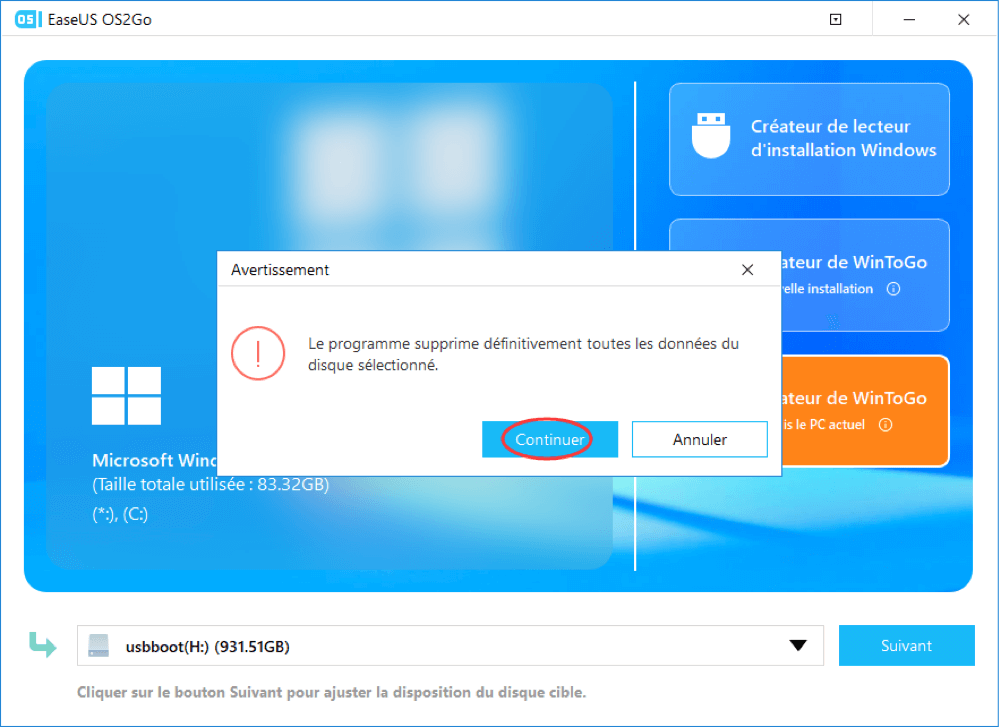
Etape 3. Ajustez la disposition des disques. La disposition par défaut des disques sur le disque cible sera exactement la même que celle du disque source. Vous pouvez également modifier la disposition en fonction de vos besoins. Cochez cette option si vous utilisez un Solid State Drive comme lecteur amorçable Windows. Ensuite, cliquez sur Procéder.
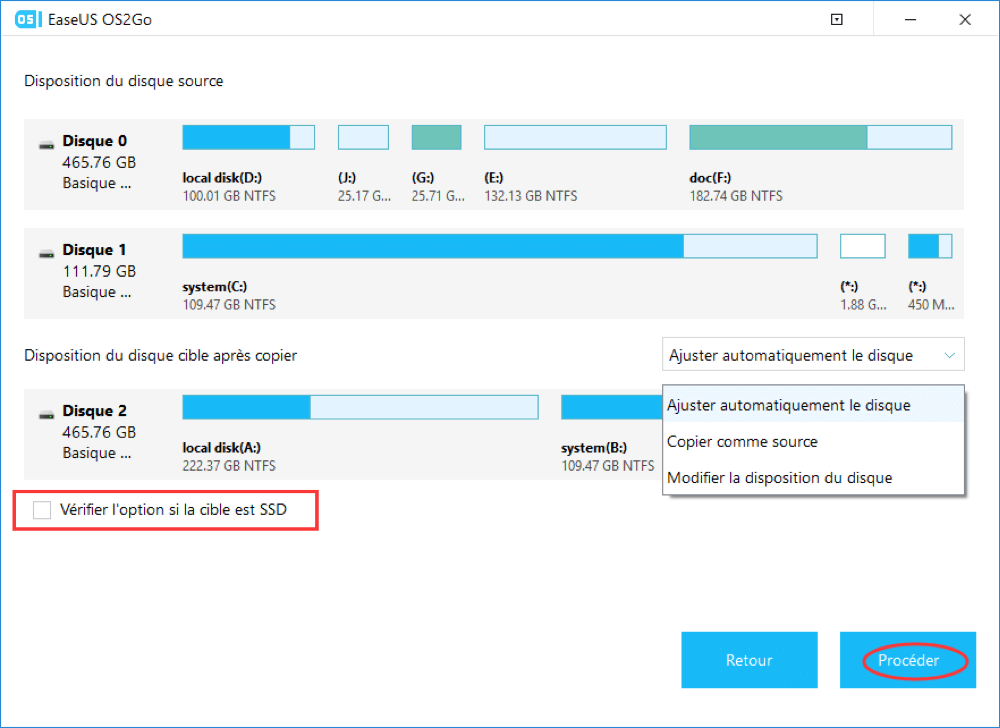
Etape 4. Ensuite, EaseUS OS2Go commencera à créer le lecteur USB portable. Cela prend généralement un certain temps en fonction de votre système d'exploitation et de l'état de votre réseau. Lorsque la progression atteint 100%, le lecteur USB devrait être amorçable (bootable).
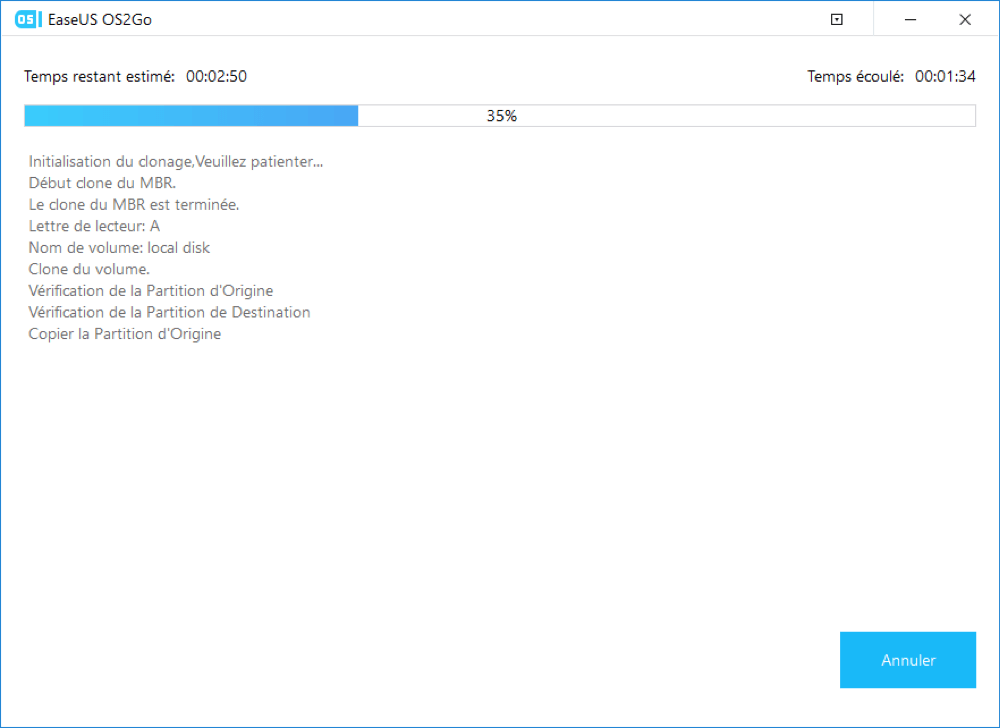
Etape 5. Insérez la clé USB portable Windows et démarrez votre ordinateur. Appuyez sur la touche requise (F2, DEL, F10...) pour accéder au BIOS. Choisissez de démarrer à partir du disque USB.
Remarque: Veuillez vous assurer que le mode de démarrage (différence en UEFI et BIOS) de l'USB portable et de l'ordinateur cible est le même. Autrement, l'ordinateur ne sera pas en mesure de démarrer.
Conclusion
Pour le moment, aucune des entreprises tierces ne peut trouver une solution pour aider les utilisateurs à installer Windows 11 sans TPM 2.0 ou autres limitations. Donc, si vous voulez vraiment utiliser Windows 11, vous pouvez penser à une alternative: créer une clé USB portable Windows 11 avec EaseUS OS2Go. N'hésitez pas, téléchargez EaseUS OS2Go et essayez-le !