Si vous rencontrez des difficultés lors du démarrage de votre système d'exploitation Windows, plusieurs facteurs peuvent être à l'origine de cet échec. Il est suggéré de créer une clé USB bootable si vous voulez que votre système continue à fonctionner. Pour surpasser ces échecs de démarrage, il existe plusieurs moyens de créer un lecteur USB amorçable avec Windows OS. Deux des outils les plus populaires utilisés pour créer des clés USB amorçables sous Windows sont Windows Media Creation Tool et Rufus. Ces deux outils sont largement utilisés en raison de leur interface, de leur processus simple et de leur assistance technique. Si vous n'arrivez pas à vous décider, suivez l'article jusqu'au bout pour obtenir un guide détaillé sur les deux utilitaires.
Qu'est-ce que l'outil création de média (Windows Media Creation Tool) ?
En termes simples, l'outil création de média de Windows permet aux utilisateurs de télécharger une version du système d'exploitation Windows sur une clé USB, qui peut être utilisée en cas d'échec du démarrage pour réinstaller Windows sur le système. Il est toujours conseillé aux utilisateurs de Windows d'avoir une copie physique de leur système d'exploitation en cas d'urgence. Pour utiliser Windows Media Creation Tool, vous avez besoin des éléments suivants:
- Clé USB vierge: Vous devez disposer d'une clé USB formatée sur laquelle vous allez créer une clé USB bootable Windows.
- Ordinateur avec accès à Internet: Sans Internet, l'utilitaire sera difficile à utiliser. Pour créer une clé USB bootable, vous devez avoir un système informatique en état de marche et une connexion Internet.
- Clé de produit Windows: Vous devez détenir la clé de produit que vous avez reçue lors de l'achat de Windows. La clé de produit vous permettra de créer une copie de votre système d'exploitation Windows sur la clé USB.
Une fois que vous avez tous les éléments requis pour créer un support d'installation de Windows sur la clé USB, suivez ces étapes:
Etape 1. Visitez le site Web de Microsoft et téléchargez le fichier Media Creation Tool.
Etape 2. Une fois l'utilitaire téléchargé, vous verrez deux options. Cliquez sur la deuxième option, qui indique Créer un support d’installation (clé USB, DVD ou fichier ISO) pour un autre PC, puis cliquez sur Suivant.
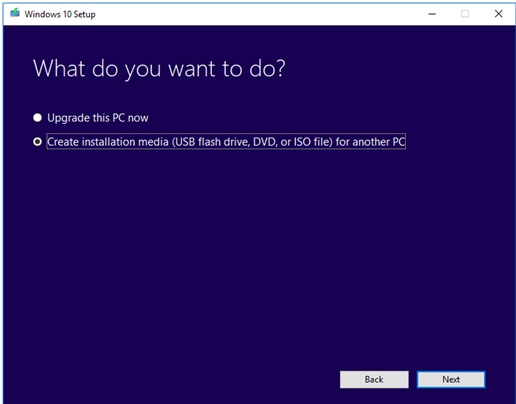
Etape 3. Sélectionnez la Langue, l'Édition et l'Architecture du système que vous souhaitez utiliser. Vous pouvez aussi cocher la case "Utilisez les options recommandées pour ce PC" afin que le logiciel sélectionne automatiquement les options adaptées à votre PC.
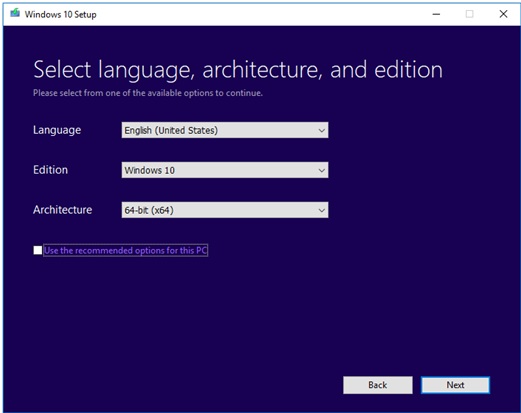
Etape 4. Choisissez l'option de stockage sur clé USB (Disque mémoire flash USB) dans la partie suivante et cliquez sur suivant.
Etape 5. Sélectionnez la clé USB que vous souhaitez utiliser pour le processus d'installation.
Etape 6. Une fois que vous avez sélectionné le lecteur USB, l'outil création de média commence à télécharger les derniers fichiers du système d'exploitation Windows sur le système informatique.
Etape 7. Une fois le téléchargement terminé, la création du support du système d'exploitation Windows commence.
Etape 8. Cliquez sur Terminer et vous pourrez utiliser l'USB pour démarrer le système informatique et installer Windows OS.
Qu'est-ce que Rufus ?
Rufus est un logiciel libre largement utilisé pour créer des supports d'installation amorçables (bootable) sur un périphérique externe. La fonction USB bootable aide les utilisateurs à créer des supports d'installation USB pour divers systèmes d'exploitation tels que Linux, UEFI, etc. Si vous souhaitez créer une clé USB bootable Windows avec Rufus, vous aurez besoin d'une clé USB avec un minimum de 8 Go d'espace et d'un fichier ISO de Windows téléchargé. Il faut noter que si la clé USB contient des données, celles-ci seront complètement supprimées au cours du processus. Voici les étapes pour créer USB Windows bootable à l'aide de Rufus:
Etape 1. Téléchargez l'utilitaire Rufus sur votre système informatique.
Etape 2. Une fois le logiciel téléchargé, sélectionnez votre clé USB dans l'option Périphérique, puis cliquez sur le bouton Sélection pour choisir le support d'installation Windows 11/10/8.1/8/7 correspondant.
Etape 3. Si vous voulez formater le lecteur, vous devez entrer le Nom du volume et garder la valeur par défaut du Système de fichiers.
Etape 4. Cliquez sur le bouton Démarrer et attendez que le processus soit terminé.
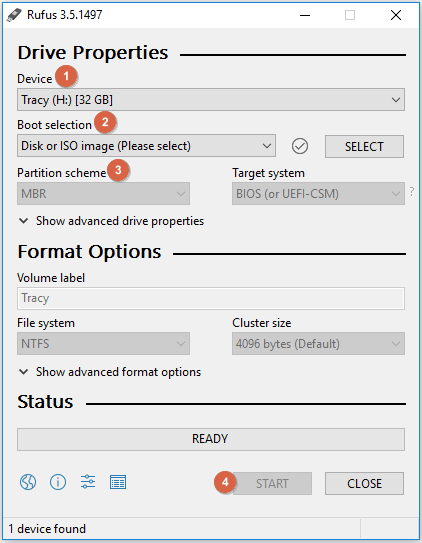
Rufus VS. Windows Media Creation Tool: Quelle est la différence ?
Si nous regardons de près les deux utilitaires, il n'y a pas de différences majeures entre les processus de Rufus et de l'utilitaire Windows Media Creation. Cependant, il existe des différences minimes entre les deux utilitaires que vous devez connaître. Les principales différences entre Rufus et Windows Media Creation Tool sont les suivantes:
| Base | Rufus | Windows Media Creation Tool |
| Format de la partition | Rufus vous donne la possibilité de choisir le format de partition qui est soit MBR soit GPT. | Windows Media Creation Tool ne permet pas de choisir le format de la partition. |
| Espace disque | Rufus prend 100% d'utilisation du disque. | Windows Media Creation Tool laisse un espace acceptable dans l'utilisation du disque. |
| Système d'exploitation | Rufus peut être utilisé pour n'importe quel système d'exploitation. | Windows Media Creation Tool est uniquement destiné pour Windows. |
Quels autres outils pouvez-vous utiliser pour créer une clé USB bootable ?
Parfois, l'objectif de la création d'une clé USB amorçable est d'avoir une version portable du système d'exploitation plutôt que l'installation de Windows. EaseUS OS2Go permet aux utilisateurs de créer une clé USB bootable Windows 11/10/8.1/8/ 7. Le logiciel peut facilement cloner le système d'exploitation sur une clé USB externe afin qu'il puisse être utilisé sur n'importe quel ordinateur. EaseUS OS2Go est facile à télécharger et à utiliser. Une fois que vous l'avez téléchargé, vous pouvez suivre les étapes simples et créer une clé USB Windows portable. Pour l'ensemble du processus, vous avez besoin d'une clé USB et d'un système informatique. L'interface flexible d'EaseUS OS2Go aide les utilisateurs à effectuer l'opération en tout facilité.
Pour créer un système d'exploitation Windows portable sur une clé USB, il faut migrer toute l'installation du système d'exploitation Windows, les programmes, les données, les préférences et les comptes d'utilisateur de l'ordinateur vers le lecteur USB. Ainsi, l'exigence de la capacité de la clé USB est liée à l'espace utilisé sur le lecteur système. Vous pouvez vérifier l'espace disque du lecteur système Windows (C :) en premier lieu, ensuite trouver un lecteur USB de taille appropriée. Par la suite, consultez le guide ci-dessous pour créer un lecteur USB portable Windows 10 ou Windows 11 avec EaseUS OS2Go.
Etape 1. Installez EaseUS OS2Go sur votre ordinateur Windows, il affichera l'espace utilisé de votre disque système. Branchez une clé USB dont la taille est supérieure à l'espace utilisé par le lecteur système. Choisissez le lecteur USB cible et cliquez sur Suivant pour continuer.
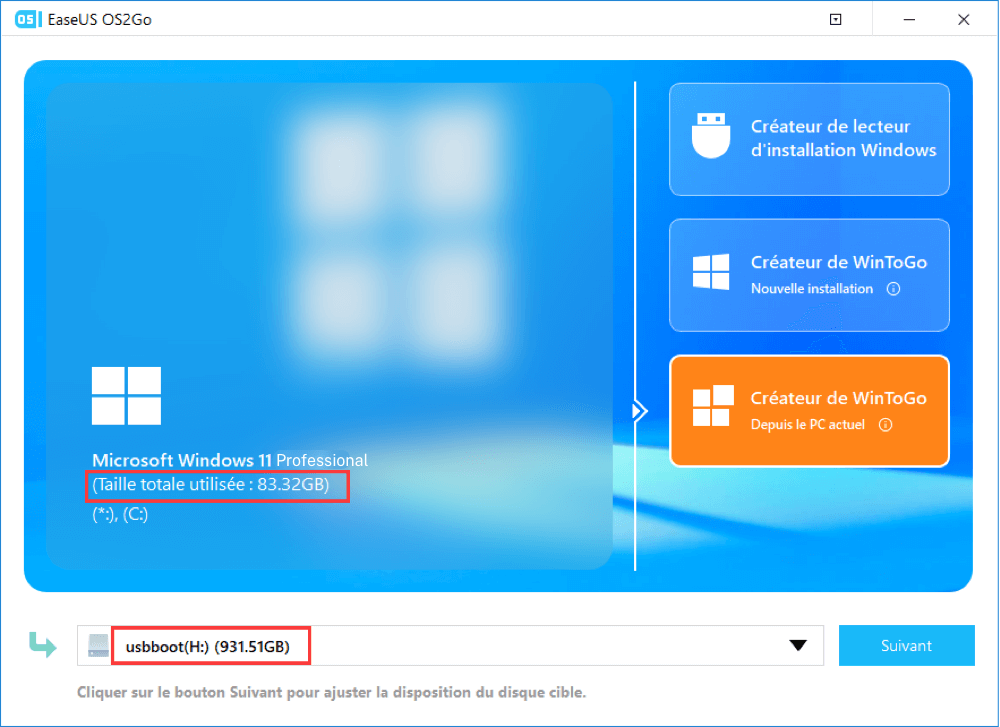
Etape 2. EaseUS OS2Go vous notifiera que l'opération suivante supprimerait toutes les données de votre disque. Assurez-vous d'avoir sauvegardé toutes vos données importantes ailleurs. Cliquez sur le bouton Continuer pour poursuivre.
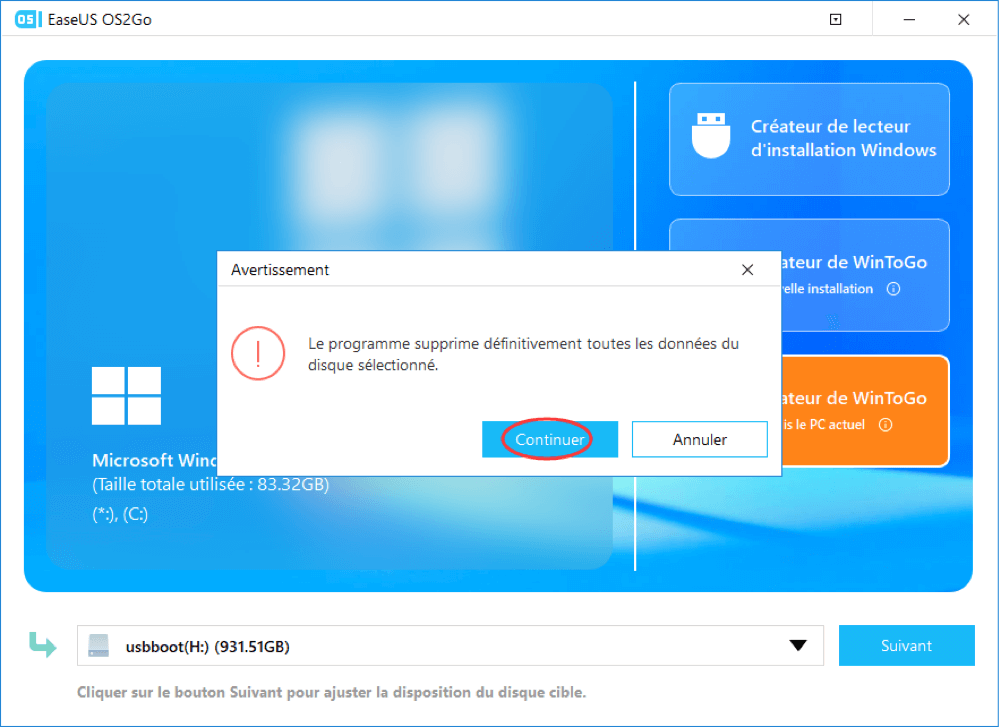
Etape 3. Ajustez la disposition des disques. La disposition par défaut des disques sur le disque cible sera exactement la même que celle du disque source. Vous pouvez également modifier la disposition en fonction de vos besoins. Cochez cette option si vous utilisez un Solid State Drive comme lecteur amorçable Windows. Ensuite, cliquez sur Procéder.
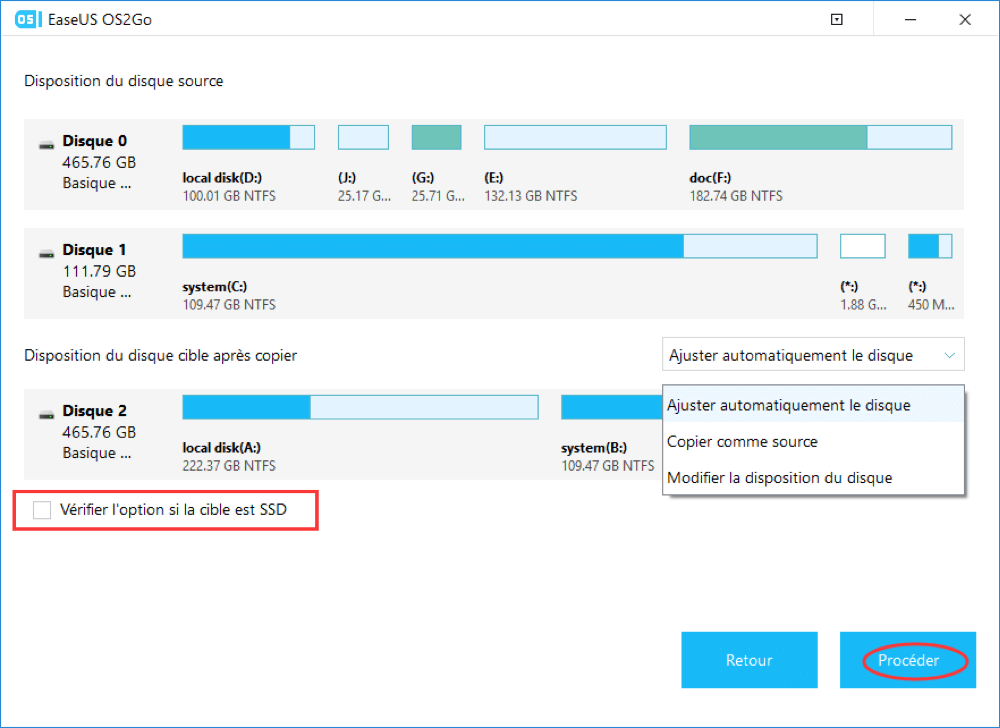
Etape 4. Ensuite, EaseUS OS2Go commencera à créer le lecteur USB portable. Cela prend généralement un certain temps en fonction de votre système d'exploitation et de l'état de votre réseau. Lorsque la progression atteint 100%, le lecteur USB devrait être amorçable (bootable).
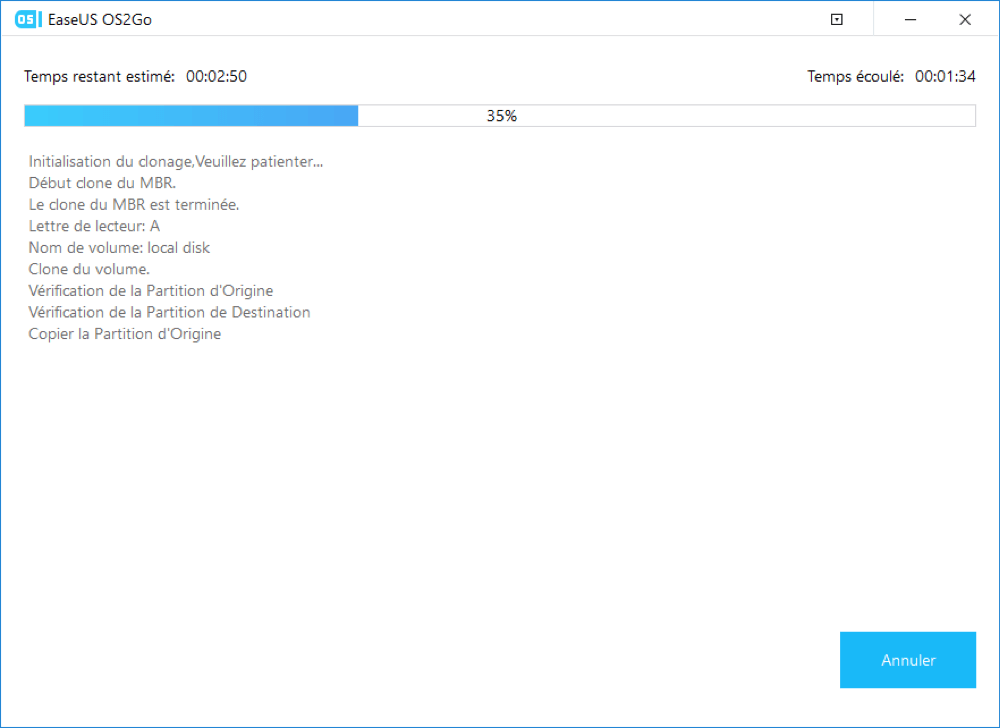
Etape 5. Insérez la clé USB portable Windows et démarrez votre ordinateur. Appuyez sur la touche requise (F2, DEL, F10...) pour accéder au BIOS. Choisissez de démarrer à partir du disque USB.
Remarque: Veuillez vous assurer que le mode de démarrage (différence en UEFI et BIOS) de l'USB portable et de l'ordinateur cible est le même. Autrement, l'ordinateur ne sera pas en mesure de démarrer.
Conclusion
La procédure standard de création d'une clé USB bootable Windows est presque identique dans Rufus, Windows Media Creation Tool et le logiciel EaseUS OS2Go. En fonction de votre flexibilité, vous pouvez choisir l'une des méthodes pour créer une version portable de votre système d'exploitation Windows sur le lecteur flash. Vous avez uniquement besoin d'une clé USB vide, d'un système informatique et d'une connexion Internet pour l'ensemble du processus.