Vous avez un bureau Windows parfait à la maison. Il est personnalisé selon vos besoins, il contient les applications qui vous sont familières, et les fichiers sont organisés à votre manière. C'est probablement l'appareil que vous aimeriez emporter partout. Mais, bien évidemment, il n'est pas facile de transporter physiquement un ordinateur de bureau. Heureusement, il existe un autre moyen d'accéder à votre ordinateur de bureau. Oui, oui. Vous pouvez accéder à votre ordinateur de n'importe où grâce à un logiciel d'accès à distance. Vous pouvez y accéder en toute facilité à partir d'un autre ordinateur situé à l'autre bout du monde, ou même à partir de l'ordinateur portable d'un ami ou d'un ordinateur dans un cybercafé.
Vous vous demandez comment accéder à votre ordinateur depuis n'importe quel endroit ? La réponse à cette question se trouve ici, dans cet article. Nous allons aborder trois moyens clés pour accéder à votre Windows à distance.
- Utiliser l'application TeamViewer
- Utiliser la Connexion Bureau à Distance de Microsoft (RDP)
- Créer une clé USB portable Windows
Il existe un grand nombre d'options et d'outils, mais ces trois-là sont les meilleurs. TeamViewer est l'outil le plus facile à utiliser pour l'accès à distance. Il peut être téléchargé et configuré en quelques étapes. Cependant, il s'agit d'une application tierce. Si vous préférez un outil natif, alors Remote Desktop Connection est la meilleure option, mais sa configuration peut s'avérer un peu complexe si vous ne comprenez pas bien la plateforme Windows. La troisième option consiste à utiliser une clé USB portable Windows, une approche beaucoup plus spécialisée. Son avantage est que vous pouvez emporter votre Windows partout avec vous. Il s'agit donc d'une option véritablement portable. Nous allons explorer chacune de ces trois options dans les prochaines sections.
Utiliser TeamViewer pour accéder à votre ordinateur à distance
La meilleure caractéristique de TeamViewer est qu'il peut être utilisé sur les ordinateurs Mac et Windows. N'oubliez pas que vous devez installer l'application à la fois sur votre ordinateur personnel et sur l'ordinateur que vous utilisez pour l'accès à distance. Une dernière chose que vous devez faire est de créer votre compte TeamViewer.
Est-ce gratuit ? Il est gratuit uniquement pour un usage personnel. Cela signifie que vous pouvez l'utiliser pour connecter les appareils de la maison ou aider les membres de votre famille et vos amis. Mais, si c'est pour un usage commercial, vous devez opter pour la version payante. Par exemple, vous pouvez fournir une assistance technique à distance à l'un de vos clients en utilisant TeamViewer, ce qui n'est pas un usage personnel.
Etape 1. Connectez-vous à votre compte avec votre ID Teams Viewer et votre mot de passe.
Etape 2. Entrez l'ID de l'ordinateur partenaire auquel vous voulez accéder. Vous pouvez choisir entre deux modes de connexion: le contrôle à distance ou simplement le transfert de fichiers entre deux ordinateurs.
Etape 3. Cliquez ensuite sur "Connecter", TeamViewer commencera à connecter les deux ordinateurs et vous permettra d'accéder à votre ordinateur à distance.
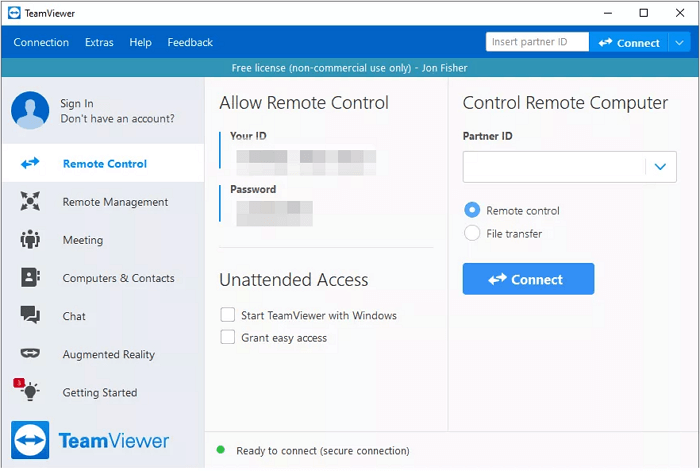
Remarque: Comme le montrent les étapes ci-dessus, si vous voulez accéder à votre ordinateur à distance, vous devez garder l'ordinateur cible allumé et connecté à un réseau Internet stable.
L'un des principaux inconvénients de cet outil est que les utilisateurs se sont plaints que l'accès à distance se déconnecte si la vitesse de l'Internet baisse, même légèrement.
Configurer la Connexion Bureau à distance (Remote Desktop Connection)
Windows dispose de plusieurs outils et options pour la connectivité à distance, mais si vous recherchez une application native avec le moins de complexité possible, Remote Desktop Connection est celle qu'il vous faut. Mais attention, pour utiliser cette option, vous devez utiliser Windows Professionnel ou version supérieure. Si vous êtes un utilisateur de Windows Home, elle fonctionnera pas.
Etape 1. Avant de commencer, assurez-vous que l'option "Autoriser les connexions à distance à cet ordinateur" est activée. Vous pouvez rechercher cette option dans la fenêtre de recherche de démarrage et l'activer. Vous pouvez également aller dans les Propriétés du système, puis cliquer sur l'onglet Utilisation à distance pour activer cette option.
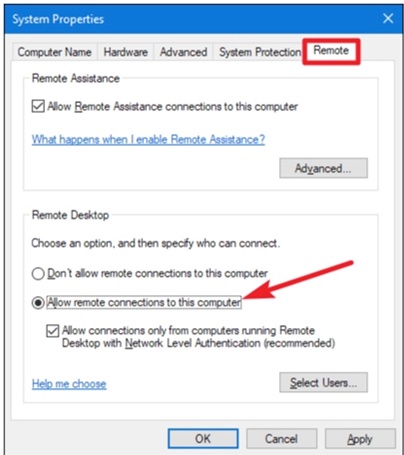
Etape 2. Lancez ensuite l'app Connexion Bureau à distance ou Remote Desktop Connection depuis votre ordinateur.
Etape 3. Une fois l'application lancée, entrez le nom de l'ordinateur auquel vous voulez vous connecter. Il s'agit du même nom que vous avez donné à l'ordinateur lors de l'installation de Windows. Si vous ne vous en souvenez pas, vous pouvez cliquer avec le bouton droit de la souris sur Ce PC et vérifier le nom. Ensuite, cliquez sur Connexion. Une fois la connexion établie, vous serez invité à saisir le nom d'utilisateur et le mot de passe de l'ordinateur distant.
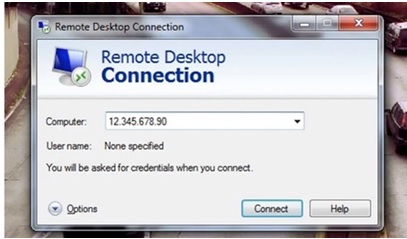
Cela peut fonctionner avec un minimum de complications si vous accédez au même réseau, mais vous aurez besoin d'étapes supplémentaires avec une certaine expertise si vous êtes en dehors du réseau. Vous devez effectuer une redirection de port à partir du routeur par lequel vous accédez au bureau distant. Vous devez également connaître l'adresse IP publique de l'ordinateur domestique. Si la connexion se réinitialise après que vous ayez quitté votre domicile, l'IP publique changera et vous ne pourrez plus vous connecter à l'ancienne IP. Cela fonctionne donc parfaitement et sans problème si vous vous connectez depuis le même réseau. Mais, si vous accédez à un autre réseau, cela nécessite des configurations supplémentaires.
Créer une clé USB Windows portable
Vous pensez peut-être que la connexion à un bureau à distance dépend beaucoup d'une connexion Internet fiable. Et si la connexion n'est pas bonne ? Et si l'endroit où vous vous rendez ne dispose pas d'une connexion Internet ? Si vous disposez d'une clé USB portable Windows, la connexion ne sera plus un problème.
Une clé USB bootable Windows peut être considérée comme un clone complet du disque système de votre ordinateur. Tous les fichiers système et de démarrage sont dans la clé USB. Avec ces fichiers, n'importe quel ordinateur peut démarrer avec l'USB. EaseUS OS2Go est un des outils qui peut vous aider à créer une USB Windows portable. Il se distingue par les attributs suivants:
- Un processus facile - quelques étapes simples suffisent pour créer un lecteur USB portable.
- Moins d'exigences - vous n'avez pas besoin d'avoir des connaissances informatiques avancées pour utiliser OS2Go. De plus, vous n'avez pas besoin d'allumer votre ordinateur à la maison ou au bureau lorsqu'il n'est pas possible.
- Légèreté - une fois la clé USB Windows portable créée, il vous suffit de transporter l'USB pour utiliser Windows n'importe où.
Si vous êtes intéressé par cet outil, téléchargez-le à partir du bouton ci-dessous et suivez notre guide pour voir comment créer une clé USB bootable Windows pour accéder à votre ordinateur à distance.
Pour créer un système d'exploitation Windows portable sur une clé USB, il faut migrer toute l'installation du système d'exploitation Windows, les programmes, les données, les préférences et les comptes d'utilisateur de l'ordinateur vers le lecteur USB. Ainsi, l'exigence de la capacité de la clé USB est liée à l'espace utilisé sur le lecteur système. Vous pouvez vérifier l'espace disque du lecteur système Windows (C :) en premier lieu, ensuite trouver un lecteur USB de taille appropriée. Par la suite, consultez le guide ci-dessous pour créer un lecteur USB portable Windows 10 ou Windows 11 avec EaseUS OS2Go.
Etape 1. Installez EaseUS OS2Go sur votre ordinateur Windows, il affichera l'espace utilisé de votre disque système. Branchez une clé USB dont la taille est supérieure à l'espace utilisé par le lecteur système. Choisissez le lecteur USB cible et cliquez sur Suivant pour continuer.
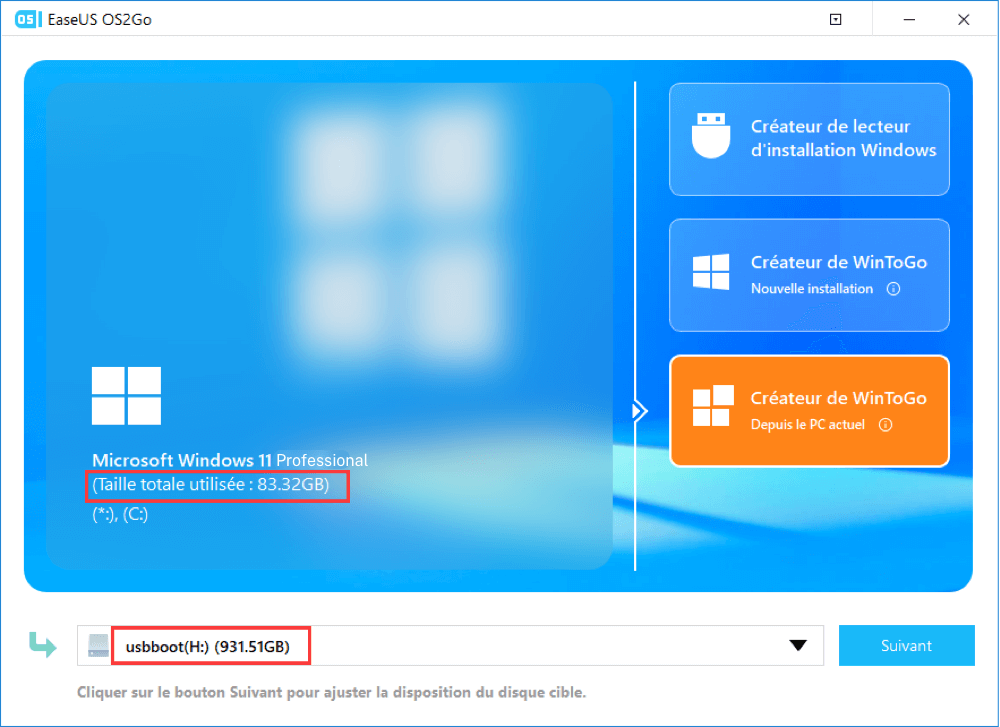
Etape 2. EaseUS OS2Go vous notifiera que l'opération suivante supprimerait toutes les données de votre disque. Assurez-vous d'avoir sauvegardé toutes vos données importantes ailleurs. Cliquez sur le bouton Continuer pour poursuivre.
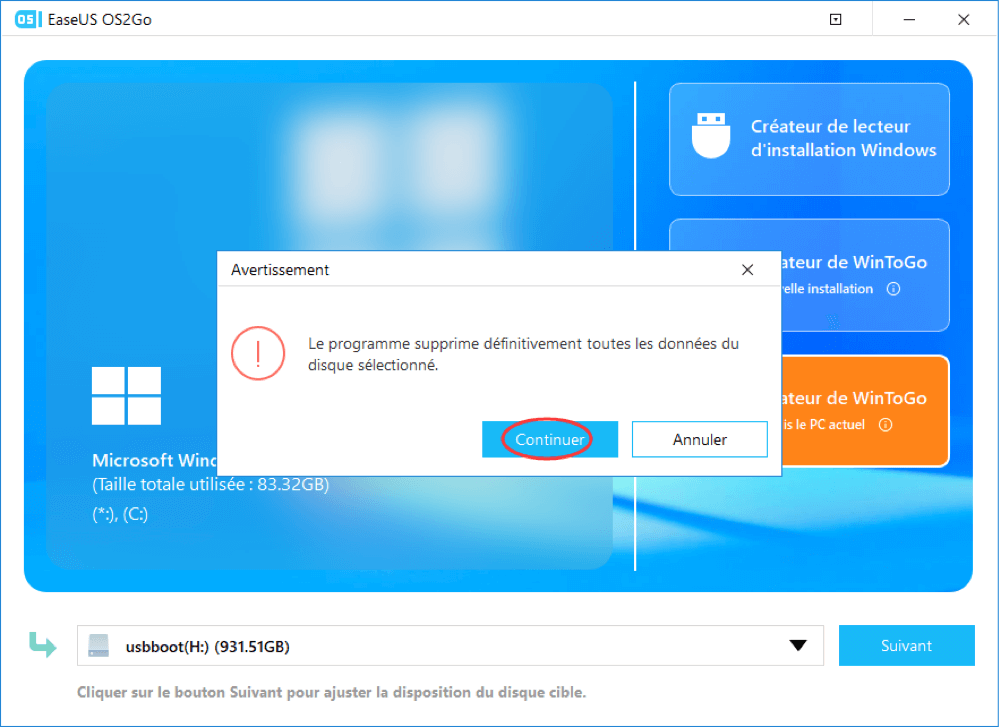
Etape 3. Ajustez la disposition des disques. La disposition par défaut des disques sur le disque cible sera exactement la même que celle du disque source. Vous pouvez également modifier la disposition en fonction de vos besoins. Cochez cette option si vous utilisez un Solid State Drive comme lecteur amorçable Windows. Ensuite, cliquez sur Procéder.
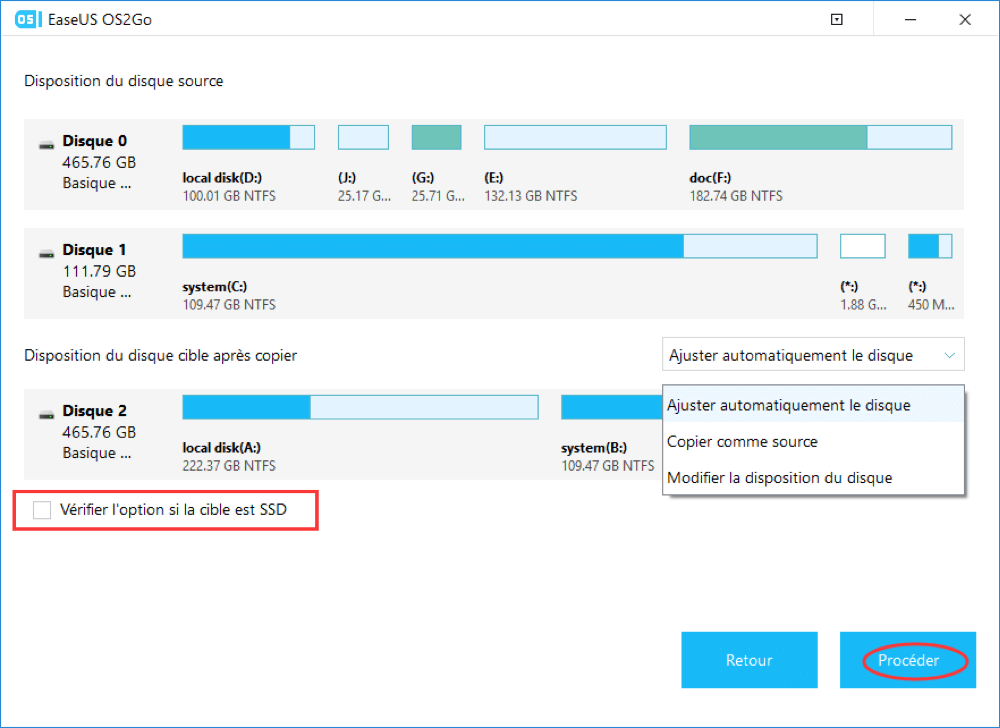
Etape 4. Ensuite, EaseUS OS2Go commencera à créer le lecteur USB portable. Cela prend généralement un certain temps en fonction de votre système d'exploitation et de l'état de votre réseau. Lorsque la progression atteint 100%, le lecteur USB devrait être amorçable (bootable).
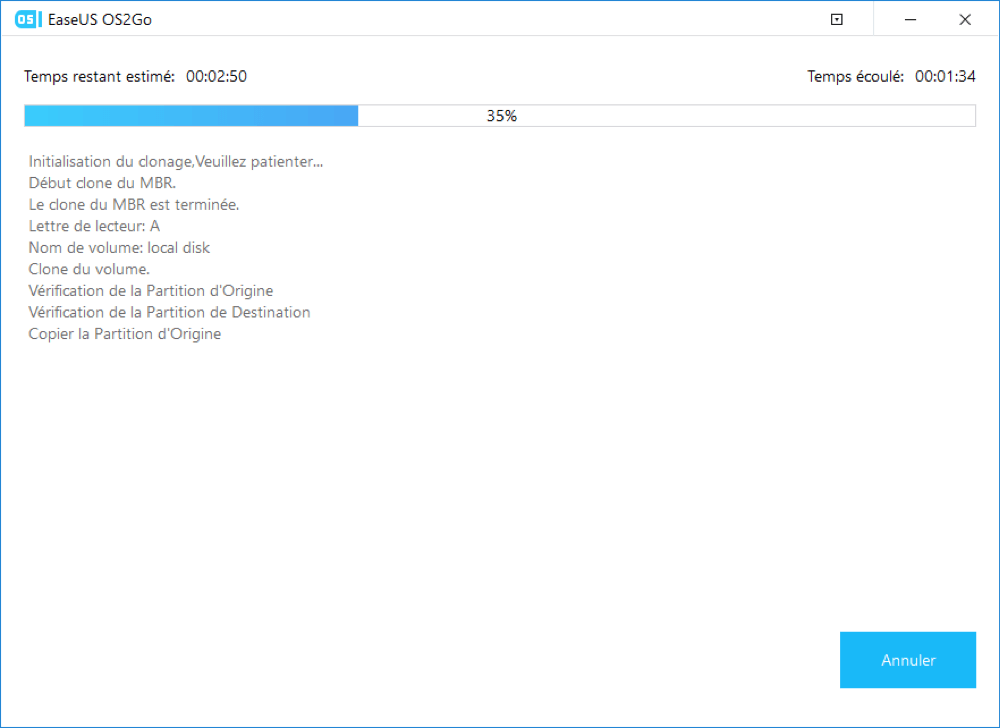
Etape 5. Insérez la clé USB portable Windows et démarrez votre ordinateur. Appuyez sur la touche requise (F2, DEL, F10...) pour accéder au BIOS. Choisissez de démarrer à partir du disque USB.
Remarque: Veuillez vous assurer que le mode de démarrage (différence en UEFI et BIOS) de l'USB portable et de l'ordinateur cible est le même. Autrement, l'ordinateur ne sera pas en mesure de démarrer.
Conclusion
Ces trois outils offrent différentes approches lorsqu'il s'agit d'accès à distance. EaseUS OS2Go est sans doute l'approche la plus facile et la plus simple parmi ces trois outils, bien qu'il ne s'agisse pas d'une approche d'accès à distance typique. En revanche, la Connexion Bureau à distance (Remote Desktop Connection) est la méthode la plus sûre, car elle utilise les fonctions de sécurité natives de Windows. Mais se connecter à partir d'un autre réseau peut être une toute autre histoire.