Sommaire
Le tout dernier ordinateur Mac équipé d'une puce M1 est sorti en novembre 2020. Nous savions tous que le Mac ne peut permettre qu'un accès en lecture au lecteur NTFS. Cependant, pire encore, certains utilisateurs ont discuté sur le forum que le nouvel ordinateur basé sur M1 ne peut pas voir les fichiers ou les dossiers. Tout était blanc comme le montre le cas ci-dessous:
"Je viens de recevoir un nouveau Mac Mini M1, je suis assez impressionné jusqu'à ce que je connecte mon ancien disque externe NTFS USB. Il est monté, on peut le voir dans le Finder, l'Utilitaire de disque etc. mais aucun fichier ou dossier n'est visible, juste un espace vide, connecté à un PC Windows tous les fichiers sont là, il fonctionnait bien sur mon ancien Mini, seulement en lecture mais c'est prévu......Des idées???"
Pour résoudre un tel problème, vous avez besoin d'un logiciel gratuit NTFS for Mac M1 qui peut vous permettre de modifier ou de transférer des fichiers normalement. En outre, deux méthodes manuelles permettent également de lire et d'écrire sur un disque NTFS.
Voici trois méthodes, compatibles avec le Mac à puce M1, permettant la lecture-écriture sur un disque dur externe NTFS.
| Solutions pratiques | Dépannage étape par étape |
|---|---|
| Solution 1. Exécuter un logiciel tiers (Gratuit et Facile) | Activez NTFS pour écrire sur Mac en un clic...Les étapes complètes |
| Solution 2. Obtenir un accès en écriture avec Terminal | Ouvrez Terminal en suivant les étapes suivantes...Les étapes complètes |
| Solution 3. Formater le lecteur NTFS dans l'Utilitaire de disque | Exécutez l'Utilitaire de disque > Choisir le périphérique...Les étapes complètes |
Si vous recherchez le pilote NTFS de Mac, vous obtiendrez plusieurs résultats qui peuvent vous aider. Mais tous les logiciels ne peuvent pas fonctionner avec un ordinateur basé sur M1.
EaseUS NTFS for Mac est un logiciel NTFS for Mac fiable qui permet au Mac M1 de lire et d'écrire sur des périphériques de stockage externes, comme une clé USB. Une fois qu'il fonctionne, vous pouvez facilement lire, écrire, supprimer, ajouter, transférer des fichiers. C'est tellement pratique que vous n'avez pas besoin de bricoler avec des lignes de commande complexes et d'attendre le résultat. Lorsque vous avez terminé l'activation du logiciel, celui-ci se trouve dans la barre d'état du Mac et peut monter automatiquement le lecteur NTFS. Si vous voulez éjecter le lecteur, le logiciel vous permet d'éjecter le périphérique en toute sécurité sans aucune perte de données.
Téléchargez EaseUS NTFS for Mac (Disponible pour macOS Big Sur 11 ~ macOS Sierra 10.12):
Comment utiliser EaseUS NTFS for Mac:
Étape 1: Lancez et activez EaseUS NTFS for Mac. Cliquez sur "J'ai déjà une licence" pour déverrouiller ce logiciel.
Étape 2: Connectez un lecteur NTFS au Mac, EaseUS NTFS for Mac détectera automatiquement l'appareil. Sélectionnez votre disque et vous verrez qu'il est actuellement marqué comme "Lecture seule". Cliquez sur "Activer l'écriture" pour ajouter des droits de lecture et d'écriture sur le disque.
Étape 3: Lorsque l'état des disques NTFS devient "écriture", cliquez sur "Ouvrir". EaseUS NTFS for Mac ouvrira le disque NTFS sur Mac.
Étape 4. EaseUS NTFS for Mac ouvrira une fenêtre pour aider Mac à accéder au lecteur NTFS :
Étape 5: Lorsque EaseUS NTFS for Mac redémarre, vous pouvez alors ouvrir pour vérifier, lire, écrire et même modifier les données enregistrées sur le périphérique NTFS.
Combien coûte NTFS pour Mac
0 € la commande pour 7 jours. La version payante coûte 14,95 $ pour un mois. Mais vous pouvez assister à une vente gratuite pour le moment. Même s'il n'est pas gratuit à vie par rapport aux autres méthodes manuelles, ce logiciel est plus stable que les options Terminal et Format.
Articles connexes:
Comment écrire dans NTFS sur Mac? Ne manquer pas les méthodes gratuites!
Toutes les solutions utiles sont incluses dans cet article, expliquant chaque étape de la procédure d'écriture sur NTFS sur Mac.
Le Terminal est une solution gratuite pour permettre la lecture et l'écriture sur un disque NTFS. Vous pouvez l'utiliser sur un mac M1.
Tutoriel approfondi pour écrire sur un disque NTFS:
Étape 1. Cliquez sur l'icône du Finder > Choisissez l'application > Localisez et cliquez sur Utilitaires > Trouvez et ouvrez Terminal.
Étape 2. Lorsque la fenêtre du Terminal s'ouvre, tapez la commande: sudo nano /etc/fstab
Alors le fichier /etc/fstab sera listé ci-dessous.

Étape 3. Tapez la ligne de commande: LABEL=NAME none ntfs rw,auto,nobrowse (Changez le NAME avec le nom de votre lecteur.)
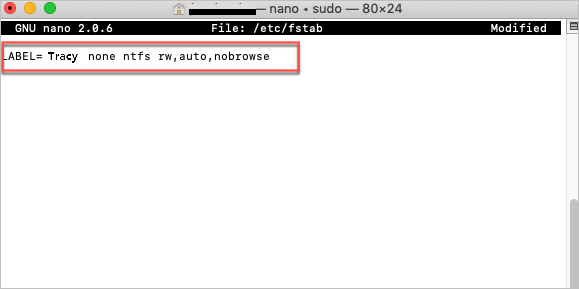
Étape 4. Appuyez sur Ctrl+O et sur Entrée pour enregistrer le fichier.
Une fois que c'est fait, vous pouvez choisir de voir les fichiers ou les dossiers et de modifier les données qui s'y trouvent.
Si les outils et terminaux tiers ne sont pas votre premier choix, vous pouvez choisir de reformater le disque NTFS en système de fichiers FAT32 ou HFS+. N'oubliez pas de copier ou de cloner toutes les données de votre disque NTFS. Le formatage supprimera toutes les données.
Étape 1. Cliquez sur l'icône du Finder, trouvez Application dans le panneau de gauche, faites défiler la liste pour trouver Utilitaires, et double-cliquez sur Utilitaire de disque.
Étape 2. Sous l'intitulé Externe, cliquez sur le lecteur externe NTFS.
Étape 3. Allez dans la section supérieure de l'Utilitaire de disque et cliquez sur le bouton Effacer.
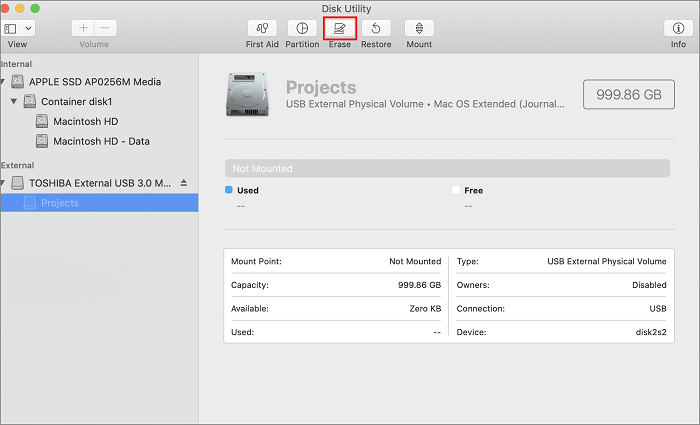
Étape 4. Lorsque la fenêtre d'effacement s'affiche, renommez le disque NTFS et définissez le nouveau type de volume.
Après le formatage, vous pouvez essayer d'ajouter des fichiers aux périphériques externes NTFS et voir les fichiers sans souci.
Ces solutions gratuites NTFS pour Mac M1 fonctionnent-elles pour vous? Comme nous l'avons testé, le Terminal ne fonctionne pas toujours car les utilisateurs se plaignent de "Terminal ne fais rien......". Donc si vous voulez obtenir un accès rapide et voir les fichiers et dossiers. Nous vous recommandons l'option 1 - EaseUS NTFS for Mac. Pour les débutants, il est certainement facile à exécuter.
Articles liés -AUSSI SUR EaseUS SOFTWARE
Guide complet pour Supprimer Définitivement des fichiers du lecteur NTFS sur Mac [2025]
![]() Lionel/2025-08-29
Lionel/2025-08-29
Correctifs pour l'impossibilité de copier des fichiers sur le disque dur externe Mac
![]() Mélanie/2025-08-29
Mélanie/2025-08-29
Guide de téléchargement et d'installation NTFS-3G
![]() Lionel/2025-08-29
Lionel/2025-08-29
(Résolu !) Impossible de copier des fichiers sur une clé USB sur Mac
![]() Arnaud/2025-08-29
Arnaud/2025-08-29




