Sommaire
Mac peut-il lire et écrire sur des disques NTFS? En raison de la limitation de la prise en charge du système de fichiers, Apple macOS ne peut lire que les disques formatés en NTFS mais ne peut pas écrire sur les fichiers du disque.
Alors comment puis-je rendre mon disque NTFS inscriptible sur un Mac? Restez ici, et nous vous guiderons à travers le processus, rendant vos disques formatés Windows lisibles et inscriptibles sur Mac sans formater le disque. Commençons.
"J'ai connecté mon disque dur externe (au format NTFS) à l'ordinateur Mac, rien n'apparaît. J'ai monté le disque. Maintenant, je peux voir son contenu mais je ne peux pas copier de fichiers de NTFS à Mac. Comment puis-je résoudre ce problème? Au secours".
Si vous avez rencontré un problème similaire à celui énuméré ci-dessus, détendez-vous. Vous pouvez surmonter la limite du système de fichiers NTFS en essayant l'une des 3 méthodes suivantes:
| Outils de lecture et d'écriture des lecteurs NTFS | Étapes détaillées |
|---|---|
| 1. EaseUS NTFS for Mac - Lre plus facile | Téléchargez et lancez EaseUS NTFS for Mac, activez ce logiciel...Les étapes complètes |
| 2. FUSE for macOS - Complexe | Téléchargez FUSE for macOS et installez-le sur Mac...Les étapes complètes |
| 3. Terminal - Complexe | Allez dans le Finder > Applications > Utilitaires > Double-cliquez pour ouvrir le Terminal...Les étapes complètes |
Note: Pour un accès rapide à la lecture et à l'écriture sur les disques NTFS sur votre Mac, EaseUS NTFS for Mac avec sa fonction Activer l'écriture est là pour vous aider.
| Pours: Facile à utiliser, solution en un clic, compatible avec tous les macOS et Mac OS X. | Contre: 7 jours gratuits seulement. |
EaseUS NTFS for Mac est un logiciel pilote NTFS tiers qui vous permet d'ouvrir, de monter, d'écrire et d'éjecter avec succès sur Mac des disques durs externes et des lecteurs USB formatés selon le système de fichiers Windows. Il ne nécessite aucune compétence technique.
En un mot, n'importe lequel d'entre vous qui sait comment cliquer sur des fichiers ou des applications sur les ordinateurs Mac peut ajouter des droits de lecture et d'écriture au lecteur NTFS sur Mac. Voyons maintenant comment lire et écrire des fichiers sur votre Mac:
Étape 1: Lancez et activez EaseUS NTFS for Mac. Cliquez sur "J'ai déjà une licence" pour déverrouiller ce logiciel.
Étape 2: Connectez un lecteur NTFS au Mac, EaseUS NTFS for Mac détectera automatiquement l'appareil. Sélectionnez votre disque et vous verrez qu'il est actuellement marqué comme "Lecture seule". Cliquez sur "Activer l'écriture" pour ajouter des droits de lecture et d'écriture sur le disque.
Étape 3: Lorsque l'état des disques NTFS devient "écriture", cliquez sur "Ouvrir". EaseUS NTFS for Mac ouvrira le disque NTFS sur Mac.
Étape 4. EaseUS NTFS for Mac ouvrira une fenêtre pour aider Mac à accéder au lecteur NTFS :
Étape 5: Lorsque EaseUS NTFS for Mac redémarre, vous pouvez alors ouvrir pour vérifier, lire, écrire et même modifier les données enregistrées sur le périphérique NTFS.
Outre l'activation de l'écriture du disque NTFS sur Mac, vous pouvez également appliquer EaseUS NTFS for Mac pour résoudre ces problèmes:
Tutoriel vidéo en vedette d'EaseUS NTFS pour Mac
Suivez cette vidéo pour profiter de toutes les fonctionnalités d'EaseUS NTFS for Mac et prendre le contrôle total de vos disques NTFS sur Mac dès maintenant:
| Pour: Solution gratuite à open source | Contres: Complexe pour les débutants, ne prend en charge que macOS, présente un risque de sécurité. |
FUSE pour macOS est une solution gratuite open-source pour les nouveaux ordinateurs macOS. Elle nécessite de désactiver la protection de l'intégrité du système et de remplacer un outil intégré à Mac par un binaire. Par conséquent, vous pouvez apporter un risque de sécurité à votre ordinateur Mac tout en permettant à Mac de lire et d'écrire sur des disques NTFS.
Note: Nous vous suggérons de réfléchir à deux fois et d'être prudent avec cette méthode. Pour des raisons de sécurité, EaseUS NTFS for Mac est le meilleur choix.
Voyons maintenant comment rendre votre disque NTFS lisible et inscriptible sur Mac:
Étape 1. Téléchargez FUSE pour macOS et installez-le sur Mac: https://github.com/osxfuse/osxfuse/releases
Étape 2. Installez Xcode:
1. Allez dans le Finder > Applications > Utilitaires > Double-cliquez pour ouvrir le Terminal.
2. Tapez la ligne de commande dans le Terminal et appuyez sur Retour:
3. Ensuite, cliquez sur "Installer" pour confirmer l'installation de Xcod sur Mac.
Étape 3. Installez Homebrew:
1. Ouvrez le Terminal, tapez la commande, et appuyez sur Entrée:
/usr/bin/ruby -e "$(curl -fsSL https://raw.githubusercontent.com/Homebrew/install/master/install)"
2. Le terminal exécutera automatiquement la commande, téléchargera et installera Homebrew.
Étape 4. Installez NTFS-3g:
Tapez la ligne de commande dans le Terminal et appuyez sur Retour:
Étape 5. Tapez les lignes de commande suivantes une par une dans le Terminal et appuyez sur Retour pour monter le lecteur NTFS sur Mac:
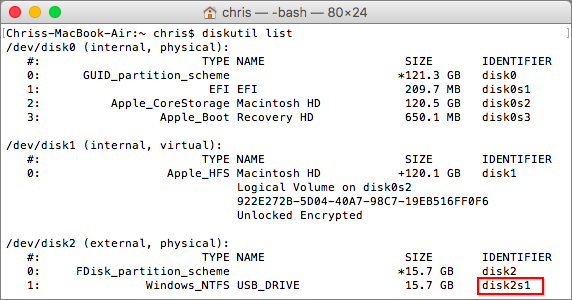
Etape 6. Démontez et remontez le disque NTFS dans le Terminal avec les lignes de commande ci-dessous:
Remplacez /dev/disk2s1 par le nom du disque NTFS.
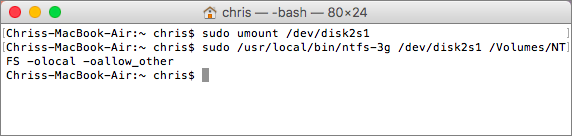
Après cela, vous verrez votre lecteur NTFS s'afficher sur le bureau du Mac. Vous pouvez maintenant lire et écrire sur les fichiers du lecteur NTFS sans aucun problème.
| Pour: Gratuit | Contre: Instable sur macOS 10.12 et les versions plus récentes |
Le terminal est un utilitaire de disque de commande intégré au Mac que vous pouvez appliquer pour gérer les disques durs et les applications du Mac. L'ajout de la prise en charge de la lecture et de l'écriture sur les disques NTFS est également possible en utilisant les lignes de commande du Terminal pour obtenir de l'aide.
Notez que selon certains tests, il semble que cette méthode soit instable dans certains nouveaux systèmes macOS. Pour une solution stable, revenez à la méthode 1 pour prendre EaseUS NTFS for Mac à l'aide.
Voyons maintenant comment accéder et écrire sur vos disques externes ou USB NTFS sur Mac:
Étape 1. Allez dans le Finder > Applications > Utilitaires > Double-cliquez pour ouvrir le Terminal.
Étape 2. Tapez les lignes de commande une par une comme indiqué ci-dessous, et appuyez sur Retour à chaque fois:
Remplacez DRIVENAME par le nom du lecteur NTFS.
Étape 3. Appuyez sur Ctrl + O pour enregistrer les modifications.
Étape 4. Appuyez sur Ctrl + X pour fermer le terminal.
Étape 5. Vous pouvez maintenant suivre le chemin suivant pour ouvrir, lire et écrire sur un lecteur NTFS sur Mac:
"Finder /Aller/Aller au dossier" > Tapez /Volumes et cliquez sur "Aller".
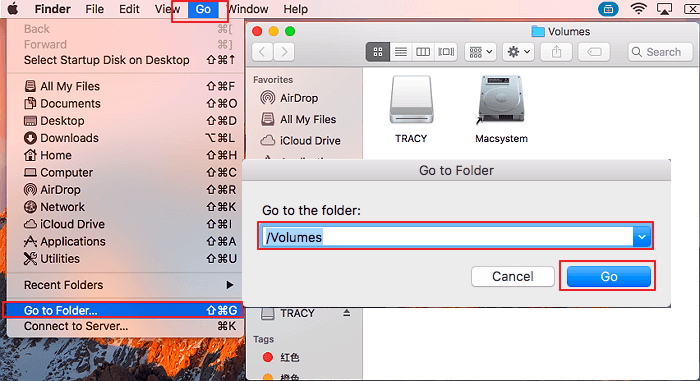
En comparant les trois solutions ci-dessus, il est facile d'identifier qu'EaseUS NTFS for Mac est l'outil le plus facile et le plus efficace pour rendre votre disque NTFS inscriptible sur Mac...
Avec ce logiciel, vous pouvez rendre les disques NTFS accessibles, lisibles et inscriptibles sur les ordinateurs Mac M1. Il est également entièrement compatible avec tous les anciens et nouveaux systèmes d'exploitation Mac, comme Monterey, Catalina, Big Sur, Mojave, High Sierra, Sierra, etc. Appliquez ce logiciel pour lire et écrire sur les disques NTFS sur votre Mac maintenant.
Articles liés -AUSSI SUR EaseUS SOFTWARE
Guide complet pour Supprimer Définitivement des fichiers du lecteur NTFS sur Mac [2025]
![]() Lionel/2025-08-29
Lionel/2025-08-29
Corriger l'erreur 'Impossible d'éjecter le disque dur externe' sur Mac en 5 Façons Pratiques 2025
![]() Lionel/2025-08-29
Lionel/2025-08-29
Comment formater un disque en NTFS sur Mac en utilisant un terminal [2025 Guide complet]
![]() Lionel/2025-08-29
Lionel/2025-08-29
Comment formater FAT32 en NTFS sur Mac
![]() Lionel/2025-08-29
Lionel/2025-08-29




