Sommaire
De nombreux utilisateurs de Mac ont un problème avec leur NTFS sur Mac. Cependant, les utilisateurs de Windows n'ont jamais été confrontés à un tel problème car le format NTFS a été créé pour permettre aux utilisateurs de Windows de se connecter facilement et de travailler sur leurs fichiers.
Pour épargner à ses utilisateurs ces désagréments, Apple a conçu son MacOS pour lire les disques au format NTFS, mais les utilisateurs de Mac ne peuvent ouvrir que leurs fichiers NTFS ; ils ne peuvent pas les modifier ou copier de nouveaux fichiers sur leur disque au format NTFS.
Les utilisateurs de Mac souhaitent utiliser ce lecteur pour configurer leur lecteur de jeu, créer un environnement de test unique ou transférer leurs gros fichiers. Mais les utilisateurs Mac peuvent-ils activer leur lecteur NTFS sur Mac ? Cet article explique comment utiliser NTFS sur votre Mac. Il vous fournira également un guide étape par étape vers la meilleure solution accessible.
Oui! Les utilisateurs Mac peuvent formater leur NTFS sur Mac. Dans ce guide, nous avons trouvé plusieurs options pour vous. Vous trouverez ci-dessous le guide étape par étape pour utiliser NTFS sur Mac.
Option 1. Utilisez un logiciel puissant - EaseUS NTFS for Mac
Option 2. Formater le pilote NTFS en FAT32
Option 3. Activer l'écriture dans le terminal
Mac ne prend pas en charge le lecteur Windows NTFS, ce qui a conduit au développement de tels logiciels tiers. Comme NTFS est propriétaire, ce logiciel doit être autorisé à lire et à écrire sur le disque NTFS.
Seul un logiciel compatible et robuste comme EaseUS NTFS for Mac peut vous permettre de monter votre lecteur NTFS sur Mac et de lire et écrire votre contenu. EaseUS NTFS for Mac est un nouvel outil proposé par EaseUS pour configurer votre lecteur NTFS sur votre appareil Mac.
Ce logiciel vous offre un essai gratuit de sept jours pour activer votre NTFS sur un appareil Mac en un seul clic. En plus d'une vitesse vertigineuse, ce logiciel offre une excellente compatibilité que vous ne pouvez obtenir d'aucun autre logiciel NTFS. Certaines des meilleures fonctionnalités fournies par EaseUS NTFS incluent :
En plus de certaines de ces meilleures fonctionnalités offertes par EaseUS NTFS, vous pouvez également utiliser ce logiciel pour lire et écrire sur des clés USB, des lecteurs flash, des lecteurs externes, des cartes SD et des clés USB. La bonne nouvelle? vous obtenez un essai gratuit de 7 jours avec une commande de 0 €.
Étape 1: Lancez et activez EaseUS NTFS for Mac. Cliquez sur "J'ai déjà une licence" pour déverrouiller ce logiciel.
Étape 2: Connectez un lecteur NTFS au Mac, EaseUS NTFS for Mac détectera automatiquement l'appareil. Sélectionnez votre disque et vous verrez qu'il est actuellement marqué comme "Lecture seule". Cliquez sur "Activer l'écriture" pour ajouter des droits de lecture et d'écriture sur le disque.
Étape 3: Lorsque l'état des disques NTFS devient "écriture", cliquez sur "Ouvrir". EaseUS NTFS for Mac ouvrira le disque NTFS sur Mac.
Étape 4. EaseUS NTFS for Mac ouvrira une fenêtre pour aider Mac à accéder au lecteur NTFS :
Étape 5: Lorsque EaseUS NTFS for Mac redémarre, vous pouvez alors ouvrir pour vérifier, lire, écrire et même modifier les données enregistrées sur le périphérique NTFS.
Pour rendre votre lecteur NTFS lisible et inscriptible sur Mac, vous pouvez utiliser l'utilitaire de disque macOS et reformater votre fichier en FAT32. Bien que FAT32 ne soit pas aussi efficace que NTFS et ne puisse prendre en charge vos fichiers vidéo que jusqu'à 4 Go, vous pouvez toujours suivre cette méthode si vous souhaitez réécrire certains petits fichiers de stockage sur votre NTFS.
ÉTAPE 1. Pour lancer le disque utilitaire, sélectionnez le projecteur en haut à droite de votre écran et entrez "disk" pour lancer votre utilitaire de disque.
ÉTAPE 2. Insérez votre lecteur NTFS et mettez en surbrillance le nom du disque dans le panneau de gauche de votre écran.
ÉTAPE 3. Dans l'onglet 'Effacer'. Sélectionnez 'format' et dans le menu format sélectionnez "(MS-DOT-FAT)" et entrez un nouveau nom.
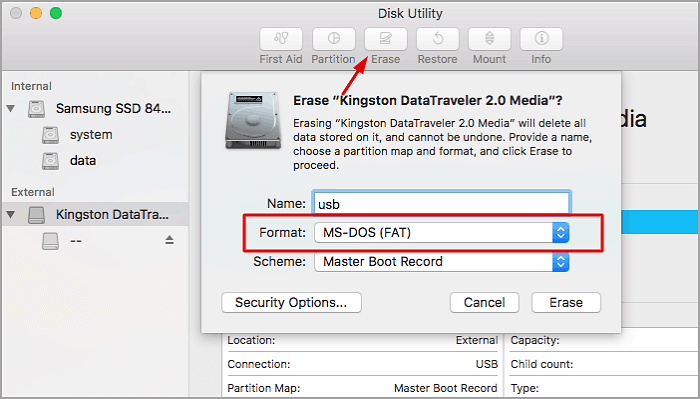
ÉTAPE 4. Cliquez maintenant sur "Effacer" pour formater votre disque en FAT32.
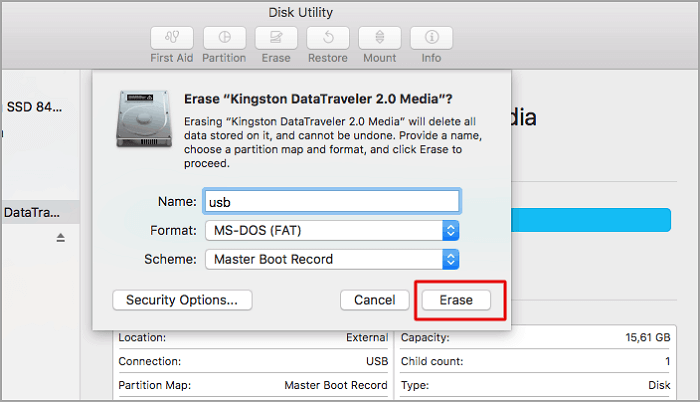
Une fois toutes ces étapes réalisées, vous pouvez désormais éditer vos fichiers depuis votre macOS.
Le terminal est largement utilisé sur Mac pour changer et éditer des choses. Vous pouvez également utiliser cette application pour apporter des modifications au lecteur NTFS. Cette méthode est un peu difficile, mais elle peut vous aider à activer votre support NTFS sur Mac en suivant ces étapes :
ÉTAPE 1. Ouvrez le terminal et connectez-vous au lecteur NTFS.
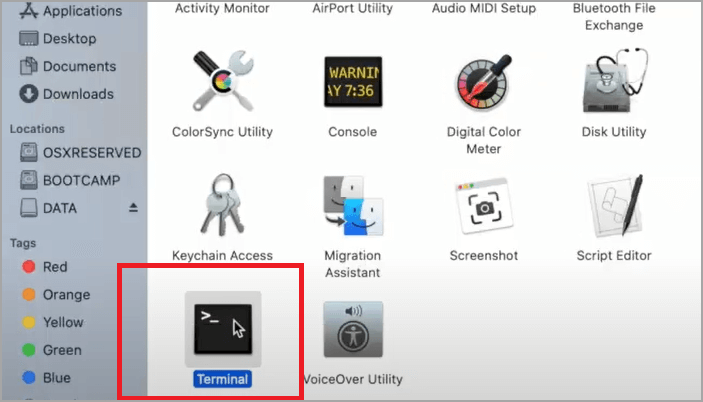
ÉTAPE 2. Tapez la commande "sudo nano /etc/fstab" ici et cliquez sur retour.
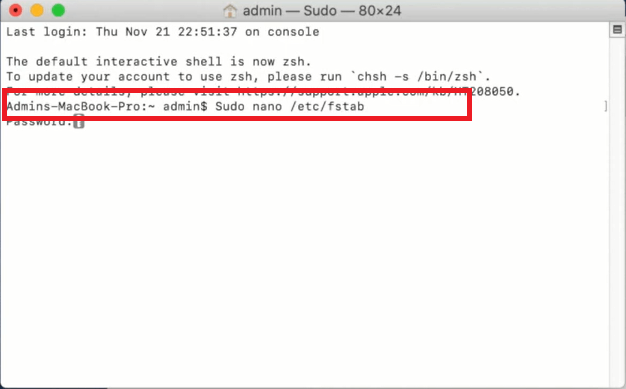
ÉTAPE 3. Maintenant, tapez "LABEL=NAME none NTFS rw, auto, no seek" pour remplacer le nom du lecteur NTFS et cliquez sur retour.
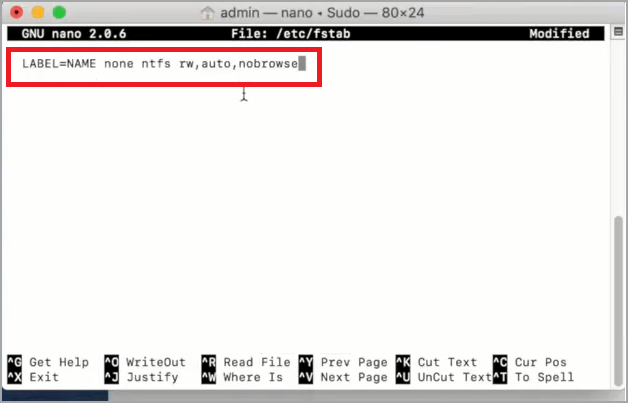
ÉTAPE 4. Sur votre clavier Mac, appuyez sur "ctrl+ O > Ctrl + X". Maintenant, allez dans Finder et sélectionnez Dossier.
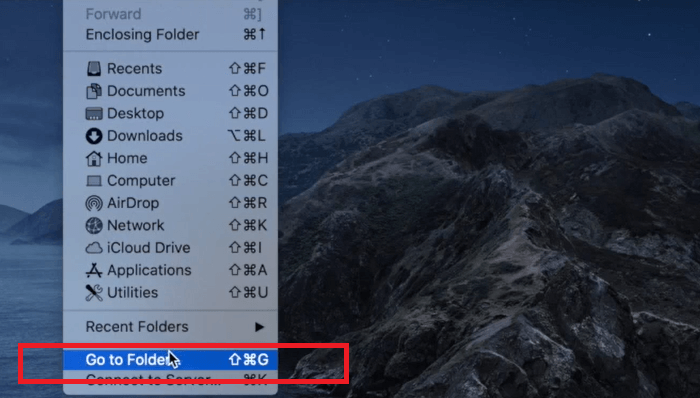
ÉTAPE 5. Tapez '/Volumes' et sélectionnez "Go".
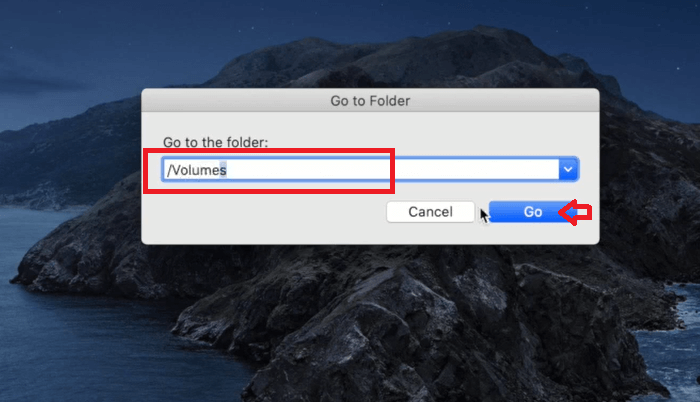
Maintenant, pour lire, écrire, éditer ou modifier complètement vos fichiers NTFS, renommez-les avec le nom de votre lecteur NTFS. Cela vous donnera l'accès pour apporter des modifications à votre lecteur NTFS.
Bien qu'Apple n'ait pas obtenu la licence d'écriture sur un lecteur NTFS, il est toujours possible pour les utilisateurs de Mac d'accéder et de modifier leurs lecteurs NTFS. Il existe de nombreuses solutions simples qui permettent aux utilisateurs de Mac de formater ou de réécrire manuellement sur leurs disques NTFS.
Nous avons suggéré les trois solutions les plus accessibles qui peuvent vous faciliter l'utilisation des périphériques NTFS. EaseUS NTFS, étant le plus simple, est le meilleur outil bien qu'il n'offre qu'un essai gratuit de sept jours. Il a une excellente compatibilité avec Mac et vous permet de rendre votre NTFS inscriptible avec succès.
Articles liés -AUSSI SUR EaseUS SOFTWARE
Comment réparer une clé USB en lecture seule Mac FAT32 [Guide complet]
![]() Lionel/2025-04-08
Lionel/2025-04-08
Comment formater une clé USB sur Mac [Guide ultime]
![]() Arnaud/2025-06-26
Arnaud/2025-06-26
Comment réparer l'erreur Toshiba en lecture seule sur Mac en 2025
![]() Lionel/2025-04-08
Lionel/2025-04-08
3 méthodes fiables pour formater une carte SD en FAT32 sur Mac
![]() Arnaud/2025-04-08
Arnaud/2025-04-08




