Sommaire
En parlant de disque Seagate sur Mac, on retrouve souvent deux cas courants qui amènent une discussion. Voyons de quoi il s'agit :
En raison du problème de licence, Mac active la prise en charge en lecture seule du lecteur NTFS. Si vous avez acheté un lecteur préformaté en NTFS auprès du fabricant, malheureusement, l'opération de lecture-écriture est limitée.
Allez voir ci après la première partie pour consulter les deux options.
Si votre prise en charge des écritures sur Seagate est refusée, il s'agit d'un problème d'accès complet ou d'un problème d'erreur de disque. Passez à la deuxième partie plus bas dans le texte et apprenez à utiliser Disk Utility ou vérifiez les erreurs de disque par un didacticiel approfondi.
1 - Seagate NTFS sur Mac (lecteur pré-formaté NTFS)
2 - Disque dur externe Seagate en lecture seule sur Mac (lecteur non NTFS)
Il est frustrant que Mac limite la prise en charge en écriture du lecteur externe NTFS. Comment renommer, éditer, supprimer, transférer des fichiers dessus ? Ce dont vous avez besoin maintenant, c'est d'un pilote NTFS tiers fiable pour obtenir un accès complet.
EaseUS NTFS pour Mac est un logiciel simple mais robuste, qui peut vous faire passer de lecture seule en lecture-écriture sur un lecteur NTFS en 1 clic. Après l'activation, vous pouvez trouver le logiciel dans le tray et passer automatiquement à un accès complet lorsque le lecteur NTFS est détecté. Permet d'éjecter le disque en toute sécurité de l'ordinateur Mac et compatible avec la puce M1 Mac.
Utiliser gratuitement EaseUS NTFS pour Mac pendant 7 jours :
Étapes faciles pour monter le NTFS :
Étape 1: Lancez et activez EaseUS NTFS for Mac. Cliquez sur "J'ai déjà une licence" pour déverrouiller ce logiciel.
Étape 2: Connectez un lecteur NTFS au Mac, EaseUS NTFS for Mac détectera automatiquement l'appareil. Sélectionnez votre disque et vous verrez qu'il est actuellement marqué comme "Lecture seule". Cliquez sur "Activer l'écriture" pour ajouter des droits de lecture et d'écriture sur le disque.
Étape 3: Lorsque l'état des disques NTFS devient "écriture", cliquez sur "Ouvrir". EaseUS NTFS for Mac ouvrira le disque NTFS sur Mac.
Étape 4. EaseUS NTFS for Mac ouvrira une fenêtre pour aider Mac à accéder au lecteur NTFS :
Étape 5: Lorsque EaseUS NTFS for Mac redémarre, vous pouvez alors ouvrir pour vérifier, lire, écrire et même modifier les données enregistrées sur le périphérique NTFS.
A lire aussi : Pilote WD NTFS pour Mac
Comment reformater le disque Seagate sur Mac :
Etape 1 :Connectez le disque dur externe Seagate à un Mac et vous pouvez localiser l'appareil à partir du bureau.
Etape 2 :Ouvrez l'Utilitaire de disque.
Choisissez l'icône du Finder > Cliquez sur Applications dans le menu de gauche > Sélectionnez Utilitaires > Localiser l'Utilitaire de disque et cliquez dessus pour exécuter.
Étape 3 :Vérifiez le disque Seagate NTFS sur Utilitaire de disque et cliquez sur Effacer.
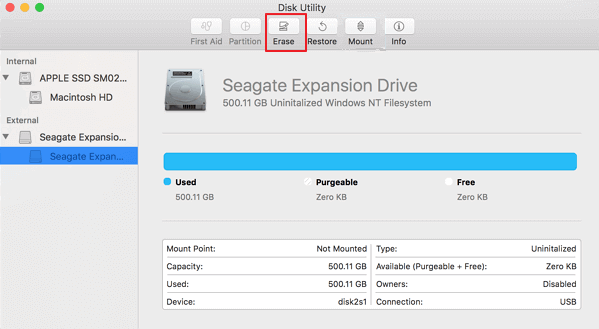
Etape 4 :Lorsque la fenêtre Effacer apparaît, renommez votre lecteur (si nécessaire), sélectionnez le Format du volume dans la liste.
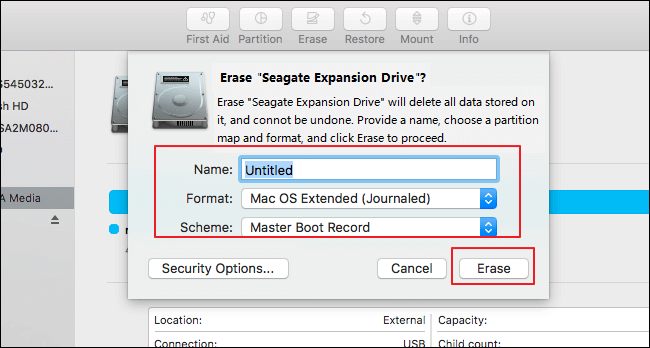
Etape 5 :Cliquer sur le bouton Effacer.
Si vous connectez le lecteur non NTFS à l'ordinateur et le voyez en lecture seule, votre appareil peut être limité par vos paramètres ou des erreurs de disque. Deux méthodes peuvent réparer le disque dur externe Seagate en lecture seule sur Mac.
Modifier les autorisations sur le disque dur externe Seagate
Utiliser S.O.S. pour vérifier les erreurs de disque
📌Chapitres vidéo:
01:03 Pourquoi votre disque dur externe est-il en lecture seule sur Mac
01:59 Comment débloquer un disque dur externe en lecture seule sur Mac ?
02:00 Solution 1. Reformater le disque dur externe
03:49 Solution 2. Ignorer les autorisations
04:17 Solution 3. Réparer les erreurs de disque
En outre les méthodes présentées dans la vidéo, vous pouvez essayer les deux solutions ci-dessous pour enlever la lecture seule d'un disque dur externe Seagate sur Mac.
L'impossibilité d'écrire sur le disque est probablement due au fait que votre disque ne dispose pas de toutes les autorisations, telles que "Vous ne pouvez que lire". Suivez les étapes pour obtenir un accès complet.
Etape 1 : Localisez et sélectionnez le disque dur externe Seagate sur le bureau et appuyez sur le raccourci Command + I pour continuer.
Etape 2 : Au bas de la liste, vous pouvez voir l'onglet Partage et Autorisations. Cliquez sur le triangle situé sur le côté gauche.
Etape 3 :Ouvrir l'onglet Partage et autorisations.
Cliquez sur l'icône de verrouillage dans le coin inférieur droit > Entrez le mot de passe s'il vous est demandé.
Etape 4 :ActiverIgnorer les autorisations de ce volume.
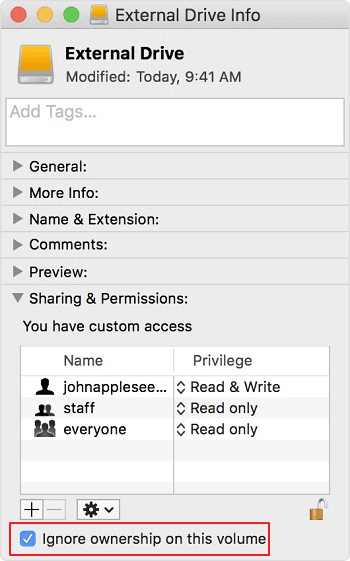
Etape 5 : Cliquez sur le cadena qui se trouve en bas et choisissezAppliquer aux éléments inclus
Vérifiez maintenant si votre disque dur externe Seagate est en mode lecture-écriture.
Si la première option ne fonctionne pas sur le périphérique en lecture seule, le coupable peut venir des erreurs de disque. Heureusement, Mac possède un utilitaire de disque natif. La fonction Premiers secours de l'Utilitaire de disque peut rechercher et réparer les erreurs de disque dues à des erreurs de formatage et de structure de répertoire.
Comment vérifier les erreurs de disque dans l'Utilitaire de disque :
Etape 1 : Ouvrez Utilitaire de disque sur Mac.
Etape 2 : Sélectionnez Disque dur externe Seagate dans le menu de gauche sous l'onglet Externe.
Etape 3 : Cliquez surPremiers secours dans la barre d'outils supérieure et cliquez sur le bouton Exécuter lorsque la fenêtre d'invite apparaît.
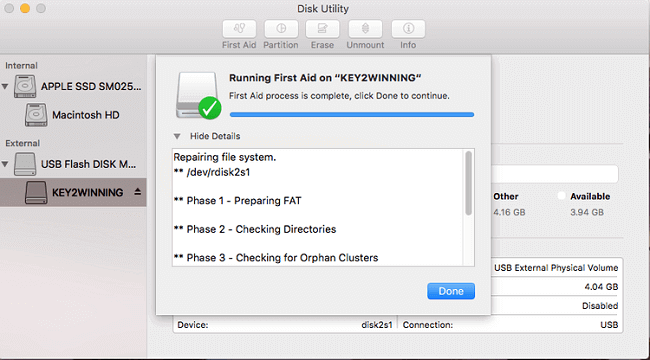
Etape 4 : Attendez la vérification de la fin de l'opération, cliquez sur Exécuter.
La plupart des utilisateurs sont susceptibles de rencontrer ces deux problèmes s'ils souhaitent utiliser un disque Seagate sur Mac. Pour activer la prise en charge de l'écriture sur Mac, EaseUS NTFS pour Mac est la méthode éprouvée que nous avons testée tant de fois. C'est pourquoi nous plaçons ce logiciel à l'emplacement souhaité. Le deuxième cas peut être corrigé par un outil intégré, pas besoin de télécharger un autre logiciel.
Articles liés -AUSSI SUR EaseUS SOFTWARE
Comment formater une clé USB sur Mac [Guide ultime]
![]() Arnaud/2025-08-29
Arnaud/2025-08-29
Pilote NTFS Toshiba pour Mac! Activer la lecture et l'écriture du disque dur externe Toshiba
![]() Lionel/2025-08-29
Lionel/2025-08-29
Guide complet pour convertir NTFS en FAT32 sur Mac sans perdre de données
![]() Lionel/2025-08-29
Lionel/2025-08-29
Impossible d'ajouter des fichiers au disque dur Seagate sur Mac
![]() Lionel/2025-08-29
Lionel/2025-08-29





