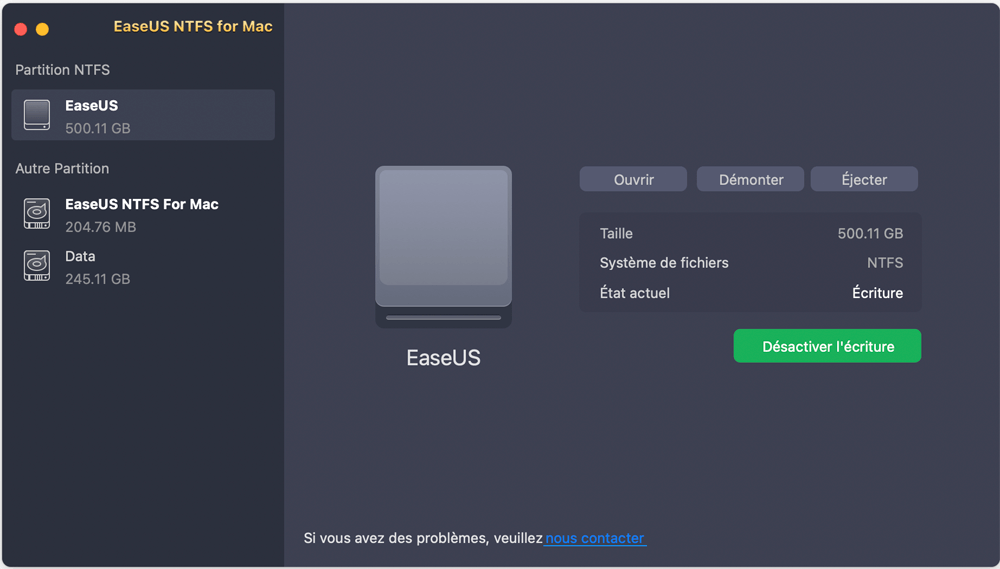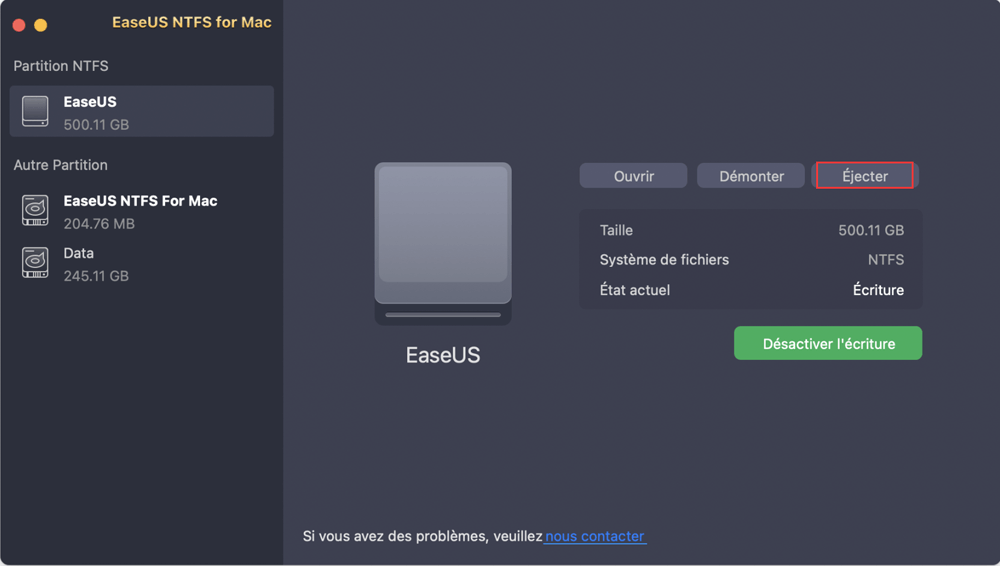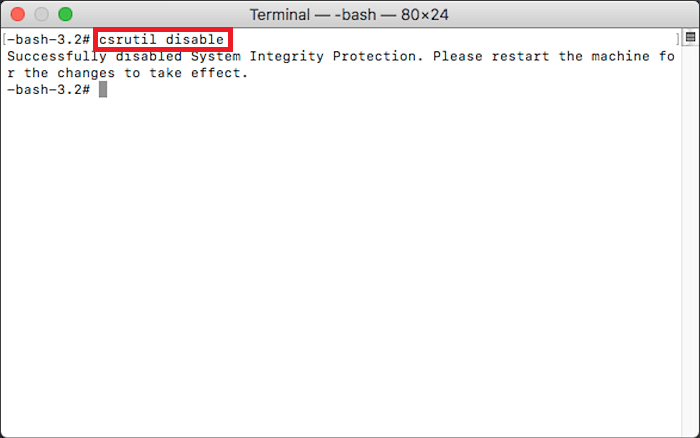Sommaire
Forum du système d'exploitation macOS: "Bonjour, j'ai trop souvent cette notification m'indiquant que mon disque externe Time Machine n'a pas été éjecté correctement......J'ai constaté que jusqu'en 2013 il existe sur le site de support apple de nombreuses plaintes sur ce problème......alors que je suis sur presque la dernière version et qu'elle continue à apparaître. Ma crainte est que ces "exercices" finissent par endommager mon disque externe. Y a-t-il un moyen de l'éviter ou de le sauter?"
Voir les commentaires sur YouTube: "...Je ne savais pas comment faire et le message que je recevais toujours était si ennuyeux!"
Lorsque nous avons fini d'utiliser le disque dur externe pour l'édition ou une autre opération, vous devez éjecter le périphérique correctement, puis le retirer. Cependant, de nombreux utilisateurs semences retour comme les deux cas ci-dessus. Le message d'erreur "Disque non éjecté correctement" revient si souvent et diminue l'expérience de l'utilisateur. Ne vous inquiétez pas. Vous pouvez obtenir des méthodes fiables sur cette page.
L'article se concentrera sur le mouvement de base pour démonter les disques durs externes sur Mac. Si vous avez rencontré l'erreur "Impossible de démonter un disque dur externe avec l'Utilitaire de disque". Malheureusement, les méthodes présentées ici ne sont pas pour vous.
Poursuivez votre lecture pour savoir comment monter un périphérique externe sur Mac.
Contenu principal:
| Solutions pratiques | Dépannage étape par étape |
|---|---|
| Solution 1. Éjecter le disque dur externe sur Mac |
Option 1. Éjecter le lecteur via le Finder...Les étapes complètes Option 2. Éjecter le périphérique externe sans Finder...Les étapes complètes Option 3. Utiliser des logiciels tiers gratuits...Les étapes complètes |
| Solution 2. Démonter le disque dur externe sur Mac |
Option 1. Utiliser l'Utilitaire de disque pour démonter le lecteur...Les étapes complètes Option 2. Démonter un lecteur NTFS sur Mac...Les étapes complètes |
La suppression forcée des volumes entraînera une perte de données. C'est pourquoi nous avons rassemblé des options perceptibles pour vous. Éjecter correctement une carte SD ou une clé USB depuis un Mac est facile avec les trois méthodes ci-dessous. L'option 1 et l'option 2 conviennent aux disques avec n'importe quel type de fichier. L'option 3 est utilisée pour les disques NTFS sur Mac.
Option 1. Éjecter le lecteur via le Finder
Option 2. Éjecter un périphérique externe sans Finder
Option 3. Éjecter en toute sécurité le disque dur externe NTFS avec EaseUS NTFS for Mac
Étape 1. Ouvrez le Finder en appuyant sur le raccourci Option+Command+Espace.
Étape 2. Allez dans Périphériques et le disque externe connecté sera listé sous cet onglet. Cliquez sur l'icône d'éjection à côté du nom du disque.
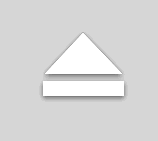
Sans le Finder, les deux autres méthodes simples offrent également des moyens directs.
1 - Clic avec le bouton droit de la souris sur l'icône du Bureau
Lorsque vous connectez un volume sur Mac, son icône apparaît sur le bureau. L'éjection directe sans Finder peut être réalisée par un clic droit sur le lecteur et sélectionner Ejecter "X(nom)".
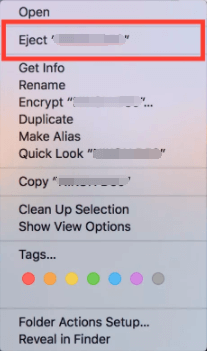
2 - Faire glisser le volume vers la corbeille
Faites glisser l'icône de l'appareil vers la poubelle pour effectuer le travail. Joue le rôle d'un bouton d'éjection. Il suffit de le maintenir enfoncé et de le faire glisser, puis de vérifier s'il est bien retiré du Mac.
Si votre volume connecté est un disque NTFS, le recours à un outil tiers gratuit est un bon choix. EaseUS NTFS for Mac est un outil puissant qui permet à Mac d'éjecter, d'écrire et de monter des périphériques de stockage externes en toute sécurité. Un seul clic vous permet de supprimer les périphériques de stockage en toute sécurité. 0$, 7 jours d'essai gratuit.
Cliquez pour télécharger le logiciel:
Comment éjecter un disque NTFS en toute sécurité avec EaseUS NTFS for Mac:
Étape 1. Lancez EaseUS NTFS for Mac sur l'ordinateur Mac, cliquez sur "J'ai déjà une licence" pour activer ce logiciel.
Étape 2. Laissez EaseUS NTFS for Mac détecter le lecteur connecté que vous voulez éjecter.
Étape 3. Une fois détecté, sélectionnez le lecteur cible et cliquez sur "Éjecter". Cela permettra de supprimer votre disque en toute sécurité sans affecter les fichiers et les données sauvegardés.
Pourquoi vous avez besoin d'EaseUS NTFS for Mac:
Prenez deux solutions pour démonter le disque dur externe:
Option 1. Utiliser l'Utilitaire de disque pour démonter le disque dur externe
Option 2. Démonter un lecteur NTFS sur Mac
Étape 1. Ouvrez l'application Utilitaire de disque sur Mac, accédez à la section Périphériques et choisissez le disque que vous voulez démonter.
Étape 2. Cliquez sur le bouton Démonter à côté du disque.
Avec mac, un logiciel tiers peut aussi démonter rapidement un lecteur NTFS. Exécutez EaseUS NTFS for Mac, et suivez les instructions. Parfois l'utilitaire de disque ne peut pas démonter les périphériques, si cela arrive, vérifiez ce pilote NTFS.
Comment démonter le disque dur externe:
Étape 1. Exécutez EaseUS NTFS for Mac.
Étape 2. Une fois le disque dur externe détecté par le logiciel, cliquez sur le bouton "Démonter".
Comment monter un disque NTFS sur Mac
Votre appareil Mac n'a pas réussi à monter NTFS pour Mac? Vous avez la chance de disposer de 3 méthodes pour monter un disque NTFS sur Mac.
Nous avons défini deux sujets dans ce post. L'éjection d'un disque dur externe s'effectue selon 3 méthodes. Choisissez l'une d'entre elles en fonction de votre type de fichier. Dans la deuxième partie, l'Utilitaire de disque et le pilote NTFS pourraient bien fonctionner.
Articles liés -AUSSI SUR EaseUS SOFTWARE
Comment formater une clé USB sur Mac [Guide ultime]
![]() Arnaud/2025-08-29
Arnaud/2025-08-29
Formateur FAT32 pour Mac pour USB | Top 3
![]() Arnaud/2025-08-29
Arnaud/2025-08-29
2025 Meilleur logiciel NTFS pour Mac à Télécharger Gratuitement
![]() Lionel/2025-08-29
Lionel/2025-08-29
Comment modifier les autorisations sur un disque dur externe Mac [Guide complet]
![]() Arnaud/2025-08-29
Arnaud/2025-08-29