Sommaire
Le Mac est-il compatible avec NTFS ? Lisez cette page, vous obtiendrez une réponse directe ici. Ne vous inquiétez pas si vous ne pouvez pas éditer ou modifier un disque NTFS sur un ordinateur Mac. Avec les méthodes fournies, vous pourrez faire en sorte que le Mac reconnaisse le disque NTFS et le rende immédiatement accessible en écriture. Allons-y.
En un mot, sur un ordinateur Mac, vous ne pouvez afficher que le contenu d'un lecteur NTFS, mais vous ne pouvez apporter aucune modification aux fichiers et données enregistrés, y compris l'édition, la copie, la suppression et même le transfert.
Pourquoi donc ? Selon la définition NTFS, NTFS est le système de fichiers par défaut de la famille Windows NT en tant que système de fichiers de journalisation propriétaire développé par Microsoft. Il est plus stable et fiable que les systèmes de fichiers FAT, HPFS, etc. avec de meilleures performances. Contrairement à Linux et BSD, macOS prend en charge NTFS en lecture seule. uniquement, NTFS n'est donc compatible que partiellement avec Mac.
Oui, mais vous ne pouvez pas utiliser directement NTFS sur Mac. Comme macOS ne prend en charge que la lecture sur les périphériques au format NTFS, pour utiliser des périphériques de stockage NTFS comme un disque dur externe ou des lecteurs flash USB sur Mac, vous devrez effectuer quelques opérations pour que l'ordinateur Mac reconnaisse et accède à vos lecteurs NTFS. .
Comment faire ? Ici, nous avons rassemblé 2 méthodes directes que vous pouvez suivre pour rendre Mac compatible avec NTFS sans formatage. Voyons.
EaseUS le bon choix :Pour une solution tout-en-un, EaseUS NTFS for Mac est l'outil qui mérite votre confiance car il prend en charge l'activation automatique de la prise en charge de l'écriture NTFS sur Mac.
Voyons comment rendre le Mac compatible avec NTFS et utiliser vos disques maintenant.
EaseUS NTFS for Mac est un nouvel outil développé par EaseUS software, visant à fournir aux utilisateurs une solution pratique pour rendre les appareils au format NTFS compatibles avec Mac. Il offre une solution en un clic qui vous évite d'avoir à effectuer des opérations supplémentaires pour configurer la prise en charge de l'écriture NTFS sur Mac.
| Avantages : | Inconvénients : |
|---|---|
|
|
Vous pouvez maintenant cliquer sur le bouton de téléchargement ci dessous et obtenir cet outil NTFS for Mac en 1-click pour vous dépanner.
Remarque : pour le transfert de données entre Windows et Mac via des disques NTFS, veuillez éjecter en toute sécurité vos lecteurs d'un ordinateur Windows.
Étape 1: Lancez et activez EaseUS NTFS for Mac. Cliquez sur "J'ai déjà une licence" pour déverrouiller ce logiciel.
Étape 2: Connectez un lecteur NTFS au Mac, EaseUS NTFS for Mac détectera automatiquement l'appareil. Sélectionnez votre disque et vous verrez qu'il est actuellement marqué comme "Lecture seule". Cliquez sur "Activer l'écriture" pour ajouter des droits de lecture et d'écriture sur le disque.
Étape 3: Lorsque l'état des disques NTFS devient "écriture", cliquez sur "Ouvrir". EaseUS NTFS for Mac ouvrira le disque NTFS sur Mac.
Étape 4. EaseUS NTFS for Mac ouvrira une fenêtre pour aider Mac à accéder au lecteur NTFS :
Étape 5: Lorsque EaseUS NTFS for Mac redémarre, vous pouvez alors ouvrir pour vérifier, lire, écrire et même modifier les données enregistrées sur le périphérique NTFS.
Après cela, vous pourrez avec l'ordinateur Mac ouvrir le disque NTFS et accéder aux fichiers enregistrés, transférer des fichiers, modifier des documents, ajouter de nouvelles images ou même en supprimant les données indésirables à votre guise.
L'autre solution plus complexe mais réalisable pour remplacer l'outil NTFS pour Mac se tourne vers la commande Terminal pour obtenir de l'aide sur un ordinateur Mac.
| Avantages : | Inconvénients : |
|---|---|
|
|
Pour que votre ordinateur Mac reconnaisse le lecteur NTFS, soyez très prudent lorsque vous saisissez des lignes de commande dans le Terminal. Voici les étapes qui peuvent vous aider :
Etape 1 : Connectez votre disque NTFS - disque dur externe ou clé USB à un ordinateur Mac.

Etape 2 : Dans le Finder, cliquez sur "Applications" > "Utilitaires" et double-cliquez sur "Terminal" pour lancer l'utilitaire.
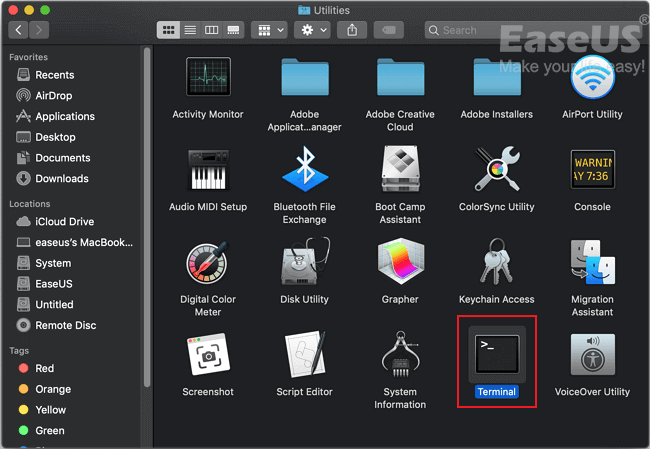
Etape 3 : Tapez sudo nano /etc/fstabdans le Terminal et appuyez sur Entrée.

Etape 4 : Tapez LABEL=NAME none ntfs rw, auto, nobrowsedans le Terminal, affichez et remplacez NAME par le vrai nom de votre lecteur NTFS.
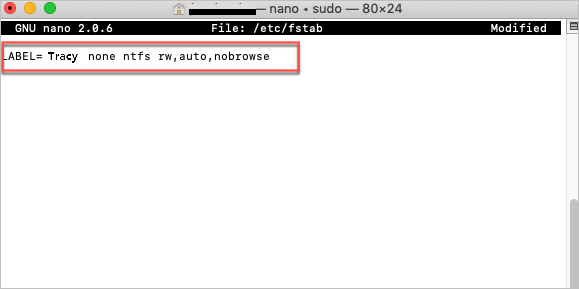
Etape 5 :Appuyez sur les touches "ctrl + O" pour enregistrer toutes les modifications.
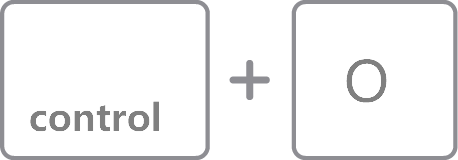
Maintenant, vous devriez pouvoir accéder au disque NTFS sur le Mac.
Etape 6 : Appuyez sur les touches "Ctrl + X" pour quitter le Terminal.
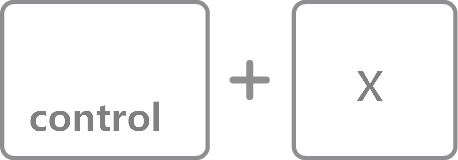
Etape 7 : Dans le Finder, cliquez sur "Aller" > "Aller au dossier" > Tapez "/Volumes" et cliquez sur "Aller".
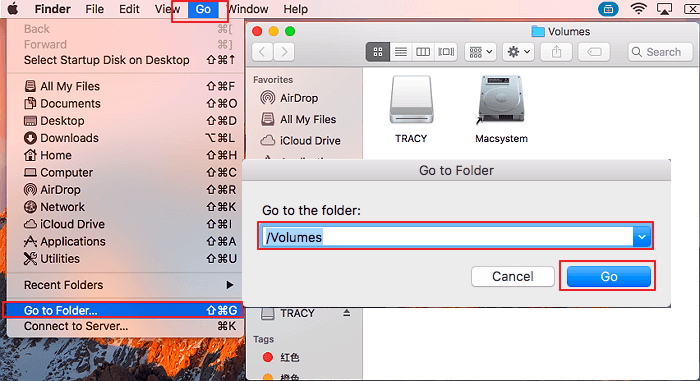
Vous pouvez maintenant ouvrir votre disque NTFS sur Mac et utiliser les fichiers qu'il contient.
Certains utilisateurs Mac ont indiqué qu'ils pouvaient directement utiliser FAT comme format de périphérique pour le transfert de données entre Windows et Mac sans aucun obstacle.
En effet, mais l'analyse n'est pas tout à fait juste. Voici les raisons :
Alors, NTFS pour Mac est-il nécessaire ? Oui, pour obtenir les meilleures performances de votre disque, garantir une vitesse d'écriture et de lecture stable sur l'appareil, utiliser pleinement les espaces de l'appareil, NTFS est meilleur sur les disques durs externes.
Cette page répond à la question « Est-ce que NTFS est compatible avec Mac » et la réponse est partiellement compatible. Sur un ordinateur Mac, sans configuration, vous pouvez uniquement lire les fichiers et afficher le contenu de l'appareil.
Pour transférer des fichiers, modifier des documents enregistrés ou même ajouter de nouvelles données sur un lecteur NTFS sur un ordinateur Mac, vous devez activer la prise en charge de l'écriture NTFS. Pour ce faire, EaseUS NTFS for Mac est plus facile à utiliser. Il suffit d'un clic, vous pouvez tout rendre accessible en écriture sur les disques NTFS.
Comme NTFS est largement utilisé sur les gros périphériques de stockage externes et qu'il est plus fiable pour le transfert de données, ne formatez pas vos lecteurs NTFS sur Mac. Vous pouvez rendre le Mac compatible avec NTFS avec les solutions présentées ici. Suivez-les pour rendre un disque NTFS accessible sur un Mac maintenant.
Articles liés -AUSSI SUR EaseUS SOFTWARE
Guide complet pour Supprimer Définitivement des fichiers du lecteur NTFS sur Mac [2025]
![]() Lionel/2025-08-29
Lionel/2025-08-29
Bouton d'effacement grisé dans l'utilitaire de disque Mac | Comment résoudre le problème
![]() Arnaud/2025-08-29
Arnaud/2025-08-29
Pilote NTFS Toshiba pour Mac! Activer la lecture et l'écriture du disque dur externe Toshiba
![]() Lionel/2025-08-29
Lionel/2025-08-29
Comment copier des fichiers d'un Mac sur un disque dur externe NTFS
![]() Lionel/2025-08-29
Lionel/2025-08-29




