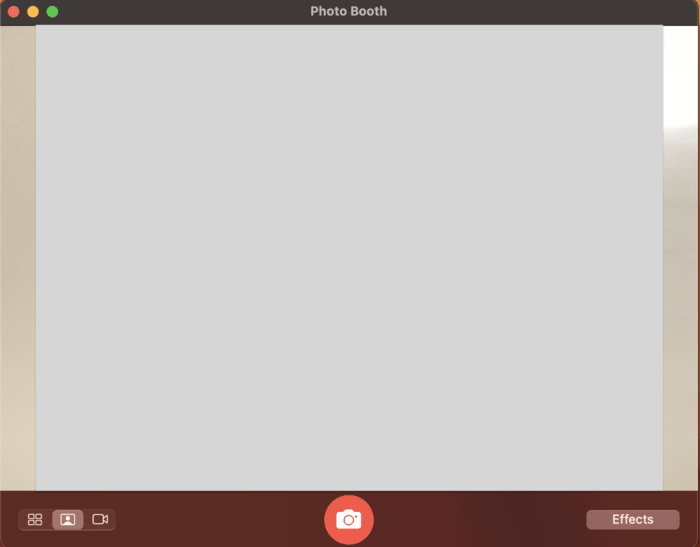-
![]()
Lionel
Lionel est passionné de technologie informatique, il fait partie de l'équipe EaseUS depuis 8 ans, spécialisé dans le domaine de la récupération de données, de la gestion de partition, de la sauvegarde de données.…Lire la suite -
![]()
Nathalie
Nathalie est une rédactrice chez EaseUS depuis mars 2015. Elle est passionée d'informatique, ses articles parlent surtout de récupération et de sauvegarde de données, elle aime aussi faire des vidéos! Si vous avez des propositions d'articles à elle soumettre, vous pouvez lui contacter par Facebook ou Twitter, à bientôt!…Lire la suite -
![]()
Mélanie
Mélanie est une rédactrice qui vient de rejoindre EaseUS. Elle est passionnée d'informatique et ses articles portent principalement sur la sauvegarde des données et le partitionnement des disques.…Lire la suite -
![]()
Arnaud
Arnaud est spécialisé dans le domaine de la récupération de données, de la gestion de partition, de la sauvegarde de données.…Lire la suite -
![]()
Soleil
Soleil est passionnée d'informatique et a étudié et réalisé des produits. Elle fait partie de l'équipe d'EaseUS depuis 5 ans et se concentre sur la récupération des données, la gestion des partitions et la sauvegarde des données.…Lire la suite -
![]()
Flavie
Flavie est une rédactrice qui vient de rejoindre EaseUS. Elle est passionnée d'informatique et ses articles portent principalement sur la sauvegarde des données et le partitionnement des disques.…Lire la suite -
![]()
Aveline
Aveline est une nouvelle rédactrice chez EaseUS. Elle est une passionnée de technologie. Ses articles se concentrent principalement sur la récupération de données et les outils multimédias, domaines dans lesquels elle apporte son expertise approfondie.…Lire la suite
Sommaire
0 Vues |
0 min lecture
OBS est un logiciel open-source de capture vidéo. Il est souvent utilisé pour la capture de YouTube et d'autres plateformes populaires. C'est aussi un utilitaire professionnel car il dispose de paramètres avancés pour ajuster la qualité de la vidéo et de l'audio. Comme le réglage de la fréquence d'images d'une vidéo et du débit binaire de l'audio. Par conséquent, vous pouvez livrer une vidéo satisfaisante.
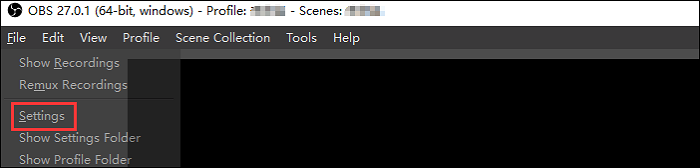
Ici, ce post vous fournit les meilleurs paramètres d'enregistrement pour OBS et le guide pour l'utiliser. En attendant, vous pouvez consulter une alternative à OBS, qui est simple pour les débutants pour capturer l'écran, l'audio, la webcam et le gameplay.
| Des solutions viables | Dépannage étape par étape |
|---|---|
| Correction 1. Ajustez le débit binaire vidéo | Si vous voulez une qualité moyenne, changez le bitrate à 800 Kbps...Étapes complètes |
| Correction 2. Définir le débit binaire audio | Vous devez savoir que plus le débit binaire d'un fichier audio est élevé, plus le son est clair...Pas à pas |
| Correction 3. Paramètres avancés cachés | Dans OBS, vous devez trouver les options avancées de la sortie...Étapes complètes |
| Correction 4. Définissez le raccourci clavier correspondant à votre habitude | OBS vous permet de changer le raccourci clavier pour opérer la tâche correspondante...Étapes complètes |
- Partie 2. Comment capturer l'écran et l'audio avec OBS
- Partie 3. Alternative à OBS - Easy pour la capture d'écran
Les meilleurs paramètres d'enregistrement d'OBS
Tout le monde veut obtenir une vidéo de meilleure qualité. Savez-vous comment ? En fait, vous devez définir certaines options comme le débit binaire, la fréquence d'images, etc. Les valeurs varient pour de nombreuses raisons, comme le temps de téléchargement, le stockage sur l'ordinateur, etc.
Les informations fournies ci-dessous ne peuvent être utilisées qu'à titre de recommandation. Modifiez-les en fonction de votre situation réelle. Elles présentent principalement le débit binaire suggéré pour la vidéo et l'audio, ainsi que d'autres paramètres avancés.
1. Régler le débit binaire vidéo
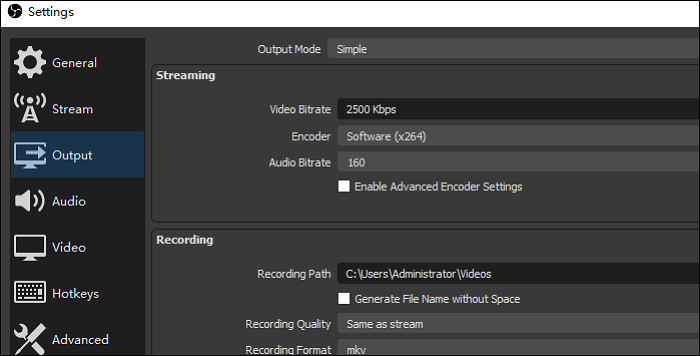
Cela dépend surtout de la vitesse de téléchargement. Dans le réglage par défaut, elle doit être de 2500 Kbps. Ajustez-la en fonction de la qualité de la vidéo. Si vous appliquez la valeur maximale, elle répond à vos besoins particuliers. Voir la recommandation ci-dessous.
- Qualité médiocre : Le débit binaire est d'environ 400 Kbps
- Qualité moyenne : Le débit binaire est d'environ 800 Kbps
- Haute définition : Le débit binaire est supérieur à 1200 Kbps
2. Définir le débit binaire audio
Plus le débit binaire de l'audio est élevé, plus le son est clair. Ce facteur est lié à la connexion Internet et à l'équipement externe comme le microphone. Pour obtenir le projet idéal, consultez la suggestion ci-dessous.
- Basse qualité : Le débit binaire est inférieur à 70 Kbps
- Qualité moyenne : Le débit binaire est d'environ 100 Kbps
- Haute qualité : Le débit binaire est de 200 à 250 Kbps
- Conseil
- Pour les utilisateurs professionnels, trouvez un outil appelé OBS Bitrate Settings Calculator. Les exigences du public étant différentes, il est préférable de le calculer vous-même. Il vous fournit la solution, et vous devez modifier la valeur vous-même.
3. Appliquer les paramètres avancés cachés
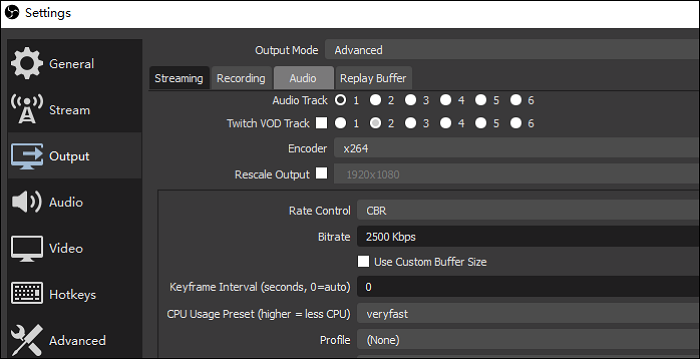
Trouvez les options avancées à partir de la sortie. L'avantage d'OBS est ses paramètres avancés, et vous aurez plus d'options. C'est l'un des meilleurs paramètres d'enregistrement pour OBS, qui est aussi une option cachée.
4. Définir le raccourci clavier pour votre habitude
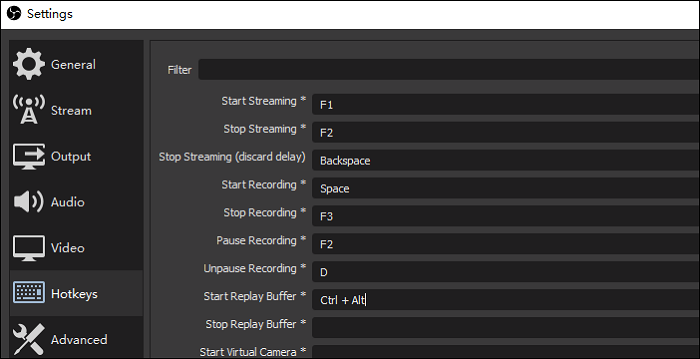
Pour répondre à vos besoins, OBS permet de modifier les options des touches de raccourci pour effectuer la tâche correspondante. Appuyez sur votre clavier pour le définir. Par exemple, laissez le bouton Espace démarrer la capture et F3 l'arrêter. N'oubliez pas de le modifier avant l'enregistrement.
Il faut dire qu'il y a beaucoup d'options dans OBS, les fonctionnalités évidentes ou cachées. Par conséquent, il est tout à fait approprié pour les utilisateurs professionnels d'explorer plus de fonctionnalités. Pour commencer votre tâche, mieux vaut suivre le guide ci-dessous.
Comment capturer l'écran et l'audio avec OBS
Après avoir réglé certaines options dans ce logiciel, suivez le guide ci-dessous pour commencer à capturer.
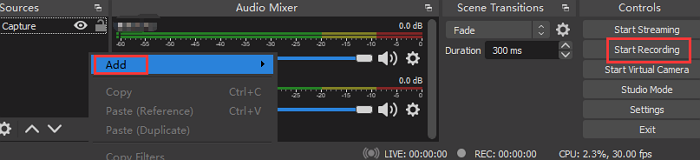
Étape 1. Téléchargez OSB et ouvrez-le. Dans son interface principale, trouvez "Source" et cliquez avec le bouton droit de votre souris sur la case. Ensuite, choisissez "Add". En fonction de votre besoin d'enregistrer l'écran sur le PC ou de capturer l'audio, choisissez-le correctement.
Pour capturer l'écran, sélectionnez "Capture d'affichage". Pour l'audio, cliquez sur "Capture d'entrée/sortie audio". Tapez le nom dans la case.
Étape 2. Pour commencer la mission, cliquez sur "Start Recording" dans la barre d'outils en bas à gauche. Vous pouvez voir que l'heure de "REC" change.
Étape 3. Si vous voulez l'arrêter, cliquez sur "Arrêter l'enregistrement". Dans la barre d'outils inférieure, l'emplacement enregistré s'affiche. Trouvez-le dans ce fichier.
Alternative à OBS - Easy pour la capture d'écran
Croyez que vous êtes au clair sur les meilleurs paramètres d'enregistrement pour OBS. Si vous pensez qu'OBS est difficile à utiliser, essayez l'outil alternatif, EaseUS RecExperts. Cet enregistreur d'écran Windows est communément accepté par le public pour son interface simple et ses opérations faciles. Il peut s'occuper de votre écran, de l'audio, de la webcam et du gameplay.
L'avantage évident est son paramétrage pour la vidéo, l'audio et d'autres options avancées. Contrairement à d'autres outils professionnels, il est spécialement conçu pour les utilisateurs ordinaires. Vous pouvez modifier facilement les paramètres correspondants. Par exemple, vous pouvez changer le format de sortie de l'audio, notamment MP3, AAC, WAV, OGG, etc. Vous pouvez également définir le débit binaire et le taux d'échantillonnage de l'audio.
Pour découvrir d'autres fonctions utiles de cet enregistreur d'écran et audio, essayez-le vous-même !
Principales caractéristiques de cet outil :
- Enregistrer l'écran et la webcam en même temps
- Capturer l'ensemble de l'écran ou une zone sélectionnée de l'écran.
- Enregistrer une réunion Zoom sans autorisation
- Fonction de planification des tâches pour démarrer la mission automatiquement
- Enregistrer efficacement l'audio du bureau pour répondre à une exigence particulière
Consultez ce guide simple pour vous aider à réaliser le meilleur projet possible :
Étape 1. Lancez EaseUS RecExperts. Il existe deux modes d'enregistrement d'écran. Choisissez "Plein écran", cet outil capturera tout l'écran ; choisissez "Région", vous devrez sélectionner manuellement la zone d'enregistrement.

Étape 2.Après cela, vous pouvez choisir d'enregistrer la webcam, le son du système ou le microphone comme vous le souhaitez. Bien sûr, vous pouvez les désactiver si vous avez seulement besoin d'enregistrer l'écran silencieux.

Étape 3. Ensuite, vous pouvez cliquer sur le bouton rouge "REC" pour commencer l'enregistrement. Vous verrez maintenant une barre de menu sur votre écran. Si vous souhaitez mettre l'enregistrement en pause, cliquez sur le bouton blanc "Pauser" ; pour terminer l'enregistrement, cliquez sur le bouton rouge "Arrêter".
Étape 4. Après l'enregistrement, vous serez dirigé vers l'interface de la liste d'enregistrement. Ici, vous pouvez visualiser ou modifier facilement vos enregistrements.

EaseUS RecExperts

Un seul clic pour capturer tout ce qui se trouve à l'écran !
Pas de limite de temps, pas de filigrane
Enregistrer