-
![]()
Lionel
Lionel est passionné de technologie informatique, il fait partie de l'équipe EaseUS depuis 8 ans, spécialisé dans le domaine de la récupération de données, de la gestion de partition, de la sauvegarde de données.…Lire la suite -
![]()
Nathalie
Nathalie est une rédactrice chez EaseUS depuis mars 2015. Elle est passionée d'informatique, ses articles parlent surtout de récupération et de sauvegarde de données, elle aime aussi faire des vidéos! Si vous avez des propositions d'articles à elle soumettre, vous pouvez lui contacter par Facebook ou Twitter, à bientôt!…Lire la suite -
![]()
Mélanie
Mélanie est une rédactrice qui vient de rejoindre EaseUS. Elle est passionnée d'informatique et ses articles portent principalement sur la sauvegarde des données et le partitionnement des disques.…Lire la suite -
![]()
Arnaud
Arnaud est spécialisé dans le domaine de la récupération de données, de la gestion de partition, de la sauvegarde de données.…Lire la suite -
![]()
Soleil
Soleil est passionnée d'informatique et a étudié et réalisé des produits. Elle fait partie de l'équipe d'EaseUS depuis 5 ans et se concentre sur la récupération des données, la gestion des partitions et la sauvegarde des données.…Lire la suite -
![]()
Flavie
Flavie est une rédactrice qui vient de rejoindre EaseUS. Elle est passionnée d'informatique et ses articles portent principalement sur la sauvegarde des données et le partitionnement des disques.…Lire la suite -
![]()
Aveline
Aveline est une nouvelle rédactrice chez EaseUS. Elle est une passionnée de technologie. Ses articles se concentrent principalement sur la récupération de données et les outils multimédias, domaines dans lesquels elle apporte son expertise approfondie.…Lire la suite
Sommaire
0 Vues |
0 min lecture
Discord est un logiciel axé sur la communication textuelle, vocale et vidéo en ligne régulière. La fonctionnalité la plus étonnante de Discord est probablement le partage d’écran. Les utilisateurs peuvent facilement diffuser leur écran à un ami ou même à tout le monde sur le même canal vocal ; par exemple, diffusez Netflix sur Discord et bien d'autres.
Créer votre serveur Discord et discuter avec vos amis est assez simple, mais même si les défauts Discord sont rares, ils peuvent toujours vous empêcher d'accéder à la plateforme.
Les utilisateurs de Discord peuvent rencontrer des problèmes de streaming sonore, les empêchant d'entendre le son lorsqu'ils partagent leur écran sur Discord (et vice versa). Les paramètres vocaux sur l'application Discord ou Windows peuvent être perturbés. Ainsi, dans cet article, j'ai partagé quelques méthodes pour vous aider à résoudre le problème d'absence de son du flux Discord . Une fois corrigé, vous pouvez même sélectionner un excellent enregistreur d'écran pour capturer les appels Discord ou l'audio sans effort. Continuez de lire pour en savoir davantage!
Vous souhaiterez peut-être également :
#1. Vérifier l'état du serveur Discord
La première méthode est assez simple : vous devez vérifier si le son de votre PC a été réglé pour être coupé accidentellement.
Vous trouverez l'icône Audio dans le coin inférieur de votre PC. Vérifiez s'il est en sourdine ou non. Si tel est le cas, réactivez-le et vérifiez si l’audio est diffusé sur Discord.
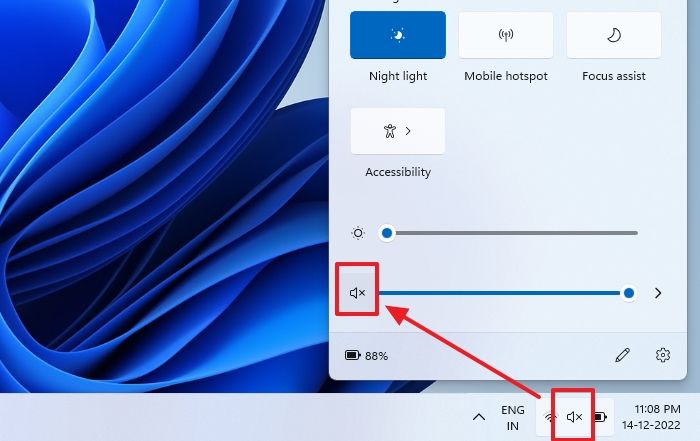
Partagez cet article avec d’autres personnes dans le besoin !
#2. Terminer le processus des autres applications
Si la méthode ci-dessus ne vous aide pas, la prochaine chose que vous devez faire est de vérifier si Discord fonctionne ou non avec d'autres jeux. Si tel est le cas, il vous suffit de mettre fin aux autres processus de jeu ou d'application et de relancer votre jeu pour vérifier s'il fonctionne.
#3. Ajoutez manuellement votre jeu/application sur Discord
Bien que Discord puisse détecter automatiquement si vous jouez à un jeu, il peut parfois y avoir des problèmes de détection lorsque vous diffusez du streaming. À ce moment-là, vous pouvez suivre les étapes ci-dessous pour résoudre le problème :
Étape 1. Choisissez le bouton Paramètres sur Discord.
Étape 2. Ensuite, faites défiler vers le bas pour trouver les paramètres d'activité et cliquez sur Jeux enregistrés.
Étape 3. Choisissez Ajouter-le ! bouton pour ajouter le jeu que vous souhaitez diffuser sur le côté droit. C'est ça.
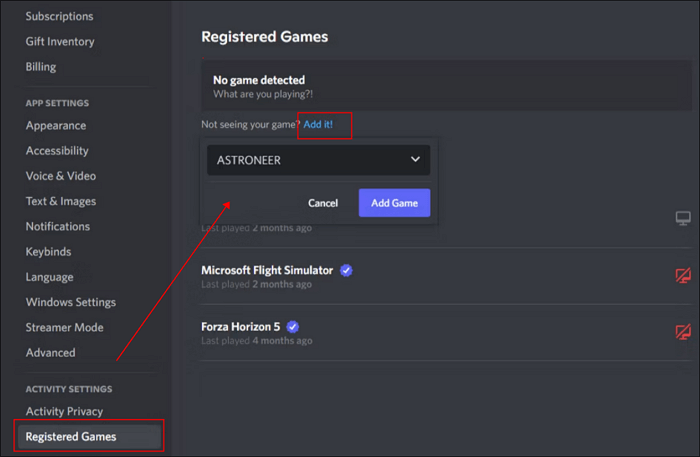
#4. Réinitialiser les paramètres audio de Discord
Soyez prudent lorsque vous modifiez les paramètres audio de Discord, car cela peut entraîner plusieurs problèmes si les paramètres sont défectueux. Apporter des modifications aux paramètres audio de Discord peut améliorer la qualité audio d'un flux ou d'un appel, la meilleure solution à ce problème est donc de restaurer les paramètres audio de Discord par défaut. Alors voici comment procéder :
Étape 1. Ouvrez Discord sur votre PC et connectez-vous.
Étape 2. Dans le volet de gauche, sous PARAMÈTRES DE L'APPLICATION, cliquez sur l'option Voix et vidéo. Ensuite, faites défiler vers le bas et cliquez sur le bouton Réinitialiser les paramètres vocaux à droite.
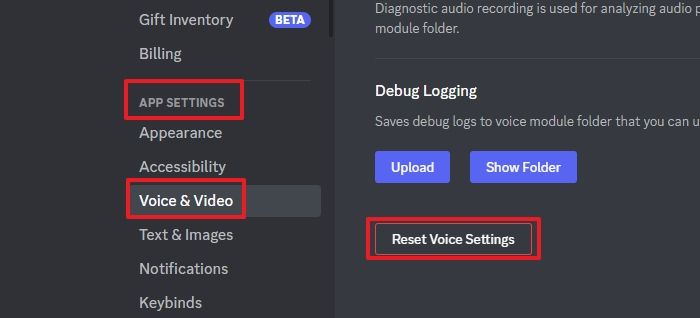
Étape 3. Une fenêtre d'invite demandant une confirmation apparaîtra. Pour restaurer vos paramètres, cliquez sur le bouton OK. Vous pouvez vérifier si le son fonctionne sur Discord.
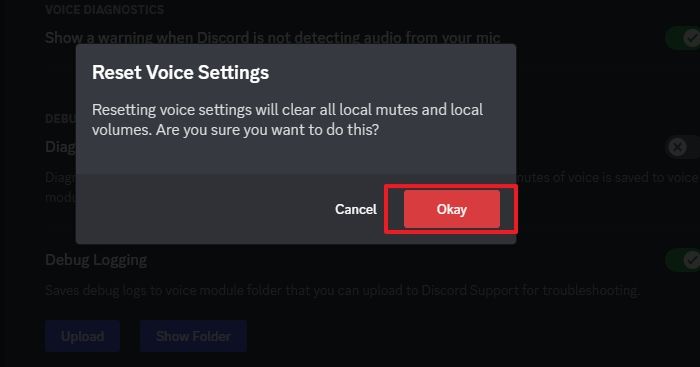
Diffusez ce message pour aider plus de personnes maintenant !
#5. Modifier les paramètres vocaux de Discord
La méthode suivante que vous devrez peut-être effectuer consiste à ajuster manuellement certains paramètres audio si votre flux Discord n'a aucun son après avoir réinitialisé les paramètres vocaux de Discord à leur état par défaut. Voici comment procéder :
Étape 1. Ouvrez Discord sur votre PC et dans le volet de gauche, sous PARAMÈTRES DE L'APPLICATION, cliquez sur l'option Voix et vidéo.
Étape 2. Faites défiler vers le bas et vous trouverez deux options sous VIDEO CODEC. Si vous utilisez l'application de bureau, désactivez le curseur OpenH264 Video Codec pour passer à un autre codec audio.
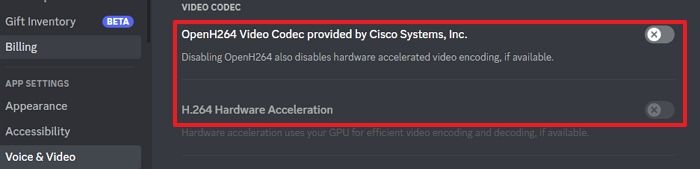
Étape 3. De plus, vous pouvez désactiver quelques fonctionnalités de traitement vocal. Si des appareils audio spécifiques (comme votre micro Discord) ne fonctionnent pas comme prévu, désactivez les options Activité vocale avancée et Contrôle automatique du gain.
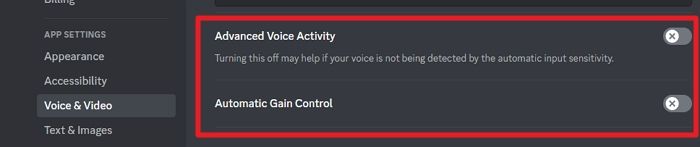
Étape 4. La qualité de service (QoS) est utilisée par Discord pour garantir que les appels et le streaming ont la priorité sur le reste du trafic du réseau local, mais cela entraîne parfois des problèmes. Alors, désactivez le curseur Activer la qualité de service à priorité élevée des paquets pour désactiver la fonctionnalité et vérifier si le son fonctionne.
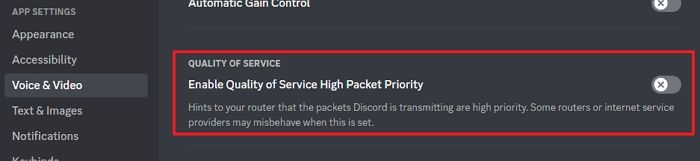
#6. Mettre à jour les pilotes audio
Si vous utilisez un pilote audio obsolète pour le streaming Discord, cela peut entraîner des problèmes sur votre système informatique. Pour que votre carte audio continue de fonctionner avec les nouveaux programmes et applications du système d'exploitation, vous devez vous assurer que votre pilote audio est à jour.
Étape 1. Choisissez et cliquez avec le bouton droit sur l'icône du menu Démarrer, puis sélectionnez l'option Gestionnaire de périphériques.
Étape 2. Une fois les fenêtres ouvertes, cliquez sur Son > contrôleurs vidéo et de jeu. Ensuite, développez le dossier pour trouver le pilote audio principal de votre ordinateur.
Étape 3. Ensuite, sélectionnez le pilote audio et choisissez Mettre à jour le pilote > Rechercher automatiquement les pilotes.
Étape 4. Enfin, la fenêtre de mise à jour Windows apparaîtra. Cliquez sur Télécharger et installer ; s'il y a une nouvelle mise à jour. Une fois terminé, redémarrez votre ordinateur pour vérifier si le problème est résolu.
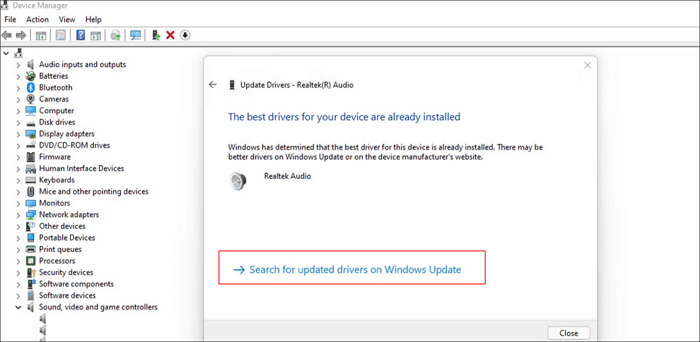
#7. Effacer la date d’itinérance de Discord
Certains fichiers ou dossiers mis en cache peuvent également provoquer des problèmes de serveur lors de la diffusion, comme des problèmes audio et vidéo. Essayez donc de vider le cache Discord pour voir si cela résout votre problème :
Étape 1. Entrez %appdata% dans la barre de recherche Windows et appuyez sur la touche Entrée.
Étape 2. Naviguez et recherchez le dossier Discord, puis cliquez avec le bouton droit pour le supprimer.
Étape 3. Redémarrez votre ordinateur et exécutez à nouveau Discord pour tester votre problème.
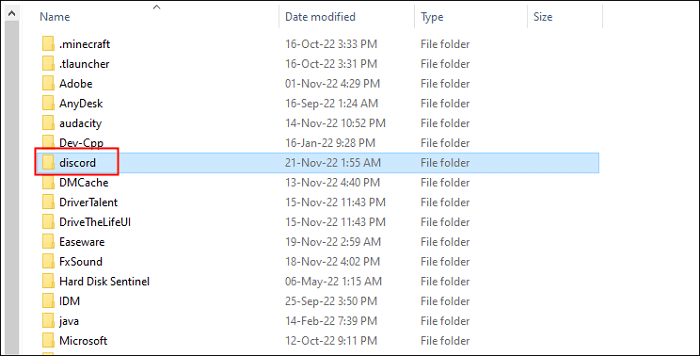
#8. Réinstaller Discorde
Le logiciel Discord lui-même causera parfois des problèmes. Pour garantir que les mises à jour les plus récentes sont installées, la réinstallation de l'application Discord est une solution utile à tout problème potentiel de streaming. Voici comment désinstaller Discord du Panneau de configuration.
Étape 1. Ouvrez les paramètres Windows et accédez à la section Applications. Cliquez ensuite sur Applications installées.
Étape 2. Dans la fenêtre suivante, vous pouvez trouver une liste des applications installées. Recherchez et trouvez l'application Discord, cliquez sur le nom, cliquez sur le menu à trois points, puis sur le bouton Désinstaller pour désinstaller l'application Discord.
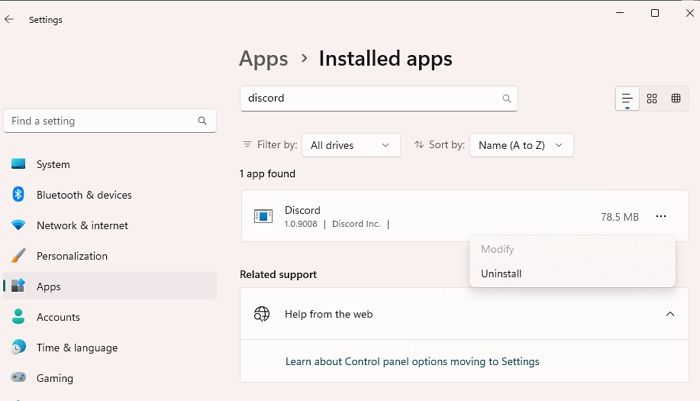
Étape 3. Ensuite, accédez au site Web officiel de Discord pour télécharger et réinstaller Discord sur votre PC. Vérifiez si le son fonctionne sur Discord.
Derniers mots
Ainsi, des problèmes tels que l'absence de paramètres audio et audio dans Discord peuvent affecter vos activités sur l'application. Vous pouvez suivre les instructions de l'article pour résoudre le problème d'absence de son sur le flux Discord. Vous pouvez toujours essayer de redémarrer votre PC, ce qui peut résoudre des problèmes mineurs. Alors j’espère que cet article vous aidera !
FAQ sur Discord Stream sans son
1. Pourquoi n'y a-t-il pas de son dans mon flux Discord ?
Voici quelques raisons courantes :
- Paramètres de sortie audio incorrects
- Microphone ou paramètres d'entrée mal configurés
- Niveaux sourds ou faibles
- Mauvaise connexion Internet
- Problèmes de serveur Discord
- Pilotes audio obsolètes ou incompatibles
- Conflits logiciels avec Discord
2. Pourquoi mon stream n'a-t-il pas de son lorsque je partage mon écran sur Discord ?
Lorsque vous partagez votre écran sur Discord, le manque de son peut être dû à plusieurs facteurs.
Tout d’abord, assurez-vous d’avoir activé l’option permettant d’inclure l’audio lors du partage de votre écran. Discord fournit un paramètre permettant de choisir de partager ou non l'audio pendant le partage d'écran, alors assurez-vous qu'il est activé. De plus, vérifiez vos paramètres de sortie audio pour confirmer que le bon périphérique audio est sélectionné. Le son peut ne pas être transmis via la fonction de partage d'écran si le mauvais appareil est choisi.
3. Comment réinitialiser mes paramètres audio Discord ?
- Lancez Discord et choisissez le bouton Paramètres en bas à gauche de votre écran
- Cliquez sur Vidéo et audio
- Ensuite, faites défiler vers le bas et choisissez Réinitialiser les paramètres vocaux
EaseUS RecExperts

Un seul clic pour capturer tout ce qui se trouve à l'écran !
Pas de limite de temps, pas de filigrane
Enregistrer


