Contenu
![]() Articles associés
Articles associés
Top Sujets
Comment résoudre le problème de non-fonctionnement de l'extension Chrome d'enregistrement d'écran en 2024 ?
CONTENU DE LA PAGE:
- Raisons possibles de ce problème
- Correction de l'extension Chrome d'enregistrement d'écran ne fonctionnant pas sur Mac
- Correction de l'extension Chrome d'enregistrement d'écran ne fonctionnant pas sous Windows
- Meilleur enregistreur d'écran pour Google Chrome
- L'extension Chrome de l'enregistreur d'écran ne fonctionne pas - FAQ
Êtes-vous confronté à un problème avec l'extension Screen Record Chrome qui ne fonctionne pas sur votre Windows ou Mac lorsque vous essayez d'enregistrer votre écran pour un usage personnel ou professionnel ?
Dans cet article, nous discuterons des causes possibles, comment résoudre le problème sous Mac et Windows et suggérerons le meilleur enregistreur d'écran pour Google Chrome.
Raisons possibles de ce problème
Il peut y avoir plusieurs raisons pour lesquelles l'extension de l'enregistreur d'écran peut ne pas fonctionner sur votre PC :
- Influence des extensions similaires : l'utilisation de nombreuses extensions dans le même but peut interférer avec la façon dont elles sont traitées.
- Extensions inefficaces : peut-être que l'extension n'a pas été mise à jour ou ne se charge pas correctement.
- Données mises en cache : les performances de votre navigateur diminuent et deviennent lentes si le cache n'est pas vidé fréquemment.
- Virus sur votre PC et votre navigateur : le problème se produit si Chrome est victime d'une attaque de logiciel malveillant.
- Réinitialiser Chrome et tester de nouvelles fonctionnalités : même si essayer de nouvelles fonctionnalités est amusant, des problèmes de navigation surviennent parfois.
- Problèmes avec votre compte Google : il est rare que les extensions ne fonctionnent pas correctement sur certains comptes Google alors qu'elles fonctionnent parfaitement sur un autre compte du même navigateur.
- Utilisation d'une version obsolète de Chrome : Si vous utilisez une version obsolète, vous pouvez rencontrer des problèmes de performances.
Correction de l'extension Chrome d'enregistrement d'écran ne fonctionnant pas sur Mac
Vérifiez les méthodes de cette partie pour résoudre le problème de non-fonctionnement de l'extension Chrome de l'enregistreur d'écran sur Mac.
#1. Définir Google Chrome comme enregistreur d'écran par défaut
Lorsque vous utilisez Mac, vous devez définir l'application comme enregistreur d'écran par défaut si vous souhaitez enregistrer en l'utilisant. Voici les étapes pour le configurer :
Étape 1 : Cliquez sur l'icône Apple pour ouvrir le menu et cliquez sur Préférences Système .
Étape 2 : Ensuite, sélectionnez Sécurité et confidentialité > Enregistrement d'écran et vérifiez Google Chrome .
Étape 3 : Saisissez le mot de passe du compte si vous y êtes invité, puis enregistrez les modifications. Désormais, lorsque vous essayez d'enregistrer, cela devrait fonctionner comme prévu.
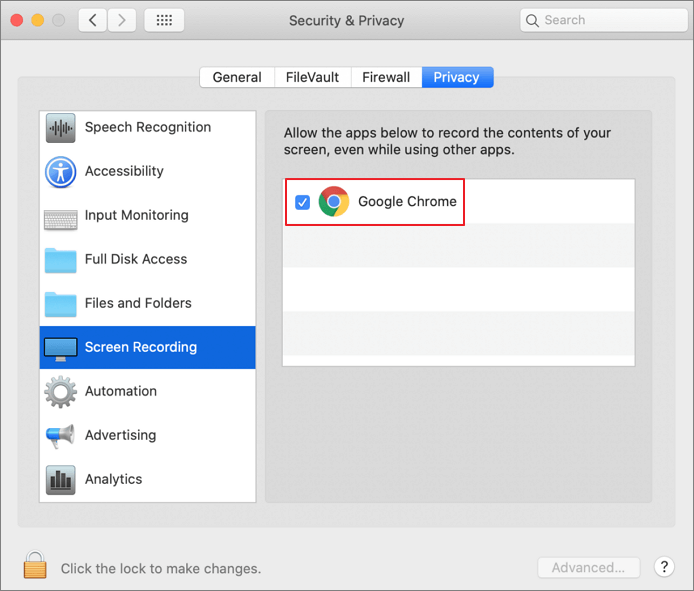
#2. Réinitialiser l'autorisation à l'aide de Tccutil
MacOS propose un outil appelé tccutil cela vous permet de réinitialiser vos autorisations, mais vous aurez besoin de l'identifiant du bundle de l'application en question. Suivez donc les étapes suggérées :
Étape 1 : Ouvrez le terminal sur Mac à l’aide de l’application Finder.
Étape 2 : Tapez la commande suivante et obtenez l’ID du bundle.
osascript -e 'identifiant de l'application "Google Chrome"'
Étape 3 : Tapez et exécutez la commande suivante pour réinitialiser toutes les autorisations pour Chrome.
tccutil réinitialise TOUS com.google.Chrome
Enfin, lancez le navigateur Chrome, qui devrait demander l'autorisation essentielle, et vous pourrez le définir comme application d'enregistrement par défaut.
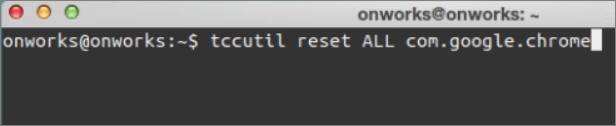
Correction de l'extension Chrome d'enregistrement d'écran ne fonctionnant pas sous Windows
Ici, vous pouvez trouver trois correctifs sur la façon de résoudre le problème de l'extension Screen Recorder Chrome qui ne fonctionne pas sous Windows :
#1. Réinstaller l'extension avec l'autorisation requise
La première étape consiste à réinstaller l'extension avec l'autorisation requise dans Chrome. Commencez par supprimer l’extension de l’enregistreur d’écran de Chrome.
Étape 1 : Cliquez sur le symbole de l'extension dans le coin supérieur droit de votre barre d'adresse.
Étape 2 : cliquez sur le bouton Plus d'actions (trois points verticaux) à côté de l'extension Screen Recorder et cliquez sur l'option Supprimer de Chrome dans le menu contextuel.
Étape 3 : Confirmez en cliquant sur le bouton Supprimer . L’extension Screen Recorder sera désinstallée.
Étape 4 : Pour réinstaller l'extension, accédez au Chrome Web Store, cliquez sur le bouton Ajouter à Chrome à côté de l'extension Screen Recorder , puis cliquez sur le bouton Ajouter une extension . Essayez d'enregistrer une vidéo à l'aide de l'extension Screen Recorder et vérifiez si cela fonctionne.
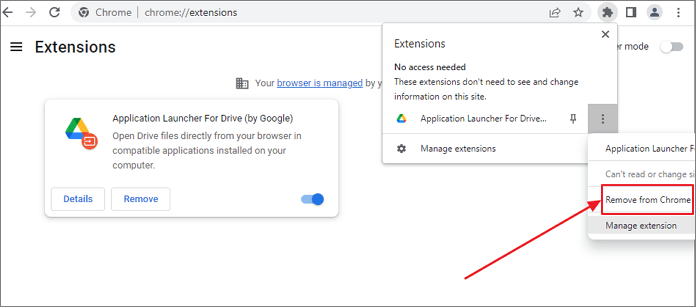
#2. Réinitialiser Chrome
Chrome dispose d'une fonctionnalité de restauration que vous pouvez utiliser quand vous le souhaitez. Si les extensions ou les applications que vous avez installées ont modifié vos paramètres à votre insu, vous devrez peut-être le faire. Vos mots de passe et favoris enregistrés ne seront ni supprimés ni modifiés.
Étape 1 : Pour réinitialiser Chrome, ouvrez votre navigateur Google Chrome et cliquez sur les trois points verticaux dans le coin supérieur droit de votre navigateur et cliquez sur Paramètres dans le menu contextuel.
Étape 2 : Cliquez sur l’option Réinitialiser et nettoyer dans le volet de gauche. Ensuite, cliquez sur l’option Restaurer les paramètres à leurs valeurs par défaut d’origine .
Étape 3 : Cliquez sur les boutons Réinitialiser les paramètres dans la fenêtre Réinitialiser les paramètres .
- Remarque :
- Ces actions n'entraîneront pas une réinitialisation complète. Par exemple, certaines options ne seront pas supprimées, comme les polices ou l’accessibilité. Ajoutez un nouvel utilisateur à Chrome pour créer un nouveau profil utilisateur. Après cela, vérifiez si l'extension de l'enregistreur d'écran fonctionne.
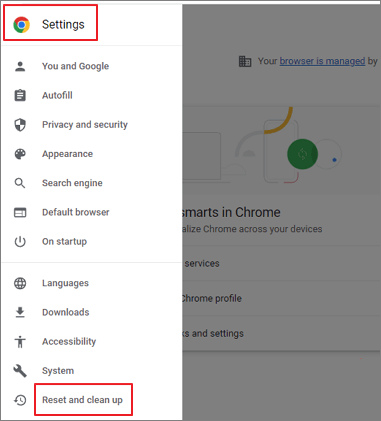
#3. Créez un nouveau profil dans Chrome et installez l'extension
Consultez les étapes ci-dessous pour créer un nouveau profil dans Chrome :
Étape 1 : Ouvrez Google Chrome. Cliquez sur l'icône de profil dans le coin supérieur droit de votre navigateur. Ensuite, cliquez sur le bouton Ajouter dans le menu contextuel.
Étape 2 : Dans la fenêtre suivante, vous serez autorisé à vous connecter ou à créer un nouveau profil sans vous connecter.
Étape 3 : Tous les détails de votre profil seront synchronisés si vous choisissez de vous connecter. Sinon, il vous sera demandé d'ajouter votre photo de profil, de personnaliser votre profil, etc.
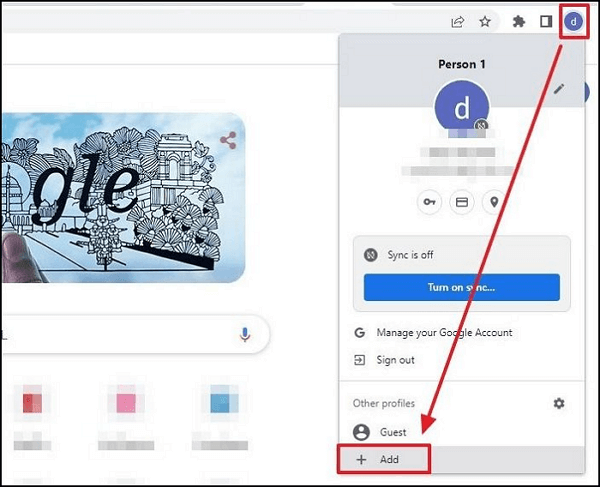
Vos favoris, votre historique, vos mots de passe et autres paramètres seront automatiquement synchronisés avec le nouveau profil si vous activez la synchronisation Chrome avec un compte Google. Ajoutez l'extension de l'enregistreur d'écran et vérifiez si elle fonctionne dans le nouveau compte.
Meilleur enregistreur d'écran pour Google Chrome
Enregistreur d'écran Mac et Windows polyvalent et simple à utiliser, EaseUS RecExperts peut enregistrer et capturer n'importe quoi depuis l'écran de votre PC. Grâce à son interface claire et bien organisée, la prise en main est simple. Vous pouvez enregistrer votre webcam, votre audio ou votre écran indépendamment ou en même temps. De plus, vous pouvez enregistrer le jeu à votre guise en utilisant l'option d'enregistrement du jeu.
Vous pouvez enregistrer tout l'écran, une zone spécifique ou même une fenêtre verrouillée avec cet outil. De plus, vous pouvez marquer votre écran, l'annoter et effectuer d'autres tâches d'édition pendant l'enregistrement. Vous pouvez exporter votre enregistrement ou le partager sur des plateformes compatibles en fonction de vos préférences.

Les fonctionnalités d'EaseUS RecExperts sont présentées ci-dessous :
- Avec des paramètres personnalisés, vous pouvez facilement capturer n'importe quelle zone de l'écran du PC
- Enregistrez l'écran, l'audio, la webcam et le gameplay
- Planifiez les tâches d'enregistrement pour qu'elles commencent automatiquement à une heure précise
- Ajoutez du texte, des lignes et des flèches pendant l'enregistrement de l'écran et plus encore
- Enregistrez la vidéo/l'audio enregistré dans 10 formats optionnels
Téléchargez EaseUS RecExpert à partir du bouton ci-dessous maintenant !
L'extension Chrome de l'enregistreur d'écran ne fonctionne pas - FAQ
Vous avez d'autres questions ? Vous trouverez ci-dessous les questions fréquemment posées et leurs réponses concernant le dysfonctionnement de l'extension Screen Recorder Chrome :
1. Comment enregistrer mon écran dans les extensions Chrome ?
À l'aide de l'extension Chrome Screen Recorder, vous pouvez enregistrer une vidéo à partir de l'écran du PC. Cliquez sur Démarrer l'enregistrement pour commencer à partager l'écran de votre PC. Cliquez sur Arrêter le partage pour mettre fin à la vidéo une fois que vous avez terminé de l'enregistrer. La vidéo que vous avez créée peut être enregistrée sur votre PC.
2. Pourquoi mon enregistreur d'écran ne fonctionne-t-il pas ?
Le mode faible consommation est probablement à blâmer si vous recevez le message d'erreur L'enregistrement d'écran n'a pas pu être enregistré. Certaines fonctionnalités peuvent ne pas fonctionner lorsque le mode est actif jusqu'à ce que vous le désactiviez. Alors, allez dans Paramètres > Alimentation et batterie , cliquez sur la liste déroulante à côté de Mode d'alimentation et choisissez Meilleures performances .
3. Les sites Web peuvent-ils bloquer l’enregistrement d’écran ?
Non, les sites Web ne peuvent pas reconnaître les actions des utilisateurs comme la capture d'écran. Cependant, supposons que le site Web vous demande de télécharger et d'installer un logiciel spécifique. Dans ce cas, il sera probablement en mesure d'identifier les programmes de capture d'écran externes utilisés sur ses pages Web s'il le souhaite.
Conclusion
Ainsi, comme indiqué dans cet article, passez d’abord en revue les raisons possibles pour lesquelles l’extension ne fonctionne pas et corrigez-les. Ensuite, vous pouvez passer aux correctifs permettant de faire fonctionner l'extension Screen Recorder sur votre Mac ou Windows. Sous Windows, vous pouvez réinstaller l'extension, réinitialiser Chrome et également utiliser l'extension à partir d'un nouveau profil que vous pouvez créer dans Chrome.
Vous pouvez également utiliser l'outil tiers EaseUS RecExperts pour enregistrer votre écran, qui offre des fonctionnalités impressionnantes telles que la capture de n'importe quelle partie de l'écran, l'édition avancée, l'enregistrement dans différents formats, etc. J'espère donc que cet article vous aidera à enregistrer votre écran sans aucun problème. !
