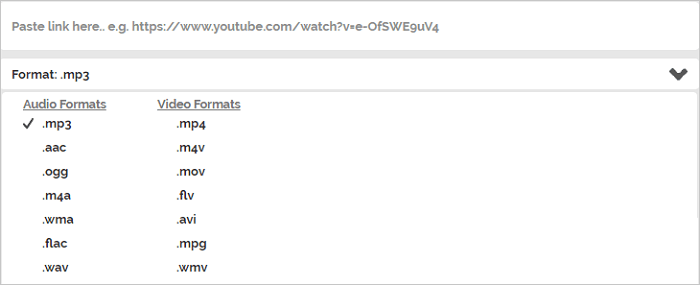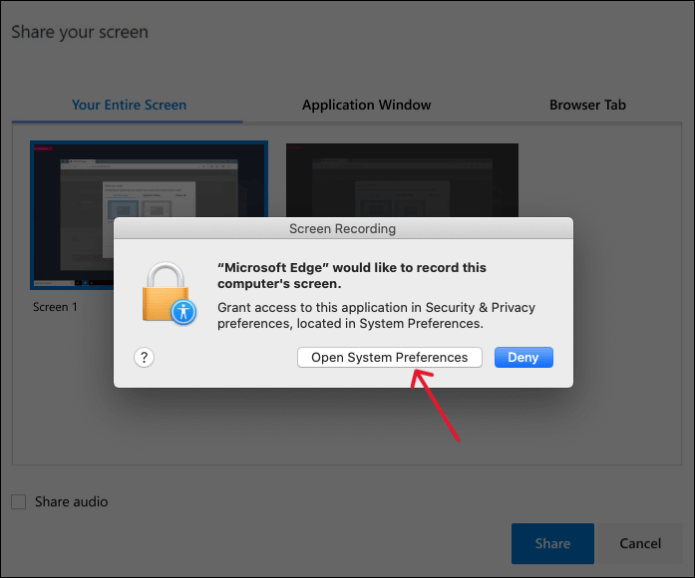-
![]()
Lionel
Lionel est passionné de technologie informatique, il fait partie de l'équipe EaseUS depuis 8 ans, spécialisé dans le domaine de la récupération de données, de la gestion de partition, de la sauvegarde de données.…Lire la suite -
![]()
Nathalie
Nathalie est une rédactrice chez EaseUS depuis mars 2015. Elle est passionée d'informatique, ses articles parlent surtout de récupération et de sauvegarde de données, elle aime aussi faire des vidéos! Si vous avez des propositions d'articles à elle soumettre, vous pouvez lui contacter par Facebook ou Twitter, à bientôt!…Lire la suite -
![]()
Mélanie
Mélanie est une rédactrice qui vient de rejoindre EaseUS. Elle est passionnée d'informatique et ses articles portent principalement sur la sauvegarde des données et le partitionnement des disques.…Lire la suite -
![]()
Arnaud
Arnaud est spécialisé dans le domaine de la récupération de données, de la gestion de partition, de la sauvegarde de données.…Lire la suite -
![]()
Soleil
Soleil est passionnée d'informatique et a étudié et réalisé des produits. Elle fait partie de l'équipe d'EaseUS depuis 5 ans et se concentre sur la récupération des données, la gestion des partitions et la sauvegarde des données.…Lire la suite -
![]()
Flavie
Flavie est une rédactrice qui vient de rejoindre EaseUS. Elle est passionnée d'informatique et ses articles portent principalement sur la sauvegarde des données et le partitionnement des disques.…Lire la suite -
![]()
Aveline
Aveline est une nouvelle rédactrice chez EaseUS. Elle est une passionnée de technologie. Ses articles se concentrent principalement sur la récupération de données et les outils multimédias, domaines dans lesquels elle apporte son expertise approfondie.…Lire la suite
Sommaire
0 Vues |
0 min lecture
Pendant que vous jouez à des jeux vidéo, y a-t-il des moments que vous souhaitez partager avec d'autres personnes ? La diffusion en continu sur des plateformes comme Twitch ou YouTube est un excellent choix, car elle permet de trouver plus de personnes ayant des intérêts similaires aux vôtres, et elle vous permet d'interagir avec le public en temps réel.
Lorsqu'il s'agit d'organiser un flux en direct, OBS Studio, également connu sous le nom d'Open Broadcaster Software, est l'outil indispensable. Mais peu de gens savent l'utiliser en raison de son interface complexe et de ses fonctionnalités professionnelles.
Comme première étape, la configuration des meilleurs paramètres OBS pour le streaming est ce que vous devez faire pour assurer la qualité vidéo de votre flux en direct. Ce post vous indiquera les meilleurs paramètres de streaming OBS, comment les configurer, et vous proposera la méthode de streaming avec OBS sur Twitch.
Sommaire :
Meilleurs paramètres pour la sortie d'OBS
Avant de lancer un flux en direct, vous devriez consulter ce guide des paramètres OBS pour sélectionner le débit vidéo/audio optimal et ajuster d'autres paramètres. Il n'est pas difficile de naviguer vers la fenêtre des paramètres car vous pouvez directement choisir l'option "Paramètres" sous l'onglet "Contrôles", ou vous pouvez cliquer sur le bouton "Fichier" de la barre d'outils supérieure et sélectionner l'option "Paramètres" pour ouvrir cette fenêtre.
Il y a plusieurs onglets sur votre gauche, et vous devez faire attention à l'un d'entre eux : "Sortie". Vérifions les paramètres de cet onglet un par un.
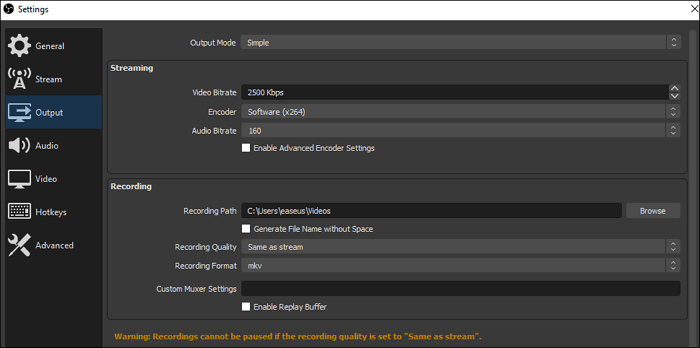
1. Débit binaire vidéo
Comme beaucoup de gens le savent, le débit binaire vidéo influence la qualité de la vidéo de plusieurs façons. En général, plus le débit binaire est élevé, meilleure est la qualité de la vidéo. Cependant, il est conseillé de choisir le débit binaire de la vidéo en fonction de votre vitesse de téléchargement. Un débit binaire excessif n'est qu'un gaspillage de bande passante.
OBS Paramètres recommandés pour le débit binaire vidéo :
| Qualité | Résolution | Débit binaire vidéo |
|---|---|---|
| Ultra-Haute Définition | 4K | 8000 |
| Haute définition | 1920x1080 (1080P) | 3000/3500 |
| Haute définition | 1280 x 720 (720P) | 1800/2500 |
| Moyen | 640 x 360 (360P) | 600/800 |
Ce tableau sur le débit vidéo OBS peut vous aider à choisir celui qui vous convient le mieux. Par exemple, les meilleurs paramètres de streaming OBS pour les vidéos 4K devraient être 8000, tandis que le débit OBS pour 1080P est 3000 ou 5000.
2. Débit binaire audio
De même, le débit binaire audio détermine la qualité audio du flux en direct, et plus le débit binaire audio est élevé, meilleure est la qualité audio. L'audio est vital dans un flux en direct car il représente 80% du contenu. Vous pouvez choisir des paramètres OBS optimaux pour l'audio, en vous référant au tableau ci-dessous.
OBS Paramètres recommandés pour le débit binaire audio :
| Qualité | Débit binaire audio |
|---|---|
| Haute qualité | 320 |
| Haute qualité | 256 |
| Moyen | 128 |
3. Paramètres avancés
Pour les utilisateurs professionnels, OBS vous propose également un mode de sortie plus sophistiqué, que vous pouvez activer en sélectionnant "Advanced" dans le menu déroulant après "Output Mode". Les options de ce mode vous permettent de diffuser des flux avec plusieurs pistes audio, et vous pouvez même ajuster précisément le débit de chaque piste. Bien que la plupart des utilisateurs n'aient pas besoin de ces options, elles sont bénéfiques pour ceux qui veulent un streaming en direct parfait.
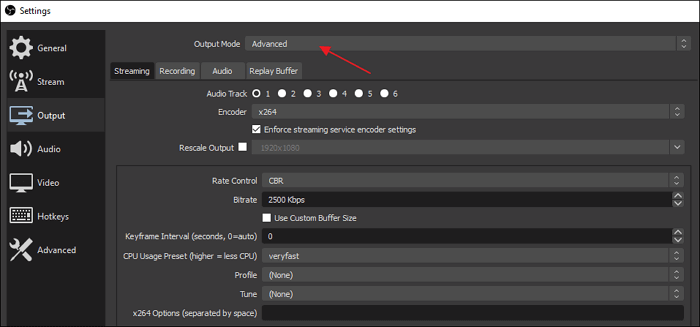
Que vous configuriez les paramètres en mode simple ou en mode avancé, les meilleurs paramètres pour le streaming OBS s'adaptent aux performances du périphérique de votre PC et à la vitesse du réseau. Faites donc vos choix en fonction de votre situation.
Comment configurer l'OBS pour le streaming sur Twitch
Comment faire du streaming avec OBS après avoir configuré ces options pour la qualité de sortie ? Pour faire du streaming sur Twitch avec OBS Studio, vous devez les connecter de deux manières : en connectant directement votre compte Twitch à OBS ou en utilisant la clé de streaming.
Cette partie vous guidera dans la diffusion en continu avec OBS sur Twitch, étape par étape, et vous devrez prêter attention aux paramètres optimaux d'OBS qui seront mentionnés.
Comment configurer l'OBS pour le streaming sur Twitch :
Étape 1. Tout d'abord, vous devez lancer OBS Studio, cliquer sur le bouton "Fichier" dans la barre d'outils supérieure, et sélectionner l'onglet "Flux". Cela vous permet de choisir directement "Twitch" dans le menu déroulant de "Service".
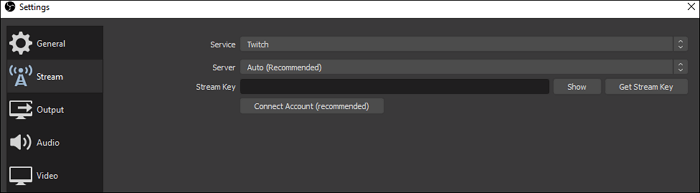
Étape 2. Il y a un bouton "Connecter le compte (recommandé)". Cliquez dessus et connectez-vous à votre compte Twitch. Lier un compte est la méthode la plus simple pour connecter Twitch à OBS, mais il est également possible de cliquer sur le bouton "Utiliser la clé de flux" et de remplir la clé de streaming proposée par Twitch.
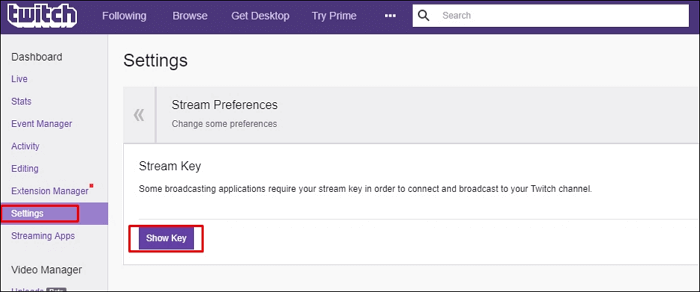
Si vous n'en avez pas, cliquez sur "Obtenir la clé du flux", et vous accéderez à une page sur laquelle vous pourrez obtenir la clé.
Étape 3. Maintenant, vous entrez dans la deuxième étape pour régler les meilleurs paramètres d'OBS Studio pour le streaming. Revenez à l'interface principale d'OBS et cliquez sur l'icône "+" dans la section "Source", puis sélectionnez la source vidéo pour le streaming.
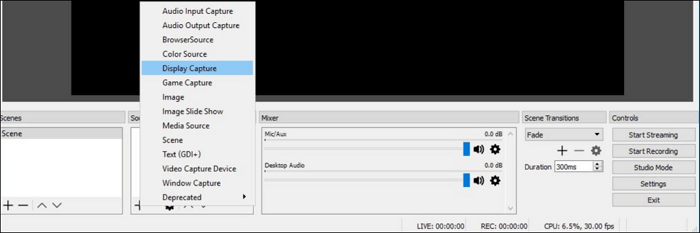
Chaque option de ce menu correspond à une situation de streaming différente :
- Capture d'écran : Capture l'ensemble de l'affichage, à l'exception d'un jeu en mode plein écran.
- Capture de jeu : Capturez un jeu vidéo en mode plein écran.
- Capture de fenêtre : Capture la fenêtre active de l'application en cours d'exécution.
Étape 4. Après avoir sélectionné la source vidéo appropriée pour le streaming, cliquez sur "Start Streaming" pour avoir un streaming en direct sur Twitch.

Comment enregistrer le streaming Twitch avec OBS et EaseUS RecExperts
Que feriez-vous si vous vouliez enregistrer vos flux en direct sur Twitch ? Deux applications puissantes sont disponibles, la première est OBS Studio, et l'autre est EaseUS RecExperts.
1. Enregistrer un flux en direct sur Twitch avec OBS Studio
Outre le streaming, l'enregistrement de votre écran est également l'une des fonctions essentielles d'OBS Studio. L'enregistreur d'écran prend en charge la capture vidéo et audio de haute qualité en temps réel, et les touches de raccourci personnalisées vous permettent de passer de plusieurs scènes différentes. Malgré la complexité des sources audio, le puissant mélangeur audio intuitif intégré peut les faire sonner harmonieusement. Néanmoins, vous ne pouvez choisir que l'une des deux fonctions, et ce logiciel ne vous permet pas d'utiliser ces deux fonctions simultanément.
- 📝Ce qu'il faut préparer
- Un ordinateur Windows ou Mac
- OBS Studio installé sur le PC
- Une carte de capture
Étapes détaillées : >> Comment enregistrer l'écran avec OBS
Ce post vous guidera dans l'enregistrement du streaming avec OBS. Cliquez pour obtenir plus d'informations.

2. Enregistrer un flux en direct sur Twitch avec EaseUS RecExperts
Comme mentionné ci-dessus, l'un des défauts d'OBS est son interface complexe et ses options déroutantes, et toutes ces caractéristiques font qu'il n'est pas si approprié pour les débutants. Que faire si vous voulez enregistrer un flux en direct sur Twitch, mais que vous n'avez pas de compétences professionnelles dans l'utilisation de l'enregistreur d'écran ? La meilleure solution est d'obtenir un logiciel d'enregistrement d'écran plus intuitif et convivial, tel que EaseUS RecExperts.
Cet enregistreur polyvalent permet d'enregistrer des flux vidéo et audio sur votre PC Windows et votre MacBook en quelques clics. L'un de ses atouts est la possibilité de sélectionner librement la zone d'enregistrement, et il vous permet de capturer tout l'écran ou simplement une partie de celui-ci. De plus, il vous permet de définir des tâches d'enregistrement programmées pour lancer l'enregistrement automatiquement.
Caractéristiques :
- Un enregistreur de vidéo en continu sur Windows et Mac
- Enregistrez simultanément la vidéo, l'audio et la webcam
- Prise en charge de plus de dix formats de sortie
- Offrir des outils d'édition par défaut pour les enregistrements
Ce logiciel ne nécessite aucun enregistrement. Cliquez sur le bouton ci-dessous pour le télécharger gratuitement maintenant.
Comment enregistrer un flux en direct sur Twitch avec EaseUS RecExperts :
Suivez ces étapes pour enregistrer ce qui est sur votre écran maintenant.
Étape 1. Lancez EaseUS RecExperts. Il existe deux modes d'enregistrement d'écran. Choisissez "Plein écran", cet outil capturera tout l'écran ; choisissez "Région", vous devrez sélectionner manuellement la zone d'enregistrement.

Étape 2.Après cela, vous pouvez choisir d'enregistrer la webcam, le son du système ou le microphone comme vous le souhaitez. Bien sûr, vous pouvez les désactiver si vous avez seulement besoin d'enregistrer l'écran silencieux.

Étape 3. Ensuite, vous pouvez cliquer sur le bouton rouge "REC" pour commencer l'enregistrement. Vous verrez maintenant une barre de menu sur votre écran. Si vous souhaitez mettre l'enregistrement en pause, cliquez sur le bouton blanc "Pauser" ; pour terminer l'enregistrement, cliquez sur le bouton rouge "Arrêter".
Étape 4. Après l'enregistrement, vous serez dirigé vers l'interface de la liste d'enregistrement. Ici, vous pouvez visualiser ou modifier facilement vos enregistrements.

Conclusion
Ce billet répondait à la question suivante : quels sont les meilleurs paramètres OBS pour le streaming sur Twitch. En plus de cela, il vous a proposé des étapes détaillées pour faire du streaming avec les meilleurs paramètres OBS pour Twitch.
Au final, ce billet vous apprend même à enregistrer les flux sur Twitch avec deux excellents enregistreurs : OBS et EaseUS RecExperts. Si vous êtes un utilisateur professionnel, l'OBS Studio peut être un excellent choix pour vous car il peut configurer les paramètres de manière flexible. Si vous êtes un débutant, EaseUS RecExperts est l'enregistreur le plus facile à utiliser pour vous.
EaseUS RecExperts

Un seul clic pour capturer tout ce qui se trouve à l'écran !
Pas de limite de temps, pas de filigrane
Enregistrer