Contenu
![]() Articles associés
Articles associés
Top Sujets
Enregistrez un GIF sur Mac avec 5 enregistreurs
Sur les plateformes multimédias ou les applications de chat, les images GIF sont toujours populaires car elles peuvent afficher les mouvements des animaux ou des personnes qui s'y trouvent. Cependant, il n’est pas facile de créer vos propres images GIF. Si vous utilisez un ordinateur Mac et souhaitez enregistrer votre écran au format GIF, vous êtes au bon endroit.
Dans cet article, nous allons vous montrer comment enregistrer des GIF sur Mac avec EaseUS RecExperts et d'autres enregistreurs d'écran. Tout ce que vous avez à faire est de choisir un outil, de télécharger l'enregistreur sur le site officiel et vous pourrez commencer à enregistrer l'écran de votre Mac au format GIF avec. Voyons ce que vous pouvez tirer de cet essai.
CONTENU DE LA PAGE:
- Enregistrez un GIF sur Mac avec EaseUS RecExperts
- Enregistreurs capables d'enregistrer des GIF sur Mac
- FAQ sur l’enregistrement de GIF sur Mac
Partie 1. Enregistrez un GIF sur Mac avec EaseUS RecExperts
En ce qui concerne EaseUS RecExperts, les gens penseront que ce logiciel d'enregistrement d'écran ne peut enregistrer l'écran que sous forme de vidéo. Mais en réalité, il peut faire bien plus que cela. Avec cet enregistreur, vous pouvez enregistrer l'écran Mac et l'enregistrer sous forme de fichiers vidéo tels que MP4, MOV, FLV, MKV, AVI et, surtout, GIF.
Si vous souhaitez uniquement enregistrer de l'audio sur PC , vous pouvez l'enregistrer aux formats MP3, AAC, WAV, OGG, WMA et FLAC. Le plein écran, la webcam, le gameplay, le microphone et l'audio du système peuvent tous être enregistrés. L'opération est assez simple. Ici, nous allons vous montrer comment enregistrer des GIF sur Mac avec ce programme.
Téléchargez EaseUS RecExperts en cliquant sur le bouton ci-dessous et suivez les étapes pour filtrer l'enregistrement sur Mac au format GIF.
Étape 1. Lancez EaseUS RecExperts et cliquez sur le bouton « Paramètres » sur l'interface principale. Choisissez ensuite le dossier de sortie et définissez le format vidéo sur GIF . N'oubliez pas de sélectionner la fréquence d'images et la qualité appropriées.
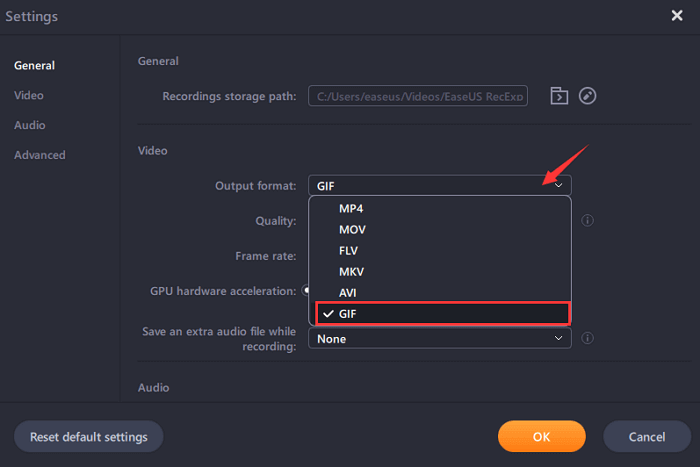
Étape 2. Il y a plus d'options dans l'onglet "Avancé" . Pour obtenir facilement les GIF, vous pouvez définir des raccourcis clavier pour démarrer/arrêter l'enregistrement, mettre en pause/reprendre l'enregistrement et capturer des captures d'écran. Enfin, cliquez sur "OK" et revenez à l'interface principale.
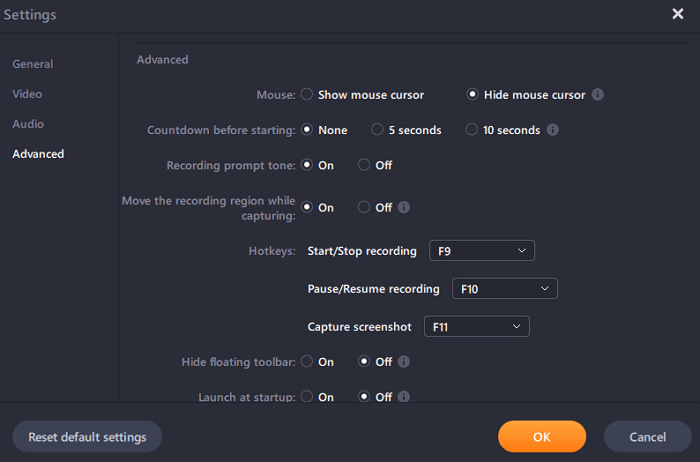
Étape 3. Deux options sont disponibles pour personnaliser la zone d'enregistrement : « Plein écran » pour l'enregistrement en plein écran, tandis que « Région » permet de capturer une partie de l'écran. Après avoir choisi une zone d'enregistrement appropriée, cliquez sur le gros bouton rouge "REC" pour lancer l'enregistrement du GIF.

(Facultatif) Si vous souhaitez répéter la tâche d'enregistrement, « Planificateur de tâches » est exactement ce que vous souhaitez. Sélectionnez-le sur l'interface principale et appuyez sur "+ Nouvelle tâche" pour créer une nouvelle tâche. Il vous est possible de définir librement l'heure de début et la durée de l'enregistrement.
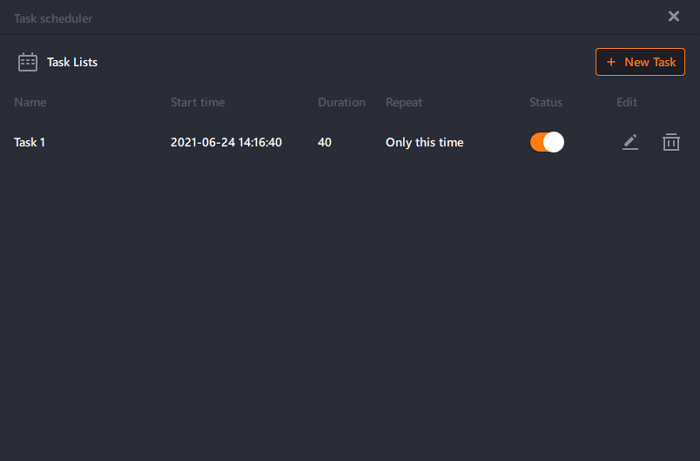
Étape 4. Une fois l'enregistrement démarré, une barre d'outils flottante apparaîtra. Cliquez sur le bouton rouge pour arrêter l'enregistrement et les GIF capturés seront stockés sur votre PC.
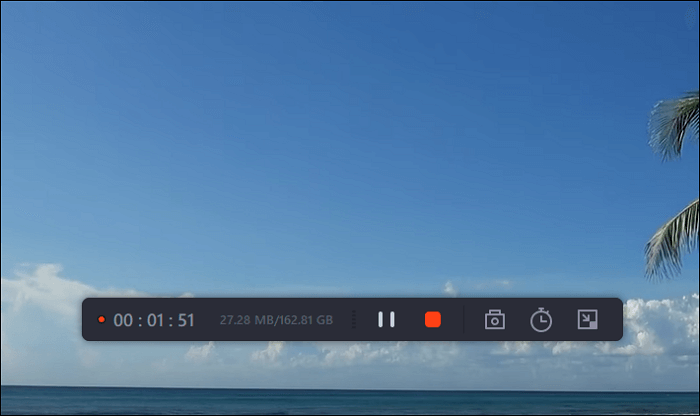
Partie 2. Enregistreurs capables d'enregistrer des GIF sur Mac
Vous savez maintenant comment enregistrer des GIF sur Mac avec EaseUS RecExperts. Ici, dans cette partie, nous allons vous montrer quelques autres meilleurs enregistreurs d'écran gratuits capables d'enregistrer l'écran Mac au format GIF. Vérifiez-les un par un et voyez si vous souhaitez les télécharger et les utiliser.
1. Enregistreur GIF - Gifox
Gifox est un autre enregistreur GIF que nous souhaitons vous présenter. Il vous permet de créer un GIF à partir de n'importe quoi sur votre écran. Tant que vous pouvez accéder à l'élément à partir duquel vous souhaitez créer un GIF, Gifox peut le transformer en GIF. Vous pouvez choisir d' enregistrer en plein écran sur Windows 10 ou Mac et de l'enregistrer au format GIF.
De plus, il peut vous aider à créer un GIF à partir d'une zone particulière de votre écran en le sélectionnant et en appuyant simplement sur Enregistrer. Une fois que vous avez terminé, appuyez simplement sur le bouton Arrêter et Gifox créera automatiquement un GIF pour vous.
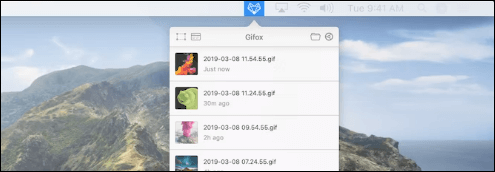
Avantages
- Sélectionnez n’importe quelle zone d’écran pour enregistrer
- Compressez le GIF comme vous le souhaitez
- Partagez des GIF enregistrés sur le cloud
Les inconvénients
- Ne prend pas en charge le recadrage du GIF
- Impossible de supprimer le filigrane dans la version gratuite
2. CleanShotX
CleanShot X est une autre application permettant de créer des GIF. Elle vous permet d'enregistrer une vidéo ou d'enregistrer un GIF à partir d'une fenêtre spécifique, d'une partie de l'écran ou en plein écran. Pendant l'enregistrement, il masque les icônes du bureau afin que vous puissiez capturer l'écran de votre Mac sur place sans perdre de temps à faire le nettoyage.
De plus, vous pouvez même définir un fond d'écran personnalisé pour vos captures d'écran si vous le souhaitez. Après avoir créé votre GIF, CleanShot X affichera une vignette en bas à gauche de l'écran de votre Mac. Vous pouvez donc prévisualiser votre GIF ici.
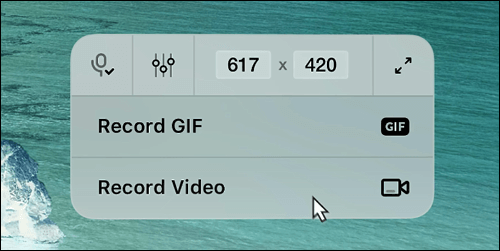
Avantages
- Annoter, surligner ou flouter la capture d'écran
- Enregistrez le plein écran au format GIF
- Offrir une surcouche d’accès rapide à ses utilisateurs
Les inconvénients
- Pas si simple à utiliser pour les novices
- La création d'un GIF peut prendre beaucoup de temps
3. Brasserie GIF par Gfycat
GIF Brewery, propriété de Gfycat, est un autre moyen populaire de créer des GIF. Il est particulièrement populaire parmi les utilisateurs de Mac car il permet aux utilisateurs de créer des GIF directement à partir de fichiers vidéo, d'enregistrements d'écran, de vidéos iOS et même d'enregistrements de webcam.
De plus, il vous permet de recadrer une vidéo avant de la sauvegarder au format GIF. Et vous pouvez appliquer des filtres de colorisation et des filtres photo globaux courants à vos enregistrements. Vous pouvez également superposer des images et ajouter des légendes à vos GIF. Après cela, vous pouvez partager les GIF avec iMessage, Gfycat ou par e-mail.
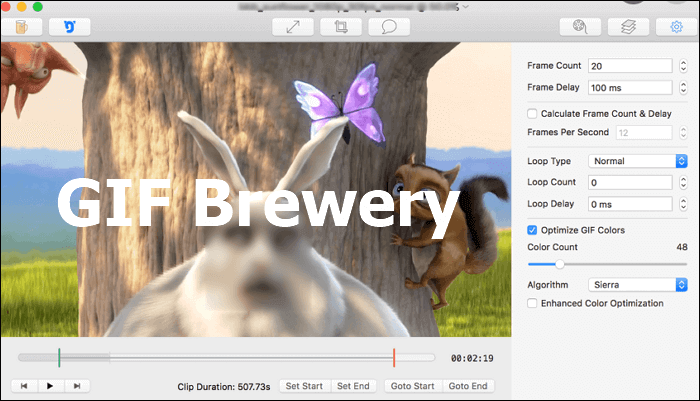
Avantages
- Prend en charge les filtres d'image et de photo
- Travaillez comme un redimensionneur GIF pour redimensionner le GIF
- Relativement facile à utiliser pour la plupart des gens
Les inconvénients
- N'a pas de véritable chronologie vidéo
- Les options de partage sont limitées
4. Créateur de GIF intelligent
Smart GIF Maker est intelligent car il offre presque la meilleure interface pour créer des GIF à partir de captures d'écran sur un ordinateur Mac. Il propose un large éventail d’options d’importation, et le moyen le plus simple consiste à importer par glisser-déposer. Bien qu'il n'y ait pas beaucoup d'options d'édition, il est capable de faire le travail.
Cependant, étant donné que la société a développé l’application, elle est désormais fermée, il n’y aura pas de mises à jour. Si vous n'attendez pas de nouvelles fonctions ou améliorations, vous pouvez choisir cet outil. Vérifions les avantages et les inconvénients.
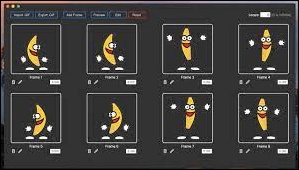
Avantages
- Faites pivoter les GIF en quelques clics
- Réglez facilement toute la durée de l'image en même temps
- Une interface simple offre une utilisation facile
Les inconvénients
- Le programme plante parfois
- Les options d'édition sont limitées
FAQ sur l’enregistrement de GIF sur Mac
Dans cette partie, nous vous posons deux questions liées à l'enregistrement de l'écran Mac au format GIF. Vérifions-les un par un.
1. Comment puis-je enregistrer l'écran de mon Mac et le sauvegarder au format GIF ?
Pour enregistrer l'écran de votre Mac au format GIF, vous aurez besoin d'EaseUS RecExperts. Lisez la description et vérifiez les étapes pour enregistrer Mac au format GIF avec.
2. Comment enregistrer un GIF dans QuickTime ?
Vous devrez enregistrer l'écran Mac avec QuickTime et le transformer en GIF avec un convertisseur. Exécutez simplement l'enregistreur QuickTime en cliquant sur "commande + maj + 5". Assurez-vous d'avoir sélectionné "Enregistrer la partie sélectionnée". Après l'enregistrement, convertissez-le en GIF avec un convertisseur. Ensuite, vous pouvez l'enregistrer sur votre appareil.
Conclusion
Comme vous pouvez le constater, vous pouvez enregistrer des GIF sur Mac avec de nombreux outils. Nous vous recommandons de télécharger et d'utiliser EaseUS RecExperts, car il peut enregistrer l'écran de votre Mac directement au format GIF et le sauvegarder sur votre ordinateur. Qu'est-ce que tu attends? Cliquez simplement sur le bouton ci-dessous pour le télécharger !
