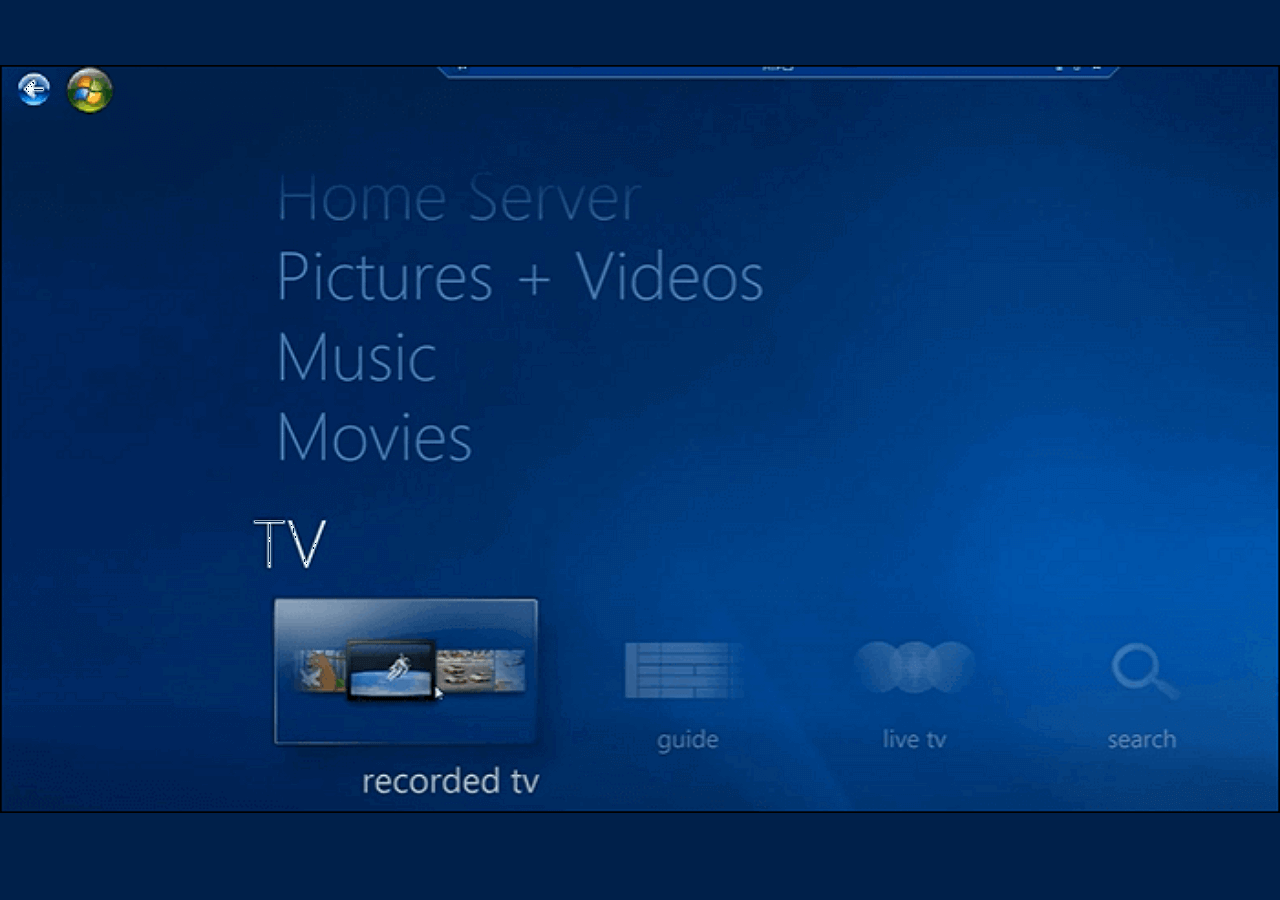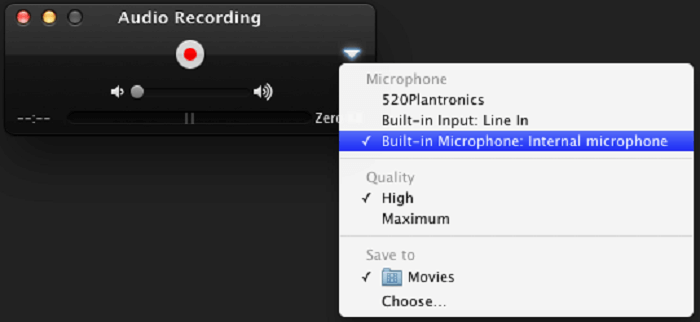-
![]()
Lionel
Lionel est passionné de technologie informatique, il fait partie de l'équipe EaseUS depuis 8 ans, spécialisé dans le domaine de la récupération de données, de la gestion de partition, de la sauvegarde de données.…Lire la suite -
![]()
Nathalie
Nathalie est une rédactrice chez EaseUS depuis mars 2015. Elle est passionée d'informatique, ses articles parlent surtout de récupération et de sauvegarde de données, elle aime aussi faire des vidéos! Si vous avez des propositions d'articles à elle soumettre, vous pouvez lui contacter par Facebook ou Twitter, à bientôt!…Lire la suite -
![]()
Mélanie
Mélanie est une rédactrice qui vient de rejoindre EaseUS. Elle est passionnée d'informatique et ses articles portent principalement sur la sauvegarde des données et le partitionnement des disques.…Lire la suite -
![]()
Arnaud
Arnaud est spécialisé dans le domaine de la récupération de données, de la gestion de partition, de la sauvegarde de données.…Lire la suite -
![]()
Soleil
Soleil est passionnée d'informatique et a étudié et réalisé des produits. Elle fait partie de l'équipe d'EaseUS depuis 5 ans et se concentre sur la récupération des données, la gestion des partitions et la sauvegarde des données.…Lire la suite -
![]()
Flavie
Flavie est une rédactrice qui vient de rejoindre EaseUS. Elle est passionnée d'informatique et ses articles portent principalement sur la sauvegarde des données et le partitionnement des disques.…Lire la suite -
![]()
Aveline
Aveline est une nouvelle rédactrice chez EaseUS. Elle est une passionnée de technologie. Ses articles se concentrent principalement sur la récupération de données et les outils multimédias, domaines dans lesquels elle apporte son expertise approfondie.…Lire la suite
Sommaire
0 Vues |
0 min lecture
Contenu de page :
- Enregistrer un seul onglet dans Chrome avec l'Enregistreur d'écran professionnel
- Enregistrer un onglet Chrome via la barre de jeu Xbox
- Enregistrer un onglet spécifique dans Chrome avec l'Enregistreur d'écran en ligne
- Questions fréquemment posées
De nombreuses raisons peuvent motiver l'enregistrement d'un onglet de chrome, en particulier d'un seul onglet. Si vous enregistrez un seul onglet au lieu de tout l'écran, vous utilisez moins de ressources, ce qui améliore l'efficacité du système. Cela vous permet de mieux contrôler ce que vous voulez enregistrer et la caméra dont vous avez besoin. Il vous aide également à enregistrer et à mettre en valeur le contenu que vous souhaitez capturer. Cela fonctionne pour un tutoriel en ligne, une plateforme de diffusion en continu, une vidéo d'explication ou une présentation.
Mais comment capturer ou enregistrer un seul onglet du navigateur ? C'est un peu difficile si vous n'êtes pas un expert en technologie, surtout si vous voulez enregistrer un seul onglet dans Chrome. Cet article explique comment enregistrer un seul onglet dans Chrome à l'aide des fonctions intégrées et d'un logiciel de capture vidéo. Plongeons dans l'histoire.
Enregistrer un onglet dans Chrome avec l'Enregistreur d'écran professionnel
EaseUS RecExperts est un outil professionnel d'enregistrement d'écran pour enregistrer et capturer votre écran. Vous pouvez enregistrer votre écran pour les jeux, les tutoriels en ligne, et enregistrer des vidéos cryptées sur des plateformes de streaming comme Netflix, Amazon Prime, et bien d'autres. Les fonctionnalités comprennent l'enregistrement de l'écran, de l'audio, de la webcam et un logiciel d'enregistrement audio dédié pour enregistrer le son du système et du microphone. Les outils intégrés tels que l'éditeur vidéo, le coupeur vidéo et le logiciel de capture d'écran ajoutent une immense valeur à l'outil.
Si vous souhaitez enregistrer un onglet chrome, vous pouvez utiliser cet enregistreur d'écran pour sélectionner une région ou un onglet de navigateur. Vous pouvez découper et éditer les vidéos à l'aide d'un éditeur intégré. Tout cela est assemblé à l'aide d'une interface utilisateur simple pour compléter le tout en quelques clics, sans aucun filigrane.
Caractéristiques principales de EaseUS RecExperts :
- Enregistrements tous azimuts et enregistrements de régions sélectionnées
- Enregistrez votre webcam et votre audio en même temps que l'écran
- Enregistre des vidéos 4K UHD jusqu'à 144 images par seconde dans plusieurs formats
- Un éditeur vidéo et un coupeur vidéo à valeur ajoutée gratuits, ainsi que le logiciel
Voici comment enregistrer un écran avec EaseUS RecExperts :
Étape 1. Lancez EaseUS RecExperts. Il existe deux modes d'enregistrement d'écran. Choisissez "Plein écran", cet outil capturera tout l'écran ; choisissez "Région", vous devrez sélectionner manuellement la zone d'enregistrement.

Étape 2.Après cela, vous pouvez choisir d'enregistrer la webcam, le son du système ou le microphone comme vous le souhaitez. Bien sûr, vous pouvez les désactiver si vous avez seulement besoin d'enregistrer l'écran silencieux.

Étape 3. Ensuite, vous pouvez cliquer sur le bouton rouge "REC" pour commencer l'enregistrement. Vous verrez maintenant une barre de menu sur votre écran. Si vous souhaitez mettre l'enregistrement en pause, cliquez sur le bouton blanc "Pauser" ; pour terminer l'enregistrement, cliquez sur le bouton rouge "Arrêter".
Étape 4. Après l'enregistrement, vous serez dirigé vers l'interface de la liste d'enregistrement. Ici, vous pouvez visualiser ou modifier facilement vos enregistrements.

Enregistrer un onglet Chrome via la barre de jeu Xbox
La barre de jeu Xbox est un outil intégré à l'écosystème Windows depuis le système d'exploitation Windows 10. Elle permet d'enregistrer l'écran pour le jeu, de se connecter avec des amis, de surveiller l'activité du processeur et du processeur graphique, et bien d'autres choses encore. Conçue à l'origine pour enregistrer le gameplay sur le système d'exploitation Windows, elle permet également d'enregistrer les applications de bureau habituelles disponibles sur le Microsoft Store.
Étape 1. Ouvrez l'onglet Google Chrome que vous souhaitez enregistrer sur votre PC.
Étape 2. Appuyez sur Windows + G pour activer la barre de jeu.
Étape 3. Une invite demandant l'autorisation s'affiche : "Voulez-vous ouvrir la barre de jeu ?", cochez la case "Oui, c'est un jeu" pour lancer la barre de jeu.
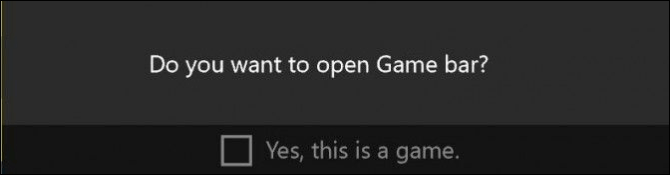
Étape 4. Appuyez sur le bouton Capture dans le widget de la barre de jeu et cliquez sur Démarrer l'enregistrement. Vous pouvez également utiliser les touches Windows + Alt + R pour capturer l'écran.
Étape 5. Vous pouvez utiliser le point rouge sur le widget flottant pour arrêter l'enregistrement. Si le widget disparaît, appuyez sur Windows + Alt + G pour le faire réapparaître.

Vous trouverez les vidéos enregistrées dans le sous-dossier Captures ou dans le menu Game DVR de l'application Xbox. Vous pouvez personnaliser vos préférences d'enregistrement dans la section Paramètres > Jeux > Captures.
Enregistrer un onglet spécifique dans Chrome avec l'Enregistreur d'écran en ligne
Une autre solution consiste à utiliser un outil en ligne, comme EaseUS Online Screen Recorder. Il ne nécessite aucune installation ou enregistrement, ce qui signifie que vous pouvez utiliser cet outil de capture d'écran en ligne librement. Avec son aide, vous pouvez non seulement enregistrer l'onglet Chrome, mais aussi capturer votre bureau et d'autres applications Windows. Plus important encore, il n'y aura pas de filigrane sur vos vidéos enregistrées ! Voyons maintenant comment l'utiliser :
Étape 1. Allez sur son site web et cliquez sur "Lancer l'enregistrement".
Étape 2. Configurez vos options de capture avancées. Vous pouvez ici choisir les sources d'enregistrement de manière flexible.
Étape 3. Une fois que vous avez terminé, cliquez sur le bouton "Partager" pour commencer votre enregistrement.
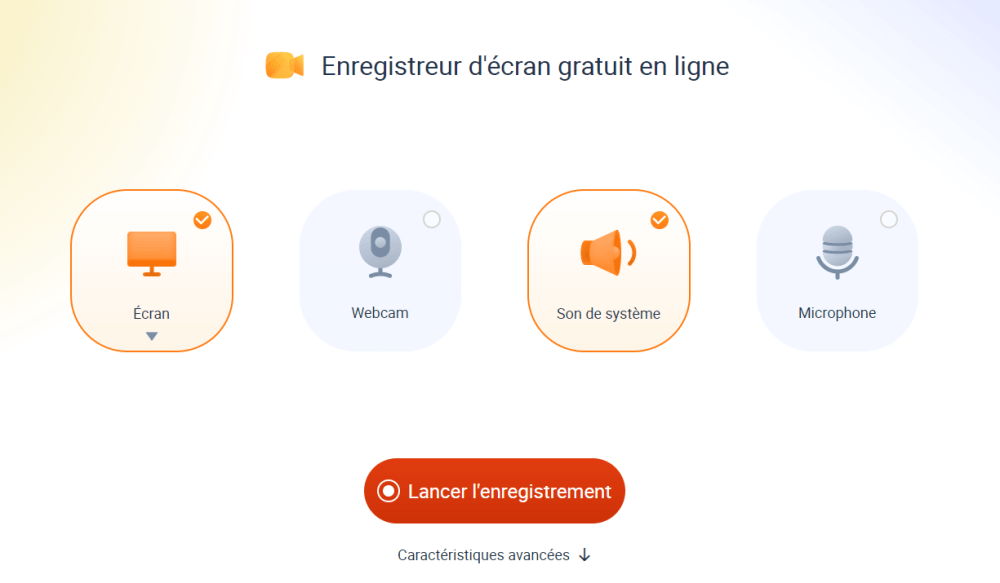
Conclusion
L'enregistrement d'un seul onglet dans Chrome est un moyen utile d'utiliser efficacement vos ressources et de vous concentrer davantage sur le contenu de l'enregistrement. Si vous vous demandez comment enregistrer un seul onglet dans Chrome, sachez que de nombreux outils sont disponibles pour enregistrer votre écran, y compris des outils intégrés comme la barre de jeu Xbox.
Mais les outils intégrés et les extensions Chrome ne pourront jamais atteindre les standards et les fonctionnalités d'une application complète comme EaseUS RecExperts pour produire des vidéos de la meilleure qualité avec de nombreux outils intégrés pour l'édition et l'exportation. Téléchargez EaseUS RecExperts pour enregistrer tous les types de médias en toute transparence sur votre ordinateur.
Questions fréquemment posées
Voici quelques-unes des questions les plus fréquemment posées sur le sujet. Si vous avez des questions similaires, j'espère que cela vous aidera. Vous pouvez également poser vos questions dans la boîte de commentaires.
1. Comment enregistrer un onglet spécifique ?
Pour enregistrer un onglet spécifique sur Google Chrome ou tout autre navigateur, vous pouvez utiliser des outils logiciels comme Screencastify. Il s'agit d'une extension Chrome; vous pouvez la télécharger et l'ajouter à votre navigateur. Ajoutez l'extension, sélectionnez l'enregistrement du navigateur web et lancez l'enregistrement pour commencer et terminer le processus. Tous les enregistrements réalisés à l'aide de cet outil seront automatiquement sauvegardés sur notre Google Drive, ce qui permettra aux utilisateurs de les partager facilement avec d'autres personnes.
2. Comment enregistrer une partie seulement de la fenêtre de mon navigateur ?
Vous pouvez utiliser OBS Studio (Open Broadcaster Software), l'un des enregistreurs d'écran open source les plus populaires. Il est principalement utilisé par les joueurs pour enregistrer et diffuser des parties de jeu. Pour enregistrer une partie de votre écran, lancez l'application, sélectionnez les options de sous-région et faites glisser les coins et les côtés de la boîte pour sélectionner la zone d'enregistrement en fonction de vos besoins. Vous pouvez maintenant commencer et terminer l'enregistrement selon vos besoins.
3. Comment enregistrer un onglet spécifique dans Windows 10 ?
Pour enregistrer un onglet spécifique ou l'écran du bureau sous Windows 10, vous pouvez utiliser l'outil intégré, la barre de jeu Xbox. Il est exclusivement introduit dans l'écosystème Windows pour capturer, enregistrer et surveiller l'activité du CPU et du GPU du système d'exploitation. Vous pouvez rechercher l'outil à l'aide de la barre de recherche ou l'invoquer à l'aide des touches de raccourci Windows + G.
EaseUS RecExperts

Un seul clic pour capturer tout ce qui se trouve à l'écran !
Pas de limite de temps, pas de filigrane
Enregistrer