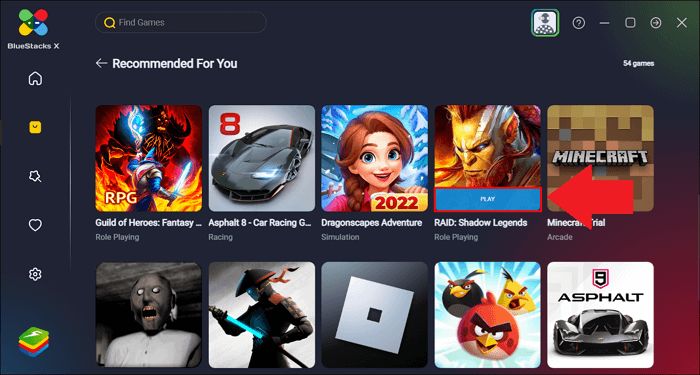-
![]()
Lionel
Lionel est passionné de technologie informatique, il fait partie de l'équipe EaseUS depuis 8 ans, spécialisé dans le domaine de la récupération de données, de la gestion de partition, de la sauvegarde de données.…Lire la suite -
![]()
Nathalie
Nathalie est une rédactrice chez EaseUS depuis mars 2015. Elle est passionée d'informatique, ses articles parlent surtout de récupération et de sauvegarde de données, elle aime aussi faire des vidéos! Si vous avez des propositions d'articles à elle soumettre, vous pouvez lui contacter par Facebook ou Twitter, à bientôt!…Lire la suite -
![]()
Mélanie
Mélanie est une rédactrice qui vient de rejoindre EaseUS. Elle est passionnée d'informatique et ses articles portent principalement sur la sauvegarde des données et le partitionnement des disques.…Lire la suite -
![]()
Arnaud
Arnaud est spécialisé dans le domaine de la récupération de données, de la gestion de partition, de la sauvegarde de données.…Lire la suite -
![]()
Soleil
Soleil est passionnée d'informatique et a étudié et réalisé des produits. Elle fait partie de l'équipe d'EaseUS depuis 5 ans et se concentre sur la récupération des données, la gestion des partitions et la sauvegarde des données.…Lire la suite -
![]()
Flavie
Flavie est une rédactrice qui vient de rejoindre EaseUS. Elle est passionnée d'informatique et ses articles portent principalement sur la sauvegarde des données et le partitionnement des disques.…Lire la suite
Sommaire
0 Vues |
0 mini lecture
La plupart des enregistreurs d'écran ne prennent pas en charge l'enregistrement continu d'une fenêtre d'application spécifique. S'il y a une autre fenêtre qui couvre la fenêtre que vous voulez enregistrer, ce sera tout gâché parce que vous enregistrerez un contenu erroné, et il est difficile pour vous de vous assurer que le focus est toujours sur l'application que vous voulez enregistrer.
Si vous voulez enregistrer une fenêtre spécifique, vous pouvez obtenir de l'aide dans ce post. Nous allons vous montrer comment enregistrer facilement une fenêtre d'application spécifique sur Windows et Mac.
CONTENU DE LA PAGE:
Comment enregistrer une application dans Windows 10/8/7
Pour capturer une fenêtre d'application sur votre PC sous Windows 10/8.1/8/7, vous ne pouvez pas manquer EaseUS RecExperts for Windows. Il s'agit d'un outil d'enregistrement d'écran qui peut enregistrer des vidéos en plein écran, une partie spécifique de l'écran, la webcam et l'audio.
Pour capturer une application, vous êtes censé utiliser la fonction d'enregistrement d'une partie de l'écran. Tout d'abord, vous devez choisir la fenêtre de l'application que vous souhaitez enregistrer comme région d'enregistrement et régler d'autres paramètres pour votre enregistrement. Il y a une chose à laquelle vous devez faire attention: ne superposez pas une autre fenêtre sur la fenêtre que vous voulez enregistrer. Sinon, ce que vous voulez capturer pourrait être recouvert par autre chose.
Caractéristiques principales:
- Ajuster la fréquence d'images en fonction des performances de l'équipement
- Effectuer une capture d'écran pendant l'enregistrement d'une vidéo
- Permettre de définir une tâche d'enregistrement et d'enregistrer automatiquement la vidéo et l'audio.
- Enregistrer une réunion Webex ou Zoom
- Enregistrer la webcam intégrée ou externe
Cliquez maintenant sur le bouton ci-dessous pour l'essayer gratuitement!
Étapes à suivre pour enregistrer une fenêtre d'application spécifique avec EaseUS RecExperts:
La première chose à faire est d'ouvrir l'application que vous voulez enregistrer. Assurez-vous qu'elle a la taille exacte dont vous avez besoin et qu'elle est placée de manière appropriée sur l'écran.
Étape 1. Lancez EaseUS RecExperts. Il existe deux modes d'enregistrement d'écran. Choisissez "Plein écran", cet outil capturera tout l'écran ; choisissez "Région", vous devrez sélectionner manuellement la zone d'enregistrement.

Étape 2.Après cela, vous pouvez choisir d'enregistrer la webcam, le son du système ou le microphone comme vous le souhaitez. Bien sûr, vous pouvez les désactiver si vous avez seulement besoin d'enregistrer l'écran silencieux.

Étape 3. Ensuite, vous pouvez cliquer sur le bouton rouge "REC" pour commencer l'enregistrement. Vous verrez maintenant une barre de menu sur votre écran. Si vous souhaitez mettre l'enregistrement en pause, cliquez sur le bouton blanc "Pauser" ; pour terminer l'enregistrement, cliquez sur le bouton rouge "Arrêter".
Étape 4. Après l'enregistrement, vous serez dirigé vers l'interface de la liste d'enregistrement. Ici, vous pouvez visualiser ou modifier facilement vos enregistrements.

Comment enregistrer l'écran sur Mac
Lorsqu'il s'agit d'enregistrer la zone personnalisée de l'écran sur Mac, utilisez EaseUS RecExperts for Mac pour accomplir cette tâche. Cette capture d'écran Mac peut vous aider à capturer l'écran, l'audio, le gameplay et la webcam. Vous pouvez également appliquer divers paramètres, comme le choix du format de sortie, etc.
Caractéristiques principales:
- Enregistrer l'écran avec la vidéo et l'audio en un seul clic.
- Capturer les vidéos en plein écran ou en toute taille
- Enregistrer l'écran et l'exporter au format GIF
- Effectuer une capture de l'écran
Vous pouvez obtenir ce puissant enregistreur d'écran Mac en cliquant sur le bouton ci-dessous.
Comment capturer l'écran sur Mac sans effort:
Étape 1. Téléchargez et lancez EaseUS RecExperts sur votre Mac. Pour capturer l'écran entier, cliquez sur le bouton " Plein écran " de l'interface principale. Si vous voulez personnaliser la zone d'enregistrement, choisissez le bouton "Région" .

Étape 2. Pour enregistrer l'écran avec du son, cliquez sur l'icône Son dans le coin inférieur gauche de la barre d'outils. Les ressources audio peuvent être votre son externe ou l'audio du système. En fonction de vos besoins, activez l'option cible.

Étape 3. Avant de capturer, vous pouvez modifier le format de sortie de la vidéo enregistrée en cliquant sur "Paramètres" dans l'interface principale. Ensuite, faites défiler le menu Format de sortie pour la vidéo. Choisissez le type de sortie qui vous convient .
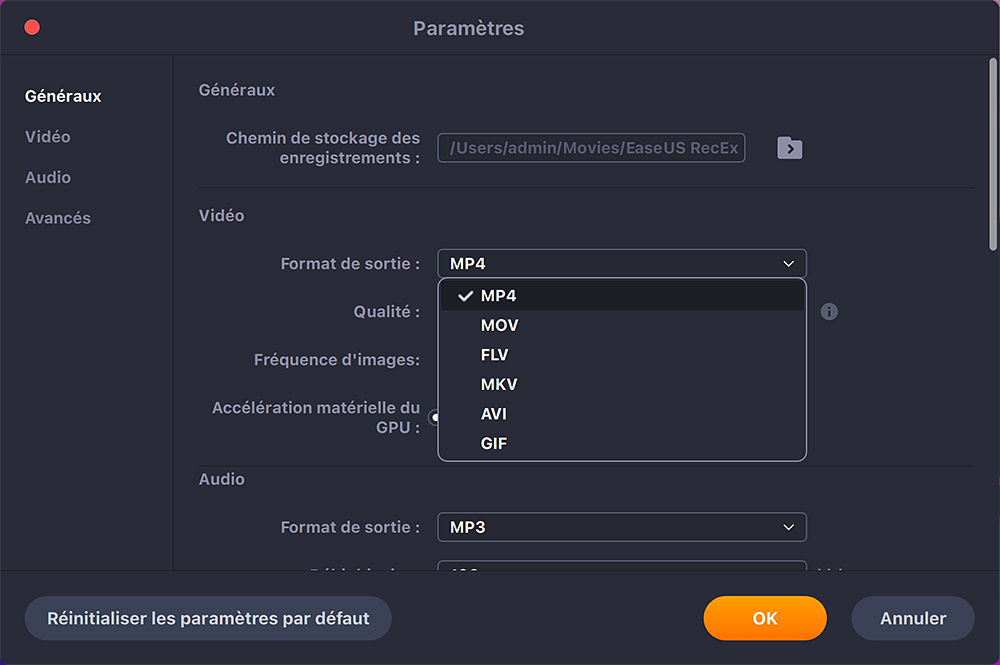
Étape 4. Une fois cela fait, cliquez sur le bouton REC pour commencer l'enregistrement. Il capture tout ce qui s'affiche sur l'écran de votre Mac. Lorsque vous avez terminé, cliquez sur le bouton Arrêter. Vous pouvez alors regarder la vidéo enregistrée à partir de "Enregistrements".

Comment enregistrer une application spécifique avec OBS Studio sur Windows et Mac
OBS est un enregistreur d'écran open-source qui se distingue par son excellence en matière d'enregistrement d'écran et de streaming.
L'avantage le plus significatif de l'utilisation de ce logiciel est sa capacité à enregistrer à partir de plusieurs sources. Vous pouvez combiner des enregistrements de type webcam, texte, audio, etc. Vous pouvez également créer une scène comportant de nombreuses sources, puis la réutiliser tous les jours. Si vous avez plusieurs sources, c'est-à-dire si vous avez configuré l'enregistrement de deux applications différentes, vous pouvez passer rapidement de l'une à l'autre pendant l'enregistrement.
Principales caractéristiques:
- Capture audio et vidéo en temps réel, ainsi que streaming.
- Prise en charge de l'enregistrement d'écrans multiples
- Paramètres exhaustifs pour configurer le streaming et l'enregistrement
Étapes à suivre pour enregistrer des fenêtres d'applications spécifiques avec OBS Studio:
Étape 1. Ouvrez OBS Studio, puis cliquez sur l'icône plus sous la section Sources. Sélectionnez Window capture, et une fenêtre s'ouvrira dans laquelle vous pourrez soit créer une nouvelle fenêtre, soit ajouter une fenêtre existante.
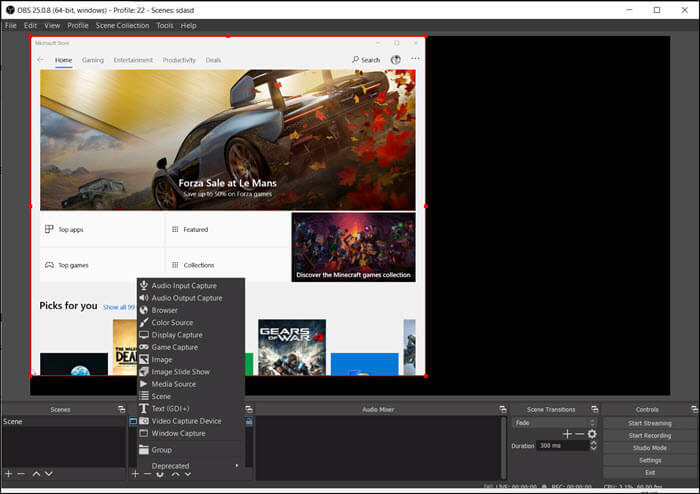
Étape 2. Choisissez "Créer nouveau", et cela ouvrira une autre fenêtre où vous pourrez obtenir un aperçu de toutes les fenêtres ouvertes et les prévisualiser. Une fois cela fait, cliquez sur le bouton "OK" pour terminer la source.
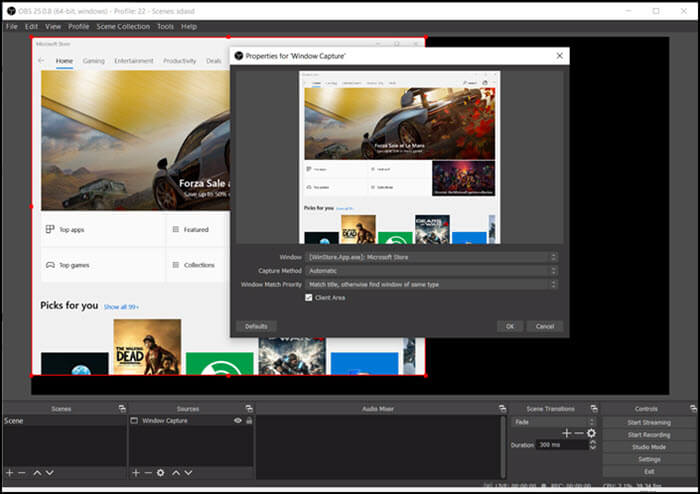
Étape 3. Après cela, cliquez sur démarrer l'enregistrement, et expliquez ce que vous avez l'intention de faire. Une fois terminé, cliquez sur le bouton Arrêter l'enregistrement. La vidéo sera enregistrée à l'emplacement par défaut.
Cela dit, OBS présente quelques inconvénients, principalement parce que l'apprentissage du logiciel prend du temps pour les débutants.
Conclusion
Sur cette page, nous vous proposons des tutoriels détaillés pour enregistrer une fenêtre spécifique sur les ordinateurs Windows et Mac, et vous pouvez sélectionner celui de votre choix pour réaliser le travail.
Parmi ces logiciels, nous vous recommandons vivement EaseUS RecExperts. Il peut bien fonctionner sur votre ordinateur Windows et Mac, et surtout, vous pouvez l'apprendre en quelques secondes même si vous êtes un débutant grâce à son interface utilisateur simple et claire.
EaseUS RecExperts

Un seul clic pour capturer tout ce qui se trouve à l'écran !
Pas de limite de temps, pas de filigrane
Enregistrer