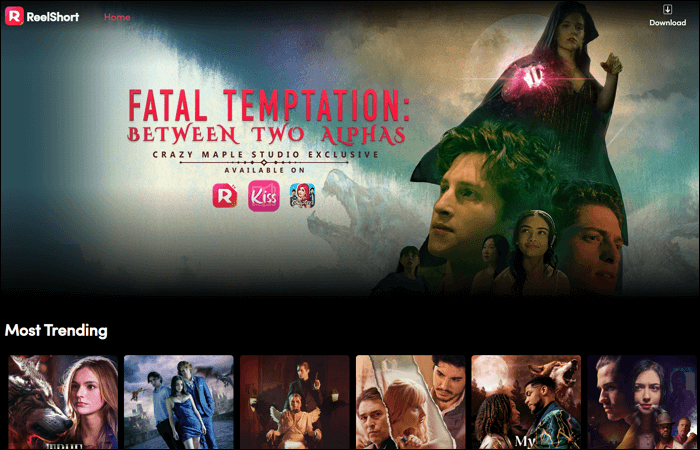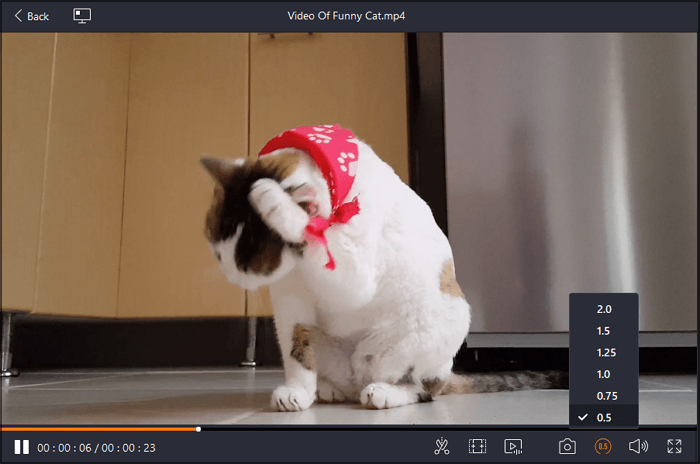-
![]()
Lionel
Lionel est passionné de technologie informatique, il fait partie de l'équipe EaseUS depuis 8 ans, spécialisé dans le domaine de la récupération de données, de la gestion de partition, de la sauvegarde de données.…Lire la suite -
![]()
Nathalie
Nathalie est une rédactrice chez EaseUS depuis mars 2015. Elle est passionée d'informatique, ses articles parlent surtout de récupération et de sauvegarde de données, elle aime aussi faire des vidéos! Si vous avez des propositions d'articles à elle soumettre, vous pouvez lui contacter par Facebook ou Twitter, à bientôt!…Lire la suite -
![]()
Mélanie
Mélanie est une rédactrice qui vient de rejoindre EaseUS. Elle est passionnée d'informatique et ses articles portent principalement sur la sauvegarde des données et le partitionnement des disques.…Lire la suite -
![]()
Arnaud
Arnaud est spécialisé dans le domaine de la récupération de données, de la gestion de partition, de la sauvegarde de données.…Lire la suite -
![]()
Soleil
Soleil est passionnée d'informatique et a étudié et réalisé des produits. Elle fait partie de l'équipe d'EaseUS depuis 5 ans et se concentre sur la récupération des données, la gestion des partitions et la sauvegarde des données.…Lire la suite -
![]()
Flavie
Flavie est une rédactrice qui vient de rejoindre EaseUS. Elle est passionnée d'informatique et ses articles portent principalement sur la sauvegarde des données et le partitionnement des disques.…Lire la suite -
![]()
Aveline
Aveline est une nouvelle rédactrice chez EaseUS. Elle est une passionnée de technologie. Ses articles se concentrent principalement sur la récupération de données et les outils multimédias, domaines dans lesquels elle apporte son expertise approfondie.…Lire la suite
Sommaire
0 Vues |
0 min lecture
De nos jours, de plus en plus de personnes organisent des réunions en ligne. Cependant, que faire si vous devez assister à une réunion Webex non programmée alors que vous êtes occupé ? L'enregistrement d'une réunion Webex est peut-être le choix le plus pratique.
Cet article présente quelques logiciels d'enregistrement vidéo gratuits et vous montre comment enregistrer une réunion Webex sans autorisation sur Windows, Mac, iPhone et Android. Continuez à lire pour obtenir plus de détails.
Enregistrer une réunion Webex avec l'application de bureau
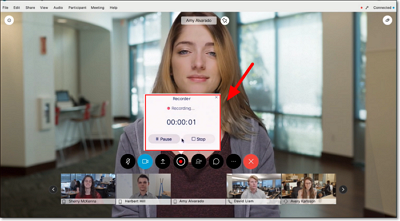
Étape 1. Participez à une réunion Webex, vous verrez un bouton d'enregistrement au bas de l'écran. Lorsque vous êtes prêt, vous pouvez cliquer sur le bouton "Enregistrer" pour commencer votre enregistrement.
Étape 2. Choisissez une destination et cliquez sur "Enregistrer" pour sauvegarder vos enregistrements. Vous pouvez l'enregistrer sur le nuage ou sur l'ordinateur local.
Étape 3. Vous verrez alors apparaître une fenêtre "Enregistreur". Vous pouvez l'utiliser pour démarrer ou arrêter l'enregistrement de manière flexible.
Remarque : Webex permet uniquement à l'hôte, à l'hôte suppléant ou au présentateur d'enregistrer la réunion dans cette application. Pour que les participants puissent enregistrer une réunion Webex, essayez les méthodes suivantes>> Comment enregistrer en tant que participant
Comment enregistrer une réunion Webex en tant que participant sur un PC Windows 10 ?
Pour enregistrer la réunion Webex, essayez EaseUS RecExperts pour Windows, un outil d'enregistrement d'écran puissant et sécurisé pour Windows. Vous pouvez lancer l'enregistrement pendant que la réunion Webex est en cours, ou vous pouvez programmer l'enregistrement pour que l'enregistreur commence automatiquement à enregistrer à tout moment. L'utilisation d'un planificateur de tâches est très simple. Il vous suffit de définir une heure de début et une durée appropriées et d'ajuster certaines autres configurations.
Vous pouvez enregistrer en toute occasion, qu'il s'agisse de divertissement, de travail ou d'étude. De nombreuses fonctionnalités exceptionnelles en font le meilleur. Par exemple, vous disposez de nombreuses options pour la source sonore de votre enregistrement. Cet enregistreur vous offre un lecteur multimédia intégré pour prévisualiser les vidéos enregistrées, et vous pouvez découper ces clips vidéo avec un outil facile à utiliser.
Caractéristiques principales:
- Enregistrez une partie de l'écran ou la totalité de l'écran de manière flexible.
- Capturez la webcam et l'écran séparément ou simultanément
- Enregistrer une réunion Zoom sans autorisation
- Choisir les ressources audio (comme le son du système, le microphone, ou les deux ensemble)
- Capturez des réunions diffusées en direct sans limite de temps.
- Commencez à enregistrer les réunions Webex sans autorisation ! Aucune inscription n'est nécessaire.
Commencez à enregistrer les réunions Webex sans autorisation ! Aucune inscription n'est nécessaire.
Comment enregistrer une réunion Webex sans autorisation sur Windows 10 :
Étape 1. Accédez aux réunions que vous souhaitez enregistrer. Ensuite, lancez EaseUS RecExperts sur vos appareils. Choisissez le mode d'enregistrement "Plein écran" ou sélectionnez la zone d'enregistrement dans le mode "Région".

Étape 2. Choisissez d'enregistrer le son du système, le son du microphone ou aucun en cliquant sur les boutons correspondants. Lorsqu'il est temps de commencer l'enregistrement, cliquez sur le bouton rouge "REC" pour commencer.

Étape 3. Si vous avez besoin de mettre l'enregistrement en pause, cliquez sur la double barre verticale blanche. Pour terminer l'enregistrement, cliquez sur le signe carré rouge. Vous pouvez également utiliser les raccourcis clavier "F10" et "F9" pour mettre en pause ou arrêter l'enregistrement.
Étape 4. Après l'enregistrement, vous pouvez afficher les vidéos de la réunion dans la liste d'enregistrement contextuelle.

Tutoriel vidéo : Comment enregistrer une réunion Teams sans autorisation gratuitement ?
Ce tutoriel vous guidera étape par étape pour vous assurer que vous n'oublierez jamais les points importants de vos réunions! 📚🔍 Rejoignez-nous pour devenir un pro des réunions Teams! 🌟🚀les façons sont aussi utiles pour une réunion Webex.
📌Chapitres vidéo:
0:49 Enregistrer une réunion Teams avec l'application de bureau
01:22 Enregistrer une réunion Microsoft Teams sous Windows/ Mac
03:14 Enregistrer une réunion Teams en secret sur un téléphone
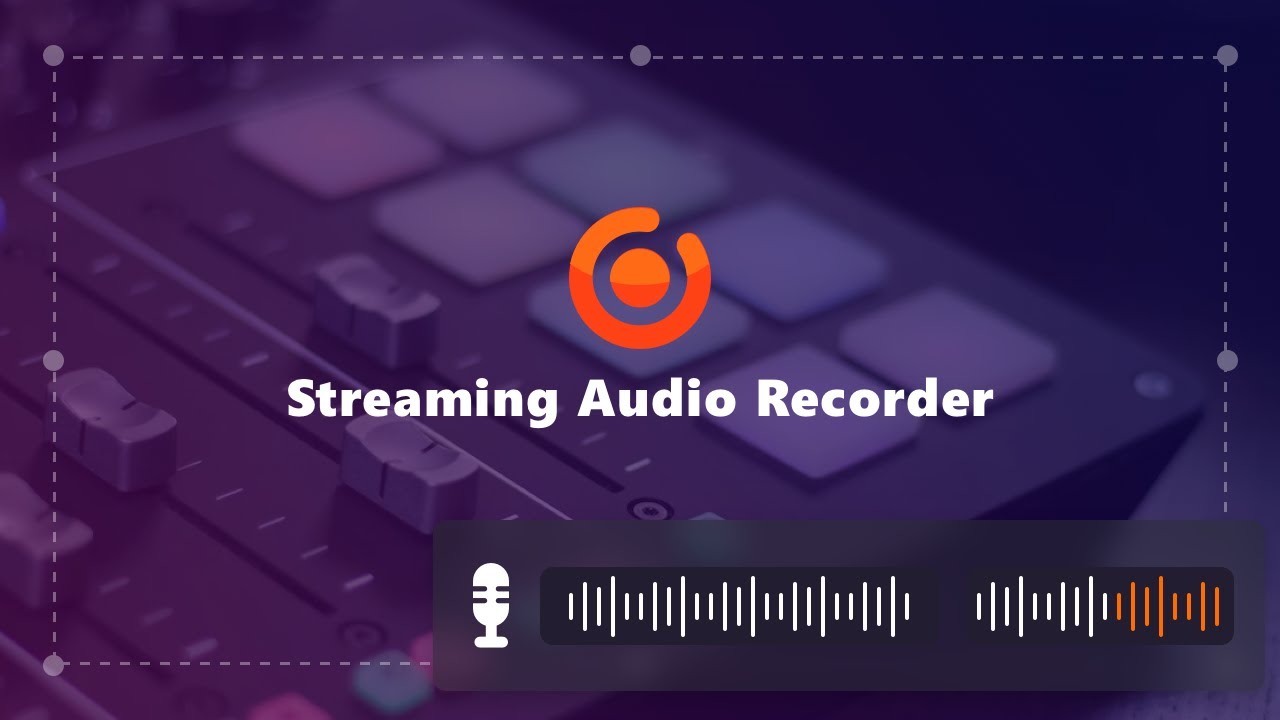
Comment enregistrer une réunion Webex sans autorisation sur Mac ?
Il existe sur Internet plusieurs enregistreurs d'écran Webex permettant aux utilisateurs de Mac de capturer ce dont ils ont besoin. Parmi tous ces outils, EaseUS RecExperts for Mac et QuickTime Player sont tous deux dignes d'intérêt.
Méthode 1. EaseUS RecExperts pour Mac
Outre la version Windows, ce logiciel d'enregistrement d'écran dispose également d'une version macOS. Avec ce meilleur enregistreur d'écran pour Mac, vous pouvez capturer n'importe quelle réunion vidéo ou audio en quelques clics. Ce logiciel d'enregistrement d'écran peut couvrir presque tous vos besoins en matière de capture d'écran.
Avec son aide, vous pouvez enregistrer des vidéos en streaming sur les plateformes vidéo les plus populaires sans télécharger d'outils ou tout autre logiciel tiers. De plus, il vous offre un outil de découpage intégré qui peut vous aider à modifier les enregistrements en toute simplicité. Toutes ces précieuses fonctionnalités en font un choix approprié pour l'enregistrement des réunions Webex.
Caractéristiques principales:
- Enregistrez n'importe quelle zone de l'écran de votre Mac
- Logiciel d'enregistrement vidéo et audio avantageux
- Enregistrement audio : audio du système, audio du microphone, ou les deux.
- Enregistrement d'une réunion Microsoft Teams en tant qu'étudiant sur Mac
- Prise en charge de l'enregistrement programmé pour démarrer la capture à une heure précise
Tous ceux qui ont besoin d'un enregistreur de réunion Webex compétent ne peuvent pas manquer celui-ci. Téléchargez-le pour l'essayer !
Comment enregistrer une réunion Webex avec du son sur Mac :
Étape 1. Avant l'enregistrement, téléchargez et lancez EaseUS RecExperts for Mac. Ensuite, choisissez une zone d'enregistrement appropriée parmi ces deux options : "Plein écran" ou "Région".

Étape 2. Ensuite, cliquez sur le bouton "Son" dans le coin inférieur gauche pour sélectionner la source audio appropriée pour votre enregistrement. Les deux boutons de la fenêtre "Sélectionner le son d'enregistrement" permettent de décider si vous voulez capturer le son du système, l'audio du microphone, ou les deux.

(Facultatif) Pour ceux qui ont besoin de capturer la webcam en même temps que l'écran, l'icône "Webcam" à côté du bouton "Sound" peut vous aider à activer une caméra intégrée ou une caméra externe.
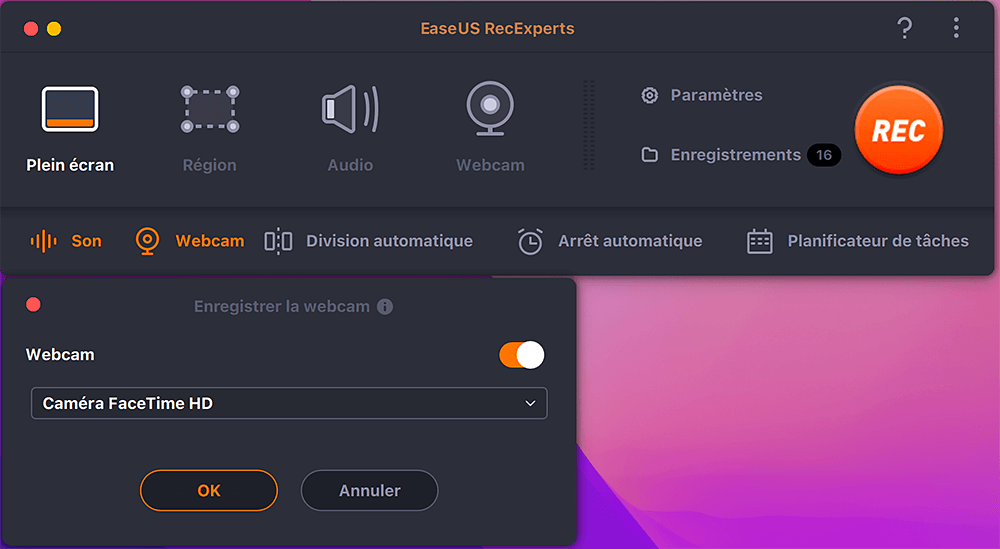
Après avoir réglé les paramètres, appuyez sur le bouton "REC" pour commencer l'enregistrement.
Étape 3. Pendant l'enregistrement, il y aura une barre d'outils flottante qui vous permettra de mettre en pause ou d'arrêter l'enregistrement, ainsi que de faire des captures d'écran. Lorsque vous souhaitez enregistrer la vidéo que vous avez capturée, cliquez sur le bouton " Arrêter " de cette barre d'outils.
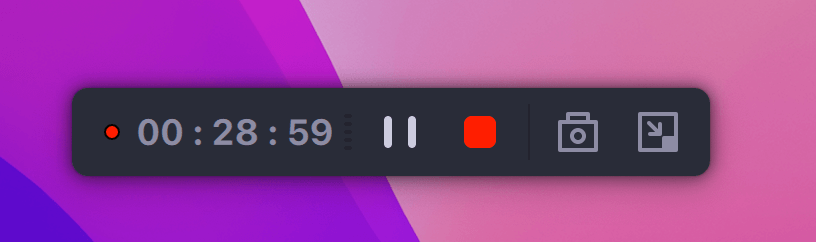
Étape 4. Lorsque l'enregistrement s'arrête, un lecteur intégré s'affiche, et vous pouvez visionner directement la vidéo enregistrée.

Méthode 2. QuickTime Player
QuickTime Player est un programme polyvalent pour les utilisateurs de Mac. Il peut vous aider à lire des fichiers multimédia, à convertir des formats vidéo/audio et même à enregistrer des écrans. En général, le programme est très simple à utiliser. Il ne nécessite pas de grandes connaissances en informatique.
Grâce à lui, vous pouvez capturer une réunion Webex sans aucun effort. Consultez maintenant les tutoriels suivants pour compléter la tâche.
Comment enregistrer une réunion Webex sans autorisation à l'aide de QuickTime Player :
Étape 1. Lancez QuickTime Player. Cliquez sur Fichier > Nouvel enregistrement de l’écran dans la barre des menus.
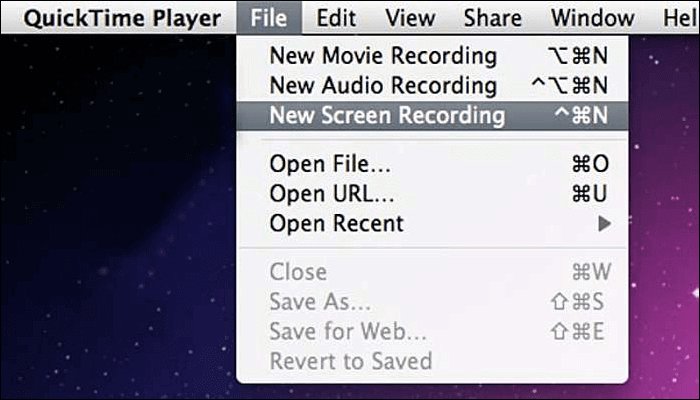
Étape 2. Lorsqu'une nouvelle fenêtre apparaît, cliquez sur le petit bouton en forme de triangle. Ici, vous pouvez ajuster les paramètres en fonction de vos besoins.
Étape 3. Une fois que la réunion Webex commence, cliquez sur le bouton "Enregistrer" pour commencer à capturer la réunion Webex.
Étape 4. Si la réunion Webex est terminée, il vous suffit de choisir le bouton "Arrêter" dans la barre de menu. Vous pouvez alors obtenir un fichier enregistré sur votre Mac.
Comment enregistrer une réunion Webex sur un téléphone (iOS/Android)
Lorsque vous devez assister à une réunion Webex sur un iPhone ou un téléphone Android, il n'est peut-être pas facile pour vous de prendre des notes sur certains contenus importants de la conférence. Dans cette situation, une application d'enregistrement d'écran Webex compatible avec votre appareil portable est nécessaire.
Cette partie vous montrera quelques applications que vous pouvez utiliser pour enregistrer une réunion Webex sur votre téléphone et vous proposera des tutoriels étape par étape sur la manière d'enregistrer une réunion Webex sans autorisation sur les téléphones portables.
Méthode 1. Enregistreur intégré
Pour commencer par la méthode la plus simple, vous pouvez utiliser leur enregistreur intégré, que Webex met à la disposition de ses utilisateurs. Cela peut se faire en quelques étapes simples.
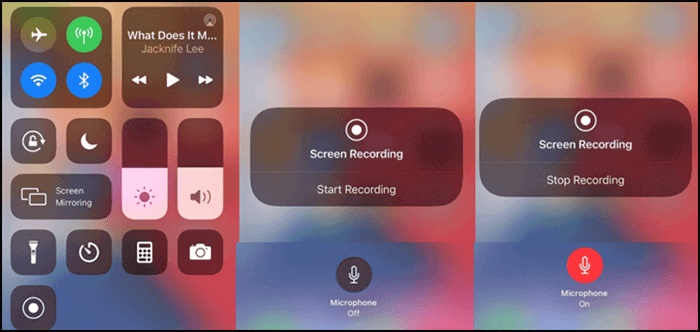
Comment enregistrer une réunion Webex en tant que participant sur le téléphone :
Étape 1. Lancez Cisco et commencez une réunion Webex comme d'habitude.
Étape 2. Allez dans les paramètres de l'enregistreur, réglez tout ce dont vous avez besoin.
Étape 3. Cliquez sur Enregistrer, et la réunion sera lancée et sera automatiquement enregistrée au format WRF après la clôture de la réunion.
Mais ce processus n'est probablement qu'une formalité. Vous aurez beaucoup de bruit dans la vidéo enregistrée et vous n'obtiendrez pas une vidéo correcte après l'enregistrement. Et il devient difficile d'utiliser l'enregistreur intégré.
Méthode 2. Super Screen Recorder
Super Screen Recorder est disponible gratuitement et pourtant c'est un enregistreur d'écran très puissant pour vos appareils Android et iPhone. L'application vous permet d'enregistrer tout ce qui se passe sur votre écran et aussi le son qui lui est associé. Vous allez adorer, car cette icône d'enregistrement offre des contrôles transparents et assez faciles à utiliser.
Elle est accompagnée d'un outil de marquage qui permet de marquer des zones de votre écran pendant l'enregistrement de la vidéo. Ces caractéristiques en font l'un des meilleurs enregistreurs d'écran pour aider les outils de création vidéo sur le marché. Grâce à l'application d'enregistrement de réunion Webex, vous pouvez facilement enregistrer et télécharger la réunion Webex. Je vais donc vous expliquer les étapes à suivre pour utiliser cette application.
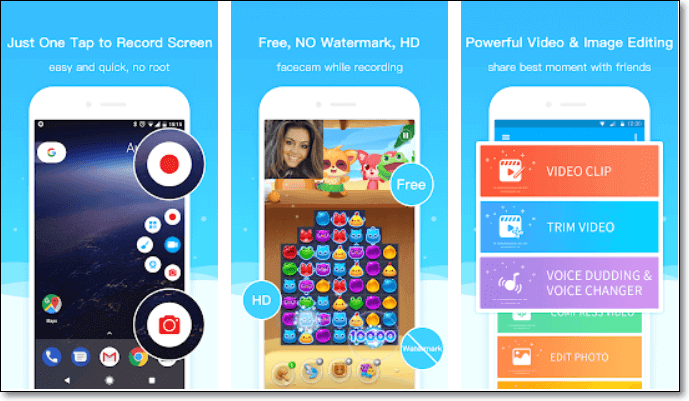
Enregistrer la réunion Webex en tant que participant dans le mobile :
Étape 1. Allez dans l'app store respectif pour Android et iPhone, cherchez le Super Screen Recorder. Téléchargez-le et installez-le.
Étape 2. Ouvrez l'application, et réglez tout selon vos préférences. Personnalisez-le et personnalisez l'application. Vous pouvez voir sur l'image les options que vous devrez choisir et paramétrer.
Étape 3. Vous obtiendrez une fenêtre contextuelle sur le côté du téléphone, qui comportera quelques fonctionnalités comme vous pouvez le voir sur l'image ci-dessous.
Étape 4. Parmi ces quelques fonctions, il y a une option d'enregistrement. Lorsque votre réunion va commencer, il vous suffit de cliquer sur la fenêtre contextuelle et de sélectionner l'icône d'enregistrement. C'est tout. Votre enregistrement sera activé et sera automatiquement enregistré dans le dossier sélectionné lorsque vous fermerez l'enregistrement.
Conclusion
"Webex peut-il enregistrer votre écran sans autorisation ?" En fait, il est préférable de choisir un enregistreur de réunion tiers pour capturer une réunion en tant qu'étudiant. Ce post a présenté différents logiciels d'enregistrement Webex pour Mac, Windows et les téléphones portables. Parmi ces programmes d'enregistrement Webex, EaseUS RecExperts est fortement recommandé.
Il vous offre de nombreuses fonctionnalités supplémentaires comme le découpage et la division automatique des enregistrements. Et surtout, il vous offre une grande souplesse dans la personnalisation des paramètres avant l'enregistrement. Ces caractéristiques incroyables rendent ce logiciel polyvalent et très utile. Téléchargez dès maintenant cet excellent enregistreur d'écran Webex !
FAQ sur la manière d'enregistrer une réunion Webex
Certaines questions connexes sont recueillies auprès du public.
1. Comment enregistrer un Webex ?
Si vous êtes un hôte ou un hôte alternatif, vous pouvez enregistrer la vidéo Webex, même si l'application.
Sinon, vous pouvez facilement enregistrer Webex en utilisant un logiciel tiers - EaseUS RecExperts. Ce logiciel possède de nombreuses fonctionnalités qui vous seront très utiles dans ce processus complet.
2. Pouvez-vous enregistrer une réunion Webex en tant que participant ?
Oui, vous pouvez le faire. La réponse est simple si vous parlez de l'application de bureau Webex ou du web. Webex dispose d'un enregistreur intégré qui permet aux participants d'enregistrer la vidéo en même temps que l'audio. Les hôtes ou les hôtes alternatifs sont également en mesure de le faire.
3. Pourquoi ne puis-je pas enregistrer ma réunion Webex ?
Si vous ne pouvez pas enregistrer votre réunion Webex, connectez-vous au site d'administration, sélectionnez Paramètres > Réunions et cochez la case Enregistrer sous Privilèges des participants.
EaseUS RecExperts

Un seul clic pour capturer tout ce qui se trouve à l'écran !
Pas de limite de temps, pas de filigrane
Enregistrer