-
![]()
Lionel
Lionel est passionné de technologie informatique, il fait partie de l'équipe EaseUS depuis 8 ans, spécialisé dans le domaine de la récupération de données, de la gestion de partition, de la sauvegarde de données.…Lire la suite -
![]()
Nathalie
Nathalie est une rédactrice chez EaseUS depuis mars 2015. Elle est passionée d'informatique, ses articles parlent surtout de récupération et de sauvegarde de données, elle aime aussi faire des vidéos! Si vous avez des propositions d'articles à elle soumettre, vous pouvez lui contacter par Facebook ou Twitter, à bientôt!…Lire la suite -
![]()
Mélanie
Mélanie est une rédactrice qui vient de rejoindre EaseUS. Elle est passionnée d'informatique et ses articles portent principalement sur la sauvegarde des données et le partitionnement des disques.…Lire la suite -
![]()
Arnaud
Arnaud est spécialisé dans le domaine de la récupération de données, de la gestion de partition, de la sauvegarde de données.…Lire la suite -
![]()
Soleil
Soleil est passionnée d'informatique et a étudié et réalisé des produits. Elle fait partie de l'équipe d'EaseUS depuis 5 ans et se concentre sur la récupération des données, la gestion des partitions et la sauvegarde des données.…Lire la suite -
![]()
Flavie
Flavie est une rédactrice qui vient de rejoindre EaseUS. Elle est passionnée d'informatique et ses articles portent principalement sur la sauvegarde des données et le partitionnement des disques.…Lire la suite -
![]()
Aveline
Aveline est une nouvelle rédactrice chez EaseUS. Elle est une passionnée de technologie. Ses articles se concentrent principalement sur la récupération de données et les outils multimédias, domaines dans lesquels elle apporte son expertise approfondie.…Lire la suite
Sommaire
0 Vues |
0 min lecture
Les joueurs professionnels et les utilisateurs de réseaux sociaux souhaitent principalement jouer à des jeux et à d'autres applications de divertissement simultanément sur PC. La raison est d'améliorer leur expérience utilisateur. À l’inverse, les professionnels préfèrent utiliser les applications Android sur leurs systèmes, notamment celles liées au travail. Cela contribue à réduire les risques de distraction auxquels vous pourriez être confronté lorsque vous utilisez un téléphone mobile.
En termes simples, quelle que soit l'application que vous utilisez, elle devient plus facile à utiliser sur écran large que sur smartphone. De plus, ce programme vous sera également utile si votre téléphone n'est pas accessible à un moment donné.
Cet article explique comment télécharger et installer Bluestacks sur Windows, ses paramètres de base et la procédure pour exécuter des applications Android ainsi qu'un logiciel efficace pour enregistrer l'écran. Entrons dans les détails !
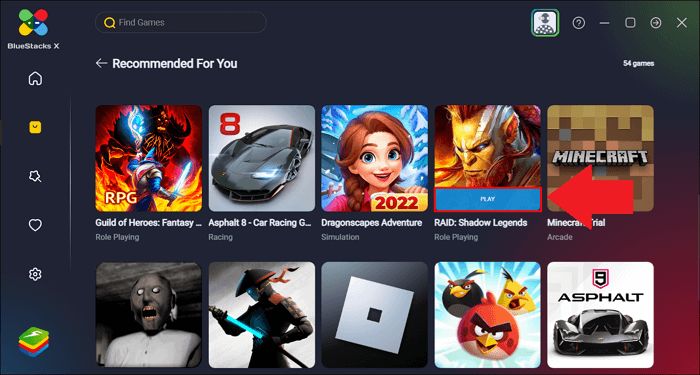
Comment télécharger et installer Bluestacks sur un PC Windows
Lancé en 2011, Bluestacks est devenu un émulateur Android bien connu des deux utilisateurs de Windows. Il vous aide à combler le fossé entre l'écosystème mobile et l'écosystème de bureau afin que vous puissiez exécuter presque n'importe quelle application de bureau Android sans consommer la batterie de votre téléphone. Bien qu'il remplisse de nombreuses fonctions comme l'enregistrement, il est considéré comme un logiciel idéal pour les jeux mobiles en raison de son Game Center unique.
Simplement, vous obtiendrez un traitement fluide et une précision améliorée. De plus, il vous offre une meilleure visibilité sur le large écran du PC. En outre, vous bénéficierez d'une expérience de jeu avancée ainsi que des guides de stratégie Bluestacks. Plus important encore, vous pouvez obtenir sa version payante pour des fonctionnalités de personnalisation avancées et des options de support client rapides.
Vous apprendrez bientôt la procédure si vous êtes débutant, mais si vous êtes un pro, vous pourrez facilement bénéficier de cette gloire de jeu de premier ordre !
Avant d'aller de l'avant, gardez à l'esprit la configuration système requise. Ceux-ci incluent au minimum 4 Go de RAM, 5 Go d'espace libre sur l'appareil, un processeur Intel/AMD, des pilotes graphiques mis à jour et au moins le système d'exploitation Windows 7.
Voyons maintenant les étapes détaillées pour utiliser Bluestacks sur Windows 10, mais tout d'abord, il est nécessaire de télécharger et d'installer Bluestacks sur Windows :
Étape 1. Tout d'abord, vous devez ouvrir le site officiel de ce programme sur votre PC. Vous obtiendrez les deux versions ; cependant, vous devez cliquer sur l'onglet "Voir toutes les versions". Cela vous amènera à l’écran suivant.
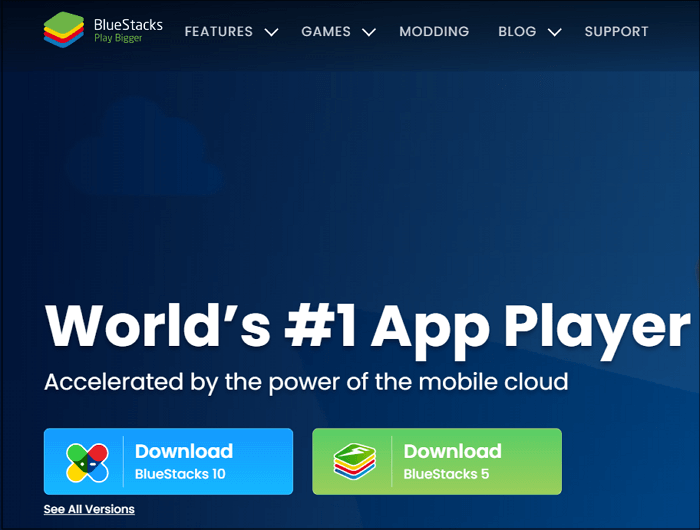
Étape 2. Maintenant, faites défiler vers le bas, là où apparaît la section « Pour Windows ». Cliquez sur n'importe quel bouton "Télécharger" pour continuer. Il sera téléchargé instantanément si Internet est stable. Ici, vous devez ouvrir le programme.
Étape 3. Ensuite, appuyez sur Oui > Installer pour commencer votre installation. Une fois terminé, le téléchargement de toutes les parties commencera, ce qui prend un certain temps.
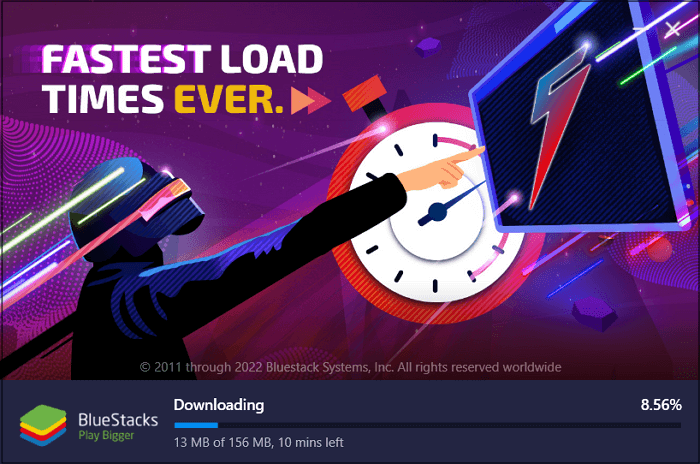
Paramètres de base pour Bluestacks
Maintenant que vous avez appris la méthode de téléchargement et d'installation ainsi que la configuration système requise, l'étape suivante consiste à maîtriser ses paramètres de base. Ceux-ci vous aideront à améliorer votre expérience et à tirer le meilleur parti de ce logiciel. Sinon, vous rencontrerez des problèmes lors du processus d’exécution de l’application. En effet, personne ne veut prendre ce risque, alors commençons !
Voici tout ce que vous devez savoir sur les paramètres de base pour utiliser correctement Bluestacks :
Étape 1. Après avoir lancé le logiciel sur votre système Windows, vous verrez la notification de connexion à votre compte Google Play. La connexion est une étape incontournable avant d’exécuter les applications Android.
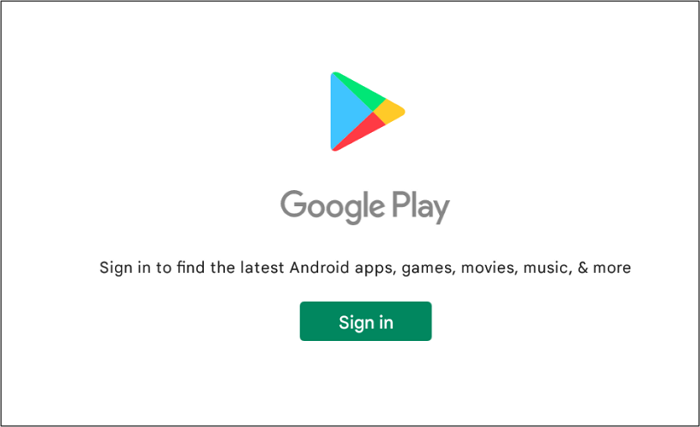
Étape 2. Maintenant, cliquez sur l'icône à trois barres dans le menu en haut à droite. Ici, vous pouvez sélectionner la fréquence d'images, la résolution, les pixels, les haut-parleurs et le microphone. Il est même possible de choisir la langue et d'ajuster les paramètres d'entrée de la manette de jeu. Cliquez sur "Enregistrer les modifications" à la fin.
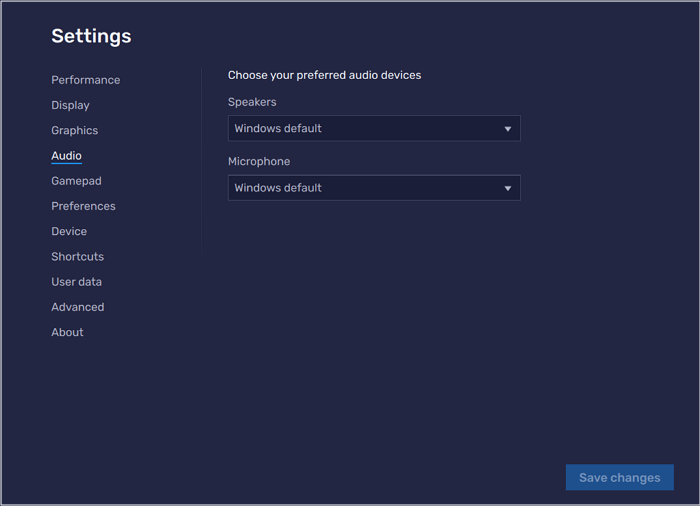
Étape 3. Enfin, vous pouvez régler le volume, les commandes de jeu, la rotation de l'écran et autres à partir du menu de la barre latérale. Maintenant, vous avez terminé !
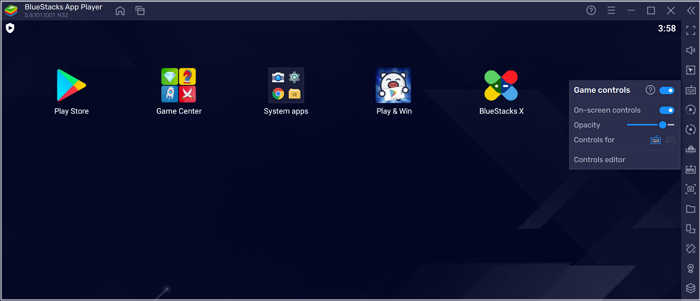
Comment utiliser Bluestacks pour exécuter des applications Android sur PC
Voici l'étape la plus cruciale de l'utilisation de Bluestacks, où vous êtes prêt à exécuter une application Android sur votre système Windows. C'est ce pour quoi vous avez déjà travaillé. En effet vous aurez besoin d’aide pour passer cette étape, alors regardez le contenu ci-dessous sans perdre de temps !
Passons au didacticiel expliquant comment utiliser Bluestacks pour exécuter les applications Android sur un PC sans effort :
Étape 1. La première étape nécessite que vous lanciez le logiciel sur votre PC. Puisque vous êtes connecté au Play Store lors des paramètres de base, vous devez rechercher l'application que vous souhaitez exécuter. Choisissez une application pour examiner ses détails.
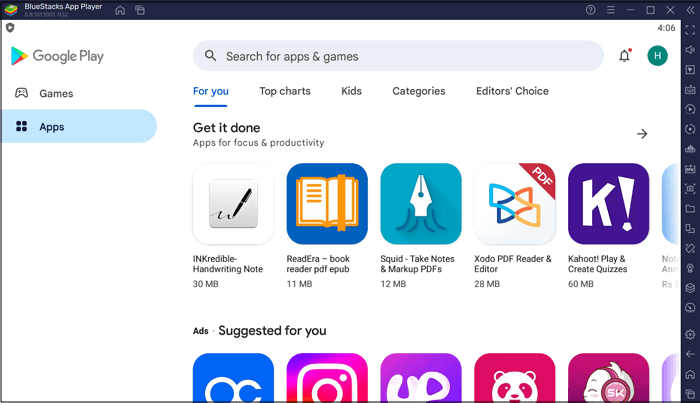
Étape 2. Ensuite, appuyez sur l'onglet « Installer » et une notification d'installation apparaît sur la droite. Une fois terminé, cliquez sur l’icône de l’application installée pour l’ouvrir. Chaque application que vous sélectionnez s'ouvrira dans le nouvel onglet afin que vous puissiez les basculer pour passer de l'une à l'autre.
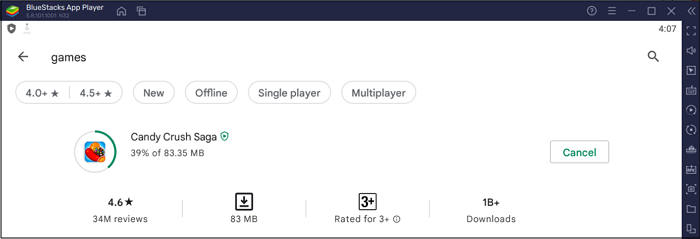
Étape 3. Toutes les commandes seront disponibles dans la colonne de droite à partir de laquelle vous pourrez gérer les tâches telles que la prise de captures d'écran, le partage de position ou l'enregistrement.
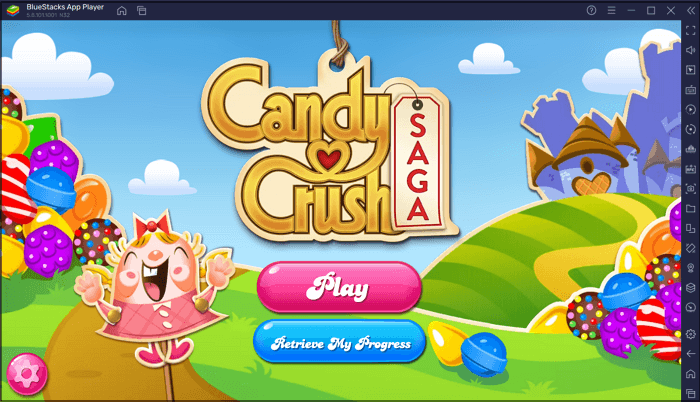
Comment enregistrer un écran Android sur PC
En plus d'exécuter divers jeux ou autres applications sur une seule plate-forme, les utilisateurs souhaitent parfois enregistrer les écrans Android. Les Bluestacks proposent également cette fonctionnalité, mais elle est complexe à utiliser. Comme il ne convient pas non plus aux professionnels, il est judicieux d'utiliser un logiciel léger comme EaseUS RecExperts. Ci-dessous les détails !
Supposons que vous recherchiez un enregistreur d'écran à part entière doté de nombreuses fonctionnalités, de fonctionnalités simples et d'une interface conviviale. Dans ce cas, EaseUS RecExperts doit être votre solution. Il vous aide à enregistrer facilement l'écran de votre PC ainsi qu'à sélectionner la zone de capture d'écran, à connecter la webcam et à régler le volume selon vos demandes. De plus, vous pouvez bénéficier des fonctions de partage automatique et d'arrêt automatique de ce programme.
En ce qui concerne les enregistrements, ils seront visibles dans l'onglet enregistrements une fois que vous aurez terminé. Même vous êtes en mesure de planifier cette tâche de capture si nécessaire. Pendant l'enregistrement, vous avez la possibilité de modifier les paramètres vidéo et audio tels que la fréquence d'images, la fréquence d'échantillonnage, le débit binaire, la qualité et le format de sortie. Enfin et surtout, vous pouvez obtenir une assistance technique si vous rencontrez des problèmes.
EaseUS RecExperts
- Convient même aux débutants et aux utilisateurs naïfs
- Ajuster les préférences audio et vidéo
- Proposer la technologie d'accélération matérielle GPU
- Laissez-vous utiliser les raccourcis clavier pour un traitement rapide
- Formats pris en charge tels que FLV, MKV, MOV, GIF, MP4, etc.
Voici comment enregistrer l'écran Android sur PC à l'aide d'EaseUS RecExperts :
Étape 1. Lancez EaseUS RecExperts. Il existe deux modes d'enregistrement d'écran. Choisissez "Plein écran", cet outil capturera tout l'écran ; choisissez "Région", vous devrez sélectionner manuellement la zone d'enregistrement.

Étape 2.Après cela, vous pouvez choisir d'enregistrer la webcam, le son du système ou le microphone comme vous le souhaitez. Bien sûr, vous pouvez les désactiver si vous avez seulement besoin d'enregistrer l'écran silencieux.

Étape 3. Ensuite, vous pouvez cliquer sur le bouton rouge "REC" pour commencer l'enregistrement. Vous verrez maintenant une barre de menu sur votre écran. Si vous souhaitez mettre l'enregistrement en pause, cliquez sur le bouton blanc "Pauser" ; pour terminer l'enregistrement, cliquez sur le bouton rouge "Arrêter".
Étape 4. Après l'enregistrement, vous serez dirigé vers l'interface de la liste d'enregistrement. Ici, vous pouvez visualiser ou modifier facilement vos enregistrements.

L'essentiel
De nombreux scénarios vous obligent à exécuter/jouer à plusieurs applications ou jeux simultanément sur des PC, et Bluestacks s'avère bénéfique dans ce cas. Bien que l'exécution du programme Bluestacks pour débutants semble difficile, vous pouvez facilement télécharger, installer et exécuter n'importe quelle application Android en suivant les procédures détaillées ci-dessus.
Cependant, que faire si vous souhaitez enregistrer l’écran ? Essayez les EaseUS RecExperts sans tarder un instant. Il ne vous aide pas à effectuer un enregistrement rapide et efficace, mais offre également une gamme unique et étendue de fonctionnalités.
EaseUS RecExperts

Un seul clic pour capturer tout ce qui se trouve à l'écran !
Pas de limite de temps, pas de filigrane
Enregistrer

