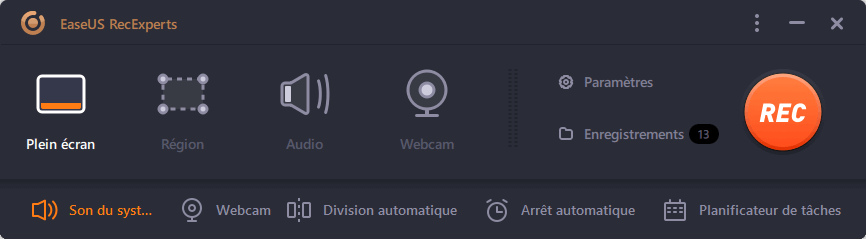-
![]()
Lionel
Lionel est passionné de technologie informatique, il fait partie de l'équipe EaseUS depuis 8 ans, spécialisé dans le domaine de la récupération de données, de la gestion de partition, de la sauvegarde de données.…Lire la suite -
![]()
Nathalie
Nathalie est une rédactrice chez EaseUS depuis mars 2015. Elle est passionée d'informatique, ses articles parlent surtout de récupération et de sauvegarde de données, elle aime aussi faire des vidéos! Si vous avez des propositions d'articles à elle soumettre, vous pouvez lui contacter par Facebook ou Twitter, à bientôt!…Lire la suite -
![]()
Mélanie
Mélanie est une rédactrice qui vient de rejoindre EaseUS. Elle est passionnée d'informatique et ses articles portent principalement sur la sauvegarde des données et le partitionnement des disques.…Lire la suite -
![]()
Arnaud
Arnaud est spécialisé dans le domaine de la récupération de données, de la gestion de partition, de la sauvegarde de données.…Lire la suite -
![]()
Soleil
Soleil est passionnée d'informatique et a étudié et réalisé des produits. Elle fait partie de l'équipe d'EaseUS depuis 5 ans et se concentre sur la récupération des données, la gestion des partitions et la sauvegarde des données.…Lire la suite -
![]()
Flavie
Flavie est une rédactrice qui vient de rejoindre EaseUS. Elle est passionnée d'informatique et ses articles portent principalement sur la sauvegarde des données et le partitionnement des disques.…Lire la suite -
![]()
Aveline
Aveline est une nouvelle rédactrice chez EaseUS. Elle est une passionnée de technologie. Ses articles se concentrent principalement sur la récupération de données et les outils multimédias, domaines dans lesquels elle apporte son expertise approfondie.…Lire la suite
Sommaire
0 Vues |
0 min lecture
Comme HP et Dell, Asus joue également un rôle important dans l'industrie des ordinateurs portables. Et de nos jours, de plus en plus de personnes utilisent des ordinateurs portables Asus, que ce soit pour étudier ou travailler. Lors de son utilisation, vous souhaiterez peut-être enregistrer un enregistrement sur Asus pour certaines raisons, telles que la création de didacticiels vidéo pour les étudiants, la capture d'une réunion en ligne, etc.
Quelle que soit la raison pour laquelle vous capturez l'écran, vous devez d'abord savoir comment enregistrer un écran sur un ordinateur portable Asus. Bien qu'il existe de nombreux enregistreurs d'écran pour ordinateur portable Asus, lequel vous convient le mieux ? Compte tenu de cela, nous sommes heureux de partager avec vous un excellent logiciel de capture d'écran Asus ; De plus, vous pouvez également apprendre à effectuer la tâche avec des guides étape par étape.
CONTENU DE LA PAGE:
- Comment filtrer l'enregistrement d'un ordinateur portable Asus Windows 10 avec EaseUS RecExperts
- Comment enregistrer l'écran d'un ordinateur portable Asus à l'aide de Game Bar
- Comment filtrer l'enregistrement sur un ordinateur portable Asus avec Fraps
- Comment démarrer l'enregistrement d'écran Asus avec OBS Studio
Comment filtrer l'enregistrement sur un ordinateur portable Asus Windows 10
En ce qui concerne l'enregistreur d'écran pour ordinateur portable Asus, vous ne pouvez pas manquer un excellent programme d'enregistrement d'écran appelé EaseUS RecExperts. En raison de son flux de travail intuitif et de ses fonctions puissantes, il est devenu de plus en plus populaire dans le monde entier.
Que votre Asus fonctionne sous Windows 7, 9, 8, 8.1, 10 ou même 11, ce logiciel d'enregistrement d'écran peut toujours vous aider à enregistrer Asus en douceur et rapidement. Avec son aide, vous pouvez choisir de manière flexible de capturer le plein écran ou d'enregistrer une partie de l'écran, et il vous permet de capturer l'audio (à la fois le son du système et le micro, ou les deux) et la webcam en quelques clics. De plus, il fonctionne également en instantané, ce qui signifie que vous pouvez faire une capture d'écran sur Asus en un seul clic. Si vous recherchez un logiciel de capture d'écran à durée illimitée, vous pouvez opter pour celui-ci !
Points forts de l'enregistreur d'écran EaseUS Asus :
★ Enregistrement programmé : permet de définir une heure spécifique pour démarrer ou terminer automatiquement l'enregistrement de votre écran Asus
★ Division automatique : diviser automatiquement les enregistrements en fonction de la taille du fichier ou d'autres paramètres
★ Divers formats de sortie : exporter les enregistrements au format MOV, MP4, MP3, AAC, FLAC, etc.
★ Outils d'édition essentiels : prise en charge du découpage des fichiers enregistrés, de l'ajout d'un titre d'ouverture et bien d'autres
Maintenant, jetez un œil au tutoriel suivant pour enregistrer l'écran sur un ordinateur portable Asus :
Étape 1. Lancez EaseUS RecExperts. Il existe deux modes d'enregistrement d'écran. Choisissez "Plein écran", cet outil capturera tout l'écran ; choisissez "Région", vous devrez sélectionner manuellement la zone d'enregistrement.

Étape 2.Après cela, vous pouvez choisir d'enregistrer la webcam, le son du système ou le microphone comme vous le souhaitez. Bien sûr, vous pouvez les désactiver si vous avez seulement besoin d'enregistrer l'écran silencieux.

Étape 3. Ensuite, vous pouvez cliquer sur le bouton rouge "REC" pour commencer l'enregistrement. Vous verrez maintenant une barre de menu sur votre écran. Si vous souhaitez mettre l'enregistrement en pause, cliquez sur le bouton blanc "Pauser" ; pour terminer l'enregistrement, cliquez sur le bouton rouge "Arrêter".
Étape 4. Après l'enregistrement, vous serez dirigé vers l'interface de la liste d'enregistrement. Ici, vous pouvez visualiser ou modifier facilement vos enregistrements.

Comment enregistrer l'écran d'un ordinateur portable Asus à l'aide de Game Bar
Pour ceux qui ne souhaitent pas installer de logiciel tiers, Game Bar Windows 10 est votre premier choix. Il est pré-construit sur votre ordinateur Asus et il vous suffit de suivre quelques étapes simples pour les tâches d'enregistrement. Le mot n'en dit pas plus, alors sautons directement dans le tutoriel.
Étape 1. Appuyez sur Win + G pour ouvrir la barre de jeu et cochez la case - "Oui, ceci est une barre de jeu".
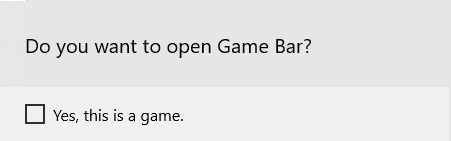
Étape 2. Ensuite, vous verrez la fenêtre contextuelle comme le montre l'image ci-dessous. Ici, vous pouvez choisir de prendre des captures d'écran, d'enregistrer des écrans ou de commencer à diffuser.

Étape 3. Pour enregistrer l'écran sur un ordinateur portable Asus, il vous suffit de cliquer sur la troisième barre circulaire pour démarrer votre enregistrement.
Comment filtrer l'enregistrement sur un ordinateur portable Asus avec Fraps
Si vous jouez habituellement à des jeux sur votre ordinateur portable Asus et que vous avez besoin de l'enregistrer, essayez Fraps. En tant que l'un des meilleurs enregistreurs de jeux, il vous aide à enregistrer sur l'ordinateur portable de jeu Asus Tuf et vous permet de modifier le FPS en fonction de vos besoins. De plus, par rapport aux autres enregistreurs d'écran Asus du marché, il est beaucoup plus facile à utiliser. Bien que l'interface soit un peu démodée, elle offre toujours un excellent service pour la capture d'écran.
Étape 1. Téléchargez et installez Fraps sur votre ordinateur portable Asus, puis lancez-le. Ensuite, vous verrez l'interface principale comme ci-dessous.
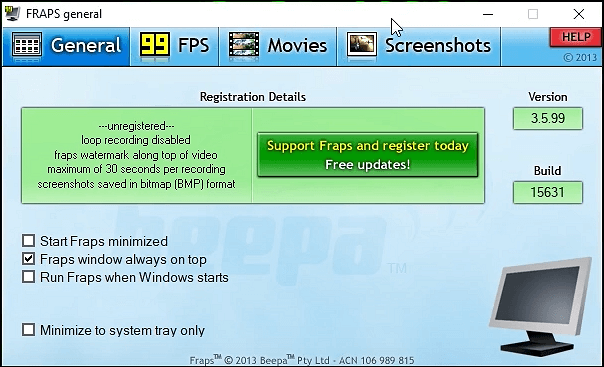
Étape 2. Ajustez les paramètres de vos enregistrements. Si vous souhaitez capturer le gameplay ou avez une exigence d'enregistrement plus élevée, vous pouvez modifier le fps en cliquant sur l'onglet 99FPS.
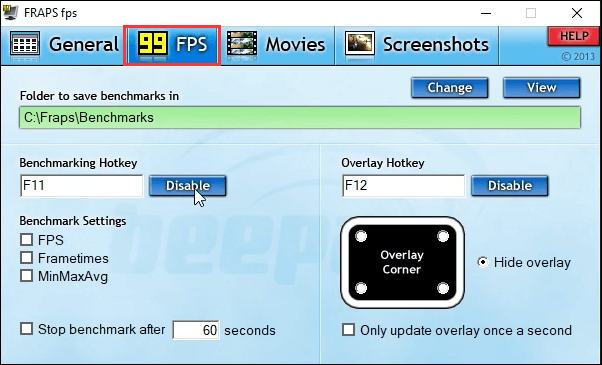
Étape 3. Ensuite, cliquez sur l'option "Film". Ici, vous pouvez choisir l'emplacement de sauvegarde des enregistrements, définir les raccourcis clavier pour démarrer/arrêter la capture ou sélectionner les sources audio.
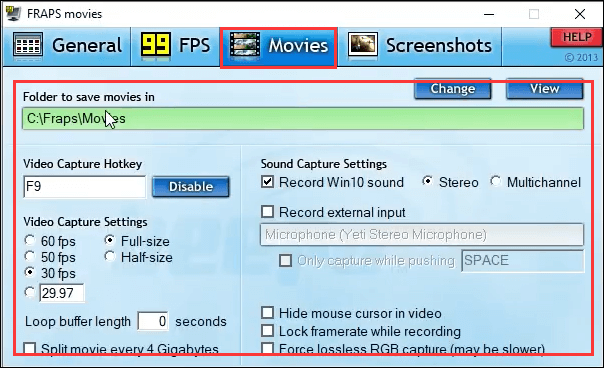
Étape 4. Enfin, réduisez la fenêtre Fraps et appuyez sur la touche de raccourci de capture vidéo pour démarrer votre enregistrement. Si les chiffres dans le coin droit de votre écran deviennent rouges, cela signifie que l'enregistrement commence.
Comment démarrer l'enregistrement d'écran Asus avec OBS Studio
Le dernier logiciel d'enregistrement d'écran d'ordinateur portable Asus est OBS Studio. Il s'agit d'un enregistreur d'écran open source et multiplateforme, largement utilisé. Ce logiciel gratuit vous permet d'enregistrer l'écran, de capturer l'audio du jeu et même de diffuser en direct sur YouTube ou d'autres sites sociaux.
En parlant de sa fonction d'enregistrement, il vous permet d'enregistrer plusieurs écrans ou moniteurs simultanément sans trop d'effort. Plus important encore, le processus de capture d'écran est facile à utiliser, il suffit de jeter un coup d'œil au tutoriel de coup.
Étape 1. Lancez OBS Studio et cliquez sur "Paramètres" dans le coin inférieur droit. Ensuite, une nouvelle fenêtre apparaît et vous pouvez choisir le format de sortie et la destination pour enregistrer vos enregistrements en premier.
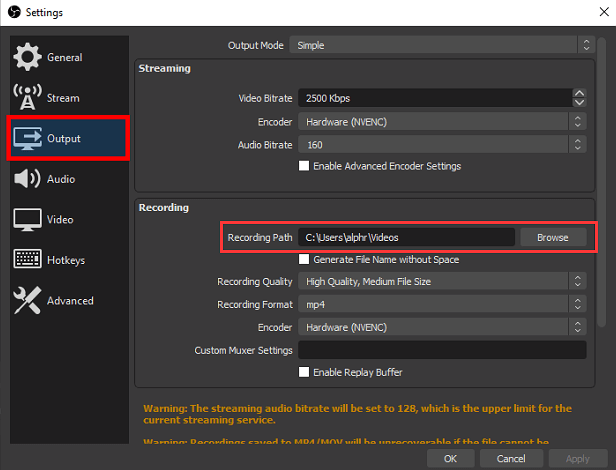
Étape 2. Revenez à l'interface principale et cliquez sur l'icône "+" dans l'onglet Scène pour ajouter une nouvelle scène.
![]()
Étape 3. Allez dans la case "Sources" à côté de l'onglet "Scène", cliquez sur l'icône plus en bas, sélectionnez "Afficher la capture" et choisissez "OK". Ensuite, vous verrez apparaître la zone d'enregistrement.
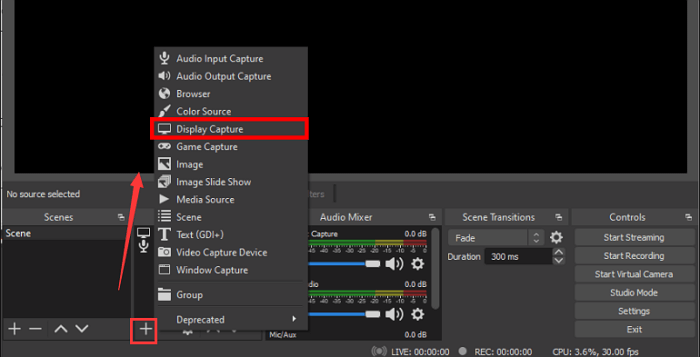
Étape 4. Une fois que tout est terminé, vous pouvez démarrer l'enregistrement de votre ordinateur portable Asus en cliquant sur le bouton "Démarrer l'enregistrement" dans le coin inférieur droit de l'écran.
Conclusion
Comme vous pouvez le voir, il existe quatre solutions simples et pratiques qui vous aident à enregistrer sur un ordinateur portable Asus, laquelle préférez-vous ?
Pour ceux qui ne souhaitent pas télécharger ou installer de logiciel, Game Bar Windows 10 convient à certaines activités d'enregistrement d'écran de base. (Seul votre ordinateur Asus fonctionne sous Windows 10 ou version ultérieure).
Si vous recherchez un enregistreur d'écran Asus facile à utiliser mais puissant, donnez une chance à EaseUS RecExperts. Ce logiciel léger vous permet de capturer l'écran ou l'audio sans limite de temps.
EaseUS RecExperts

Un seul clic pour capturer tout ce qui se trouve à l'écran !
Pas de limite de temps, pas de filigrane
Enregistrer