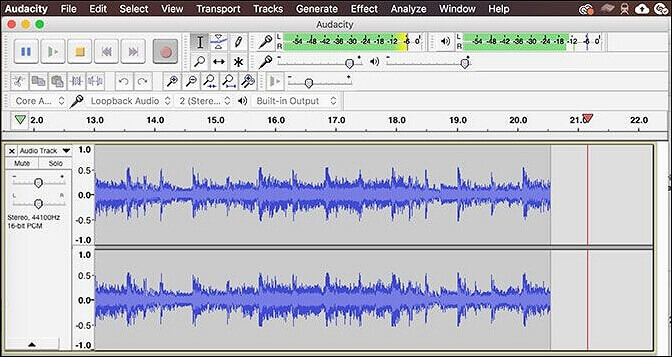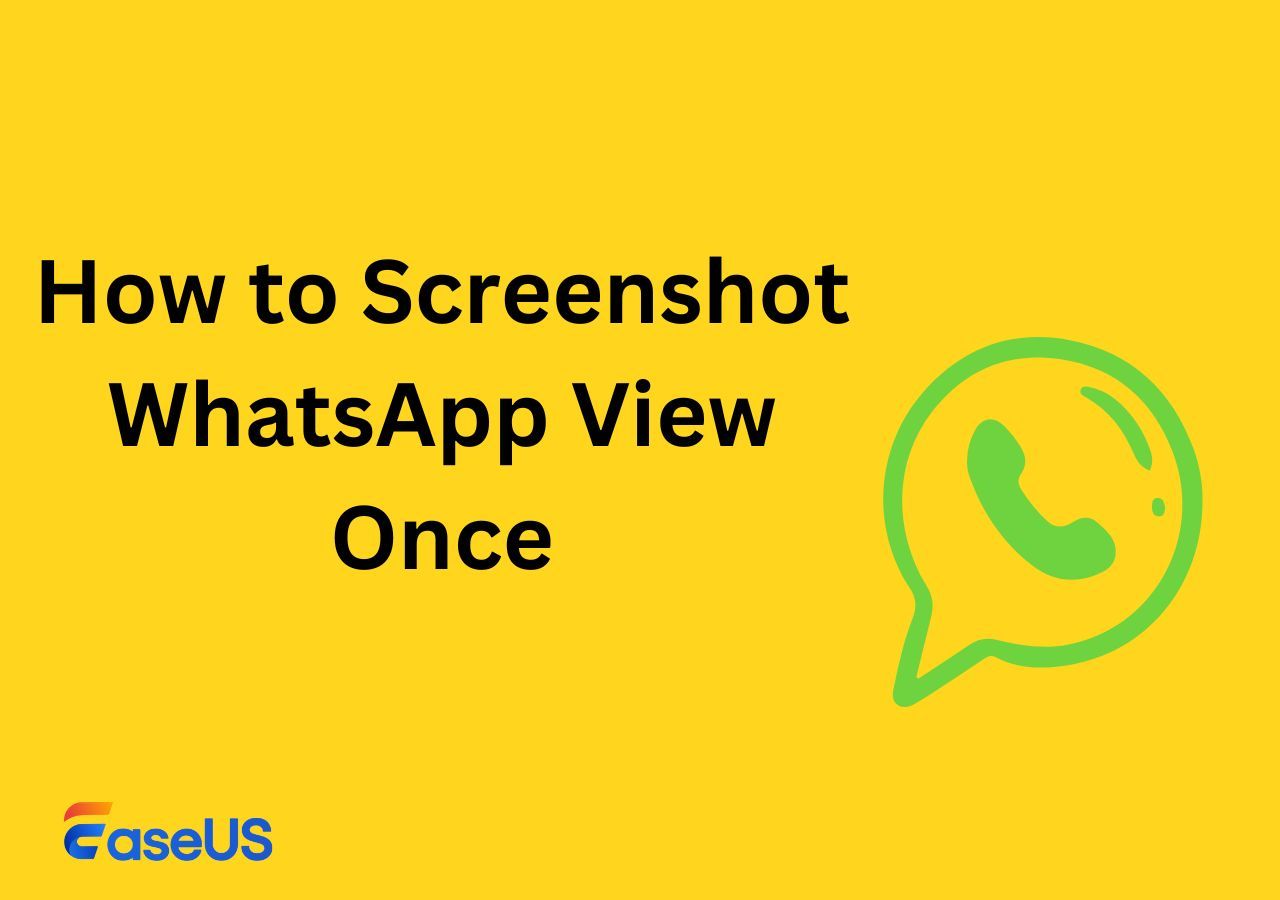-
![]()
Lionel
Lionel est passionné de technologie informatique, il fait partie de l'équipe EaseUS depuis 8 ans, spécialisé dans le domaine de la récupération de données, de la gestion de partition, de la sauvegarde de données.…Lire la suite -
![]()
Nathalie
Nathalie est une rédactrice chez EaseUS depuis mars 2015. Elle est passionée d'informatique, ses articles parlent surtout de récupération et de sauvegarde de données, elle aime aussi faire des vidéos! Si vous avez des propositions d'articles à elle soumettre, vous pouvez lui contacter par Facebook ou Twitter, à bientôt!…Lire la suite -
![]()
Mélanie
Mélanie est une rédactrice qui vient de rejoindre EaseUS. Elle est passionnée d'informatique et ses articles portent principalement sur la sauvegarde des données et le partitionnement des disques.…Lire la suite -
![]()
Arnaud
Arnaud est spécialisé dans le domaine de la récupération de données, de la gestion de partition, de la sauvegarde de données.…Lire la suite -
![]()
Soleil
Soleil est passionnée d'informatique et a étudié et réalisé des produits. Elle fait partie de l'équipe d'EaseUS depuis 5 ans et se concentre sur la récupération des données, la gestion des partitions et la sauvegarde des données.…Lire la suite -
![]()
Flavie
Flavie est une rédactrice qui vient de rejoindre EaseUS. Elle est passionnée d'informatique et ses articles portent principalement sur la sauvegarde des données et le partitionnement des disques.…Lire la suite -
![]()
Aveline
Aveline est une nouvelle rédactrice chez EaseUS. Elle est une passionnée de technologie. Ses articles se concentrent principalement sur la récupération de données et les outils multimédias, domaines dans lesquels elle apporte son expertise approfondie.…Lire la suite
Sommaire
0 Vues |
0 min lecture
En tant qu'utilisateur macOS ou iOS, vous devez utiliser l'application Voice Memos pour enregistrer des notes vocales. Sans aucun doute, de nombreux utilisateurs utilisent cette application en raison de son enregistrement illimité et compressé. Cependant, il a été constaté que certains utilisateurs sont confrontés à un problème courant, à savoir que les mémos vocaux ne fonctionnent pas .
Plusieurs utilisateurs ont signalé qu'ils ne pouvaient pas enregistrer la voix sur Mac car cette application ne fonctionnait pas correctement. En faites-vous partie ? Ne vous inquiétez pas maintenant, car nous avons rédigé ce guide pour vous permettre de résoudre ce problème. Commençons!
Pourquoi les mémos vocaux ne fonctionnent-ils pas ?
Il peut y avoir plusieurs raisons pour lesquelles cette application n'enregistre pas sur iPhone ou Mac. Sans aucun doute, les causes de ce problème peuvent varier selon les conditions. C'est pourquoi nous avons répertorié quelques raisons pour lesquelles cette erreur est créée sur les appareils iPhone et Mac.
Il est possible que vous n'ayez pas activé le microphone intégré de votre Mac ou que le microphone de votre iPhone soit endommagé.
- Votre appareil ne dispose peut-être pas de suffisamment de stockage.
- Vous utilisez peut-être une ancienne version des mémos vocaux.
- Votre compte utilisateur peut avoir des paramètres irréguliers.
- Il est possible que certains périphériques externes soient à l'origine de ce problème.
Voici donc quelques raisons courantes pour lesquelles les mémos vocaux ne sont pas enregistrés sur Mac et iPhone.
Réparer les mémos vocaux qui n'enregistrent pas sur Mac
Nous avons répertorié quelques solutions pour supprimer les mémos vocaux qui ne fonctionnent pas sur Mac. Ces solutions vous aideront à remettre cette application sur les rails et à enregistrer vos notes vocales. Vous devez les lire et les mettre en œuvre un par un pour trouver le bon appareil.
Méthode 1. Utilisez un puissant enregistreur audio Mac - EaseUS RecExperts
La première solution que nous recommandons fortement d'utiliser est un logiciel d'enregistrement audio puissant et fiable pour Mac . Cela peut vous aider à éviter tout problème avec le microphone ou le fonctionnement interne des mémos vocaux.
De plus, vous pourrez bénéficier de nombreuses fonctionnalités supplémentaires. Le meilleur enregistreur d'écran Mac avec son que nous ayons trouvé sur Internet est EaseUS RecExperts. Peu importe que vous soyez étudiant ou créateur de contenu ; cet enregistreur est parfait pour l'enregistrement.

Grâce à cela, vous pouvez même enregistrer de l'audio interne sur Mac sans décalage. Vous ne rencontrerez pas de problèmes tels que les mémos vocaux arrêtant l'enregistrement audio grâce à son interface efficace.
Méthode 2. Activer l'option d'effets sonores de l'interface utilisateur de lecture
Si vous ne souhaitez pas utiliser de logiciel supplémentaire mais que vous êtes confronté à un problème de mémos vocaux qui n'enregistrent pas sur Mac, vous pouvez opter pour cet appareil. Il est possible que les paramètres de votre appareil ne soient pas compatibles avec l'enregistrement du son en raison de l'option de lecture du son de l'interface utilisateur. Il serait donc préférable que vous essayiez d’activer cette option en suivant ces étapes.
Étape 1. Cliquez sur l'icône « Apple » puis sur « Préférences Système ».
Étape 2. Recherchez l'option « Paramètres sonores » et ouvrez-la pour obtenir un aperçu.
Étape 3. Recherchez l'option « Lire les effets sonores de l'interface utilisateur » avec une case à cocher.

Étape 4. Cliquez sur cette case et enregistrez les paramètres.
Maintenant, essayez de démarrer l’application et vérifiez si le problème a été résolu.
Partagez ce post si vous avez résolu votre problème !
Méthode 3. Essayez de redémarrer Mac
Parfois, votre appareil Mac ne parvient pas à ajuster les mises à jour ou peut être confronté à un dépannage. Si c'est le problème derrière l'erreur d'arrêt de l'enregistrement audio des mémos vocaux, vous devriez essayer de redémarrer votre appareil.
Étape 1. Cliquez sur l'icône " Apple ".
Étape 2. Recherchez le bouton « Redémarrer » et cliquez dessus.
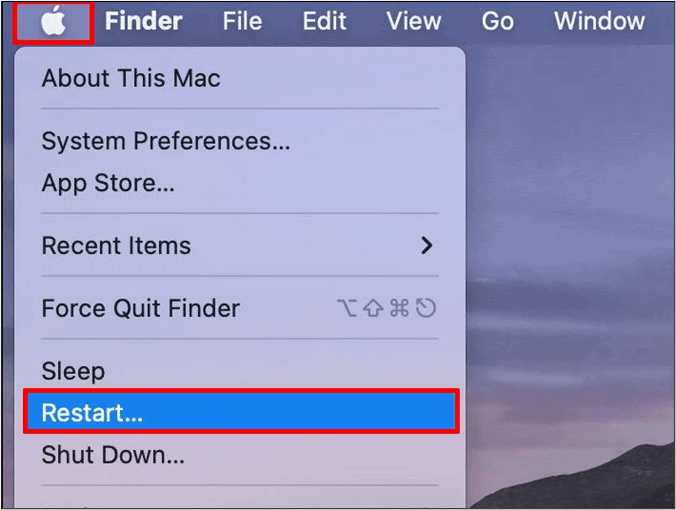
Étape 3. Confirmez l'action lorsque vous y êtes invité.
Après le redémarrage, vérifiez si le problème a été résolu ou non. Sinon, passez aux appareils suivants.
Méthode 4. Activer le microphone intégré
N'oubliez pas que votre appareil Mac dispose d'un microphone intégré, mais il n'est pas activé par défaut. Vous devriez donc vérifier s’il est activé ou non. Si votre microphone n'est pas activé, suivez ces étapes pour l'activer.
Étape 1. Cliquez sur l'icône « Apple » et ouvrez les « Préférences Système ».
Étape 2. Accédez à la section « Son » et recherchez l'option « Entrée ».

Étape 3. Choisissez le microphone intégré dans la liste des périphériques d'entrée
Vous pouvez également définir le son ou le volume du son enregistré à l'aide de la même fenêtre.
Méthode 5. Créer un nouveau compte
Un autre moyen que vous pouvez utiliser pour résoudre le problème des mémos vocaux qui ne fonctionnent pas consiste à créer un autre compte utilisateur. Il est possible que votre compte utilisateur présente des problèmes à cause desquels l'application ne fonctionne pas sur votre Mac. Vous devriez essayer de créer un nouveau compte utilisateur en suivant les étapes suivantes et vérifier l'application pour l'enregistrement.
Étape 1. Accédez à « Préférences Système », puis ouvrez l'option « Utilisateurs et groupes ».
Étape 2. Recherchez l'icône « + » et appuyez dessus.
Étape 3. Remplissez la nouvelle fenêtre contextuelle avec les données requises.
Étape 4. Appuyez sur le bouton " Créer " pour l'action finale.

Une fois que vous avez créé un nouveau compte utilisateur, vous devez lancer les mémos vocaux et vérifier si le problème a été résolu.
Méthode 6. Mettre à jour vers la dernière version de Mac
Il est possible que votre appareil utilise une ancienne version de Mac à l'origine de ce problème. Vous devriez donc essayer de mettre à jour votre Mac vers la dernière version ou mettre à jour les paramètres pour les mettre à jour. À son tour, il est possible que vous puissiez résoudre le problème de mémo vocal qui ne lit pas les enregistrements complets ou les problèmes associés.
Méthode 7. Essayez de déconnecter les haut-parleurs externes
Si vous utilisez des haut-parleurs externes, il est possible que cet appareil particulier crée un problème avec l'enregistrement vocal de votre Mac. Vous devriez donc essayer de déconnecter tout haut-parleur externe ou périphérique audio. Après la déconnexion, vous devez actualiser votre appareil plusieurs fois et ouvrir l'application pour vérifier si elle fonctionne correctement maintenant.
Réparer les mémos vocaux qui n'enregistrent pas sur iPhone
Si vous êtes un utilisateur d'iPhone confronté à un problème d'enregistrement vocal sur votre appareil pratique, vous devez opter pour les solutions suivantes. Nous avons vérifié ces appareils et les trouvons utiles pour résoudre le problème de non-fonctionnement des mémos vocaux.
Méthode 1. Créer de l'espace dans le stockage interne
N'oubliez pas que cette application sauvegarde tous vos enregistrements dans la mémoire interne de votre iPhone. Vous devriez donc essayer de libérer de l'espace en supprimant les données inutiles pour permettre à l'application de fonctionner correctement. Si vous ne savez pas comment procéder, suivez ces étapes pour obtenir de l'espace supplémentaire sur votre appareil.
Étape 1. Accédez à « Paramètres » sur votre iPhone et recherchez l'option « Général ».
Étape 2. Recherchez l'option « Stockage iPhone » et ouvrez-la.
Étape 3. Vérifiez si l'espace est rempli ou non.
Étape 4. S'il est rempli, appuyez sur le bouton « Activer » à côté de « Décharger les applications inutilisées ».
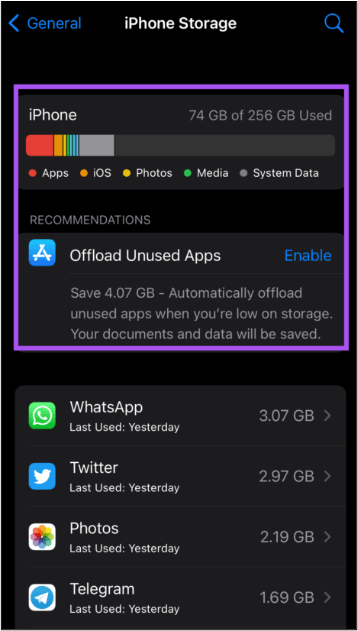
Cela supprimera toutes les applications que vous n'utilisez pas mais qui sont disponibles sur votre téléphone mobile. Vous pouvez également choisir les applications une par une et les supprimer si vous ne souhaitez pas utiliser l'option de suppression une en toutes.
Méthode 2. Forcer l'arrêt de l'application et le redémarrage
Un autre moyen que vous pouvez essayer sur votre iPhone consiste à arrêter de force l'application et à la redémarrer. Parfois, vous pouvez utiliser votre appareil pendant une longue période, ce qui met cette application en pause. Vous devez donc suivre les étapes à venir pour forcer l’arrêt des mémos vocaux et les redémarrer.
Étape 1. Faites glisser votre doigt vers le haut pour obtenir la liste de vos applications récemment utilisées
Étape 2. Recherchez l'application Mémos vocaux et faites glisser votre doigt vers le haut pour la supprimer de l'arrière-plan.
Étape 3. Lancez à nouveau l'application et essayez d'enregistrer la voix
Si cela est dû aux applications en arrière-plan, vous pouvez également faire glisser votre doigt vers le haut pour rechercher toutes les applications disponibles dans cette section. Cela permettra à l'iPhone d'exécuter les applications en douceur. Vous pouvez essayer ce luminaire sur iPhone 14/12/11 car tous les modèles ont le même processus de suppression des applications en arrière-plan.
Méthode 3. Réinitialiser les paramètres par défaut
Parfois, vous avez peut-être apporté des modifications à votre appareil sans considérer cela comme une action majeure. Il est possible que ces modifications créent des problèmes pour le bon fonctionnement des mémos vocaux. Suivez ces étapes pour réinitialiser les paramètres par défaut afin de résoudre ce problème.
Étape 1. Accédez à « Paramètres » sur votre iPhone et ouvrez les paramètres « Général ».
Étape 2. Recherchez l'option « Transférer ou réinitialiser l'iPhone ».
Étape 3. Cliquez sur le bouton « Réinitialiser » depuis l'écran ouvert.
Étape 4. Choisissez « Réinitialiser tous les paramètres » dans la liste des options affichées à l'écran.

Étape 5. Entrez le mot de passe de votre iPhone pour confirmer votre identité.
Étape 6. Encore une fois, cliquez sur « Réinitialiser tous les paramètres » pour confirmer.
Une fois la réinitialisation terminée, vous devez relancer l'application et essayer d'enregistrer ce que vous voulez. Il est possible que votre problème ait été résolu et que vous soyez prêt à poursuivre votre travail.
Méthode 4. Mettre à jour la version iOS
La mise à jour d'iOS peut également vous aider à résoudre les problèmes de mémo vocal et d'autres problèmes d'application. Si la mise à jour est disponible, vous devez suivre ces étapes pour mettre à jour votre iPhone vers son dernier IOS.
Étape 1. Accédez à « Paramètres » et ouvrez les paramètres « Général ».
Étape 2. Cliquez sur l'option « Mise à jour du logiciel » disponible en haut de la liste.

Étape 3. Vérifiez si la mise à jour est disponible et cliquez sur le bouton pour la télécharger et l'installer
Une fois que l'appareil a mis à jour la version IOS, vous devriez essayer d'ouvrir les mémos vocaux pour vérifier si le problème a été résolu.
Méthode 5. Nettoyer le microphone
Parfois, le microphone de votre iPhone peut contenir de la poussière qui rend l'enregistrement difficile. Vous devriez essayer de le nettoyer avec l'équipement spécifié et vérifier si l'application fonctionne maintenant.
Méthode 6. Mettre à jour l'application Mémos vocaux
Si rien n'a fonctionné pour vous dans la liste ci-dessus, vous devriez essayer de mettre à jour l'application Voice Memos. Il est possible qu'une mise à jour soit disponible, mais que vous ne l'ayez pas installée, ce qui pose problème.
Étape 1. Accédez à « App Store » et recherchez « Mémos vocaux ».
Étape 2. Cliquez sur le bouton « Mettre à jour » s'il est disponible sur le côté droit de l'application
Vous pourrez ainsi résoudre différents problèmes liés à cette application.
Derniers mots
Dans ce blog, nous avons discuté de différentes façons de résoudre le problème des mémos vocaux qui ne fonctionnent pas. Pour votre aide, nous vous avons présenté des solutions pour les appareils iPhone et Mac. Vous pouvez suivre les méthodes en fonction de l'appareil que vous utilisez.
Nous espérons que vous pourrez résoudre ce problème et commencer à enregistrer vos notes vocales en douceur. Si vous n'y parvenez pas, nous vous recommandons de télécharger EaseUS RecExperts en raison de son fonctionnement pratique et fluide, sans erreur.
FAQ sur les mémos vocaux qui n'enregistrent pas
1. Pourquoi mon iPhone n'enregistre-t-il pas ma voix ?
Il peut y avoir différentes raisons pour lesquelles votre iPhone n'enregistre pas votre voix. Par exemple, cela peut être dû à un microphone endommagé, à une interruption des paramètres ou à une incompatibilité d’application.
2. Pourquoi ne puis-je pas enregistrer de notes vocales sur iMessage ?
iMessage dispose d'une option spécifique appelée reconnaissance sonore qui vous empêche d'enregistrer des notes vocales. Pour enregistrer votre voix, vous devez désactiver cette option.
3. Combien de temps peut-on enregistrer des mémos vocaux sur un iPhone ?
L'application Voice Memos permet à ses utilisateurs d'enregistrer des notes vocales sans limites. Cela signifie que vous pouvez enregistrer autant de temps que vous le souhaitez. Il vous suffit de vous assurer que votre appareil dispose de suffisamment d'espace pour l'enregistrer.
EaseUS RecExperts

Un seul clic pour capturer tout ce qui se trouve à l'écran !
Pas de limite de temps, pas de filigrane
Enregistrer