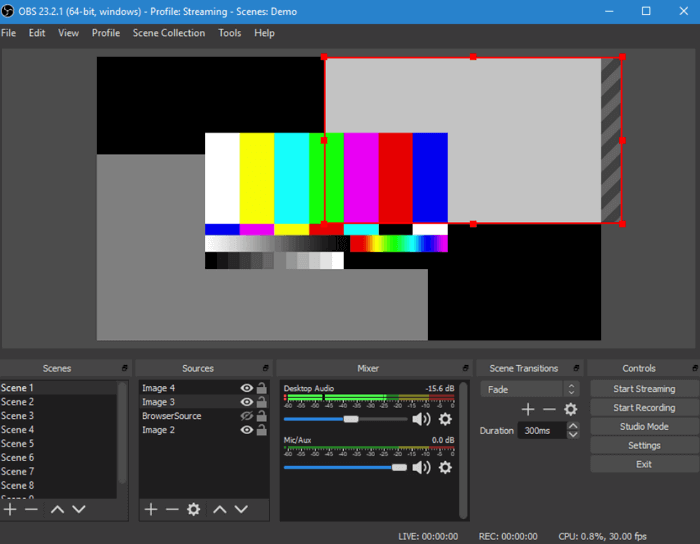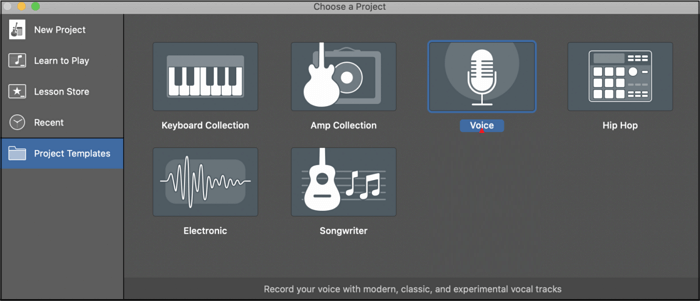-
![]()
Lionel
Lionel est passionné de technologie informatique, il fait partie de l'équipe EaseUS depuis 8 ans, spécialisé dans le domaine de la récupération de données, de la gestion de partition, de la sauvegarde de données.…Lire la suite -
![]()
Nathalie
Nathalie est une rédactrice chez EaseUS depuis mars 2015. Elle est passionée d'informatique, ses articles parlent surtout de récupération et de sauvegarde de données, elle aime aussi faire des vidéos! Si vous avez des propositions d'articles à elle soumettre, vous pouvez lui contacter par Facebook ou Twitter, à bientôt!…Lire la suite -
![]()
Mélanie
Mélanie est une rédactrice qui vient de rejoindre EaseUS. Elle est passionnée d'informatique et ses articles portent principalement sur la sauvegarde des données et le partitionnement des disques.…Lire la suite -
![]()
Arnaud
Arnaud est spécialisé dans le domaine de la récupération de données, de la gestion de partition, de la sauvegarde de données.…Lire la suite -
![]()
Soleil
Soleil est passionnée d'informatique et a étudié et réalisé des produits. Elle fait partie de l'équipe d'EaseUS depuis 5 ans et se concentre sur la récupération des données, la gestion des partitions et la sauvegarde des données.…Lire la suite -
![]()
Flavie
Flavie est une rédactrice qui vient de rejoindre EaseUS. Elle est passionnée d'informatique et ses articles portent principalement sur la sauvegarde des données et le partitionnement des disques.…Lire la suite -
![]()
Aveline
Aveline est une nouvelle rédactrice chez EaseUS. Elle est une passionnée de technologie. Ses articles se concentrent principalement sur la récupération de données et les outils multimédias, domaines dans lesquels elle apporte son expertise approfondie.…Lire la suite
Sommaire
0 Vues |
0 min lecture
L'enregistrement d'écran est devenu de plus en plus populaire dans tous les coins du monde, et il est utile pour travailler ou étudier. Il n'est donc pas difficile pour vous d'enregistrer un seul moniteur ou écran aujourd'hui.
Mais comment capturer un double, un triple, voire plusieurs écrans simultanément ? Lorsqu'il s'agit de capturer plusieurs écrans, vous ne savez peut-être pas comment vous y prendre, car la plupart des enregistreurs d'écran disponibles sur le marché ne prennent en charge que la capture d'un seul moniteur. Si vous souhaitez y remédier, ce billet vous sera utile.
Nous allons vous expliquer les étapes à suivre pour enregistrer plusieurs écrans gratuitement avec OBS Studio et Camtasia.
| Des solutions viables | Dépannage étape par étape |
|---|---|
| Correction 1. EaseUS RecExperts | Lancez ce logiciel d'enregistrement multi-écrans, et vous verrez quatre éléments sur...Étapes complètes |
| Correction 2. OBS Studio | Ouvrez OBS Studio, et cliquez sur le bouton Setting en bas à droite. Puis cliquez sur...Étapes complètes |
| Correction 3. Camtasia | Réglez les paramètres d'affichage sur votre ordinateur pour que les deux écrans soient alignés comme la capture d'écran...Étapes complètes |
Comment enregistrer plusieurs écrans sous Windows/Mac - Recommander
Le premier logiciel d'enregistrement multi-écrans que nous allons partager avec vous est EaseUS RecExperts.
Comme son nom l'indique, c'est un expert de la capture d'écran, ce qui rend extrêmement facile les tâches d'enregistrement d'écran. Pour ce qui est de la capture d'écrans multiples ou de fenêtres, RecExperts vous aidera à accomplir cette tâche sans effort. De plus, avec son aide, vous êtes libre de capturer une partie de l'écran ou un écran entier par de simples clics. Il vous offre également la possibilité d'ajouter une superposition de webcam à l'écran et d'enregistrer avec ou sans le son pendant l'enregistrement.
Outre ces fonctions d'enregistrement de base, il propose de nombreuses fonctions plus avancées pour offrir une meilleure expérience. Par exemple, la fonction intégrée d'enregistrement programmé garantit que chaque tâche d'enregistrement commencera et s'arrêtera à une heure précise, ce qui est très utile lorsque vous ne pouvez pas être à proximité de l'ordinateur.
EaseUS RecExperts
- Permettre de faire des captures d'écran complètes ou partielles
- Permettre de diviser automatiquement les enregistrements en fonction de la taille du fichier.
- Exporter les enregistrements dans différents formats, comme GIF, MP4, AVI, FLAC, etc.
- Supporter certains outils d'édition vidéo et audio nécessaires
- Permettre d'extraire l'audio des vidéos enregistrées en un seul clic
Voici comment enregistrer l'écran sur Windows et Mac :
Étape 1. Lancez RecExperts sur votre PC et cliquez sur la petite icône d'ordinateur sur le panneau de gauche.
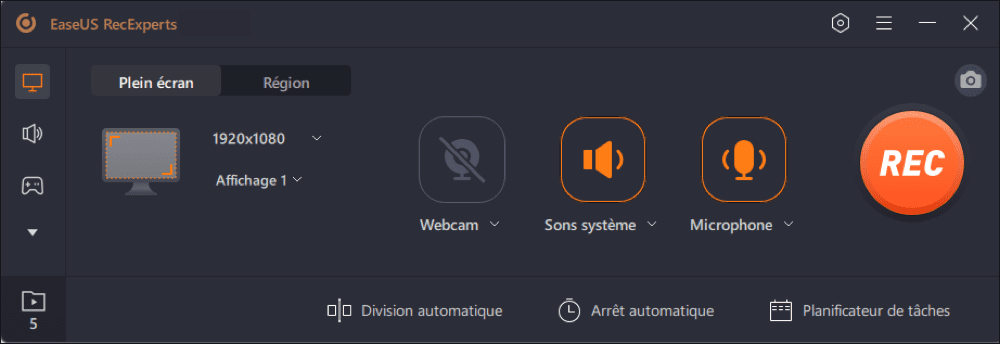
Étape 2. Cliquez sur "Région" et la flèche vers le bas pour choisir l'option "Sélectionner une région/fenêtre". Ensuite, cliquez et maintenez le bouton gauche de la souris enfoncé et faites glisser votre souris pour passer d'un écran à un autre.
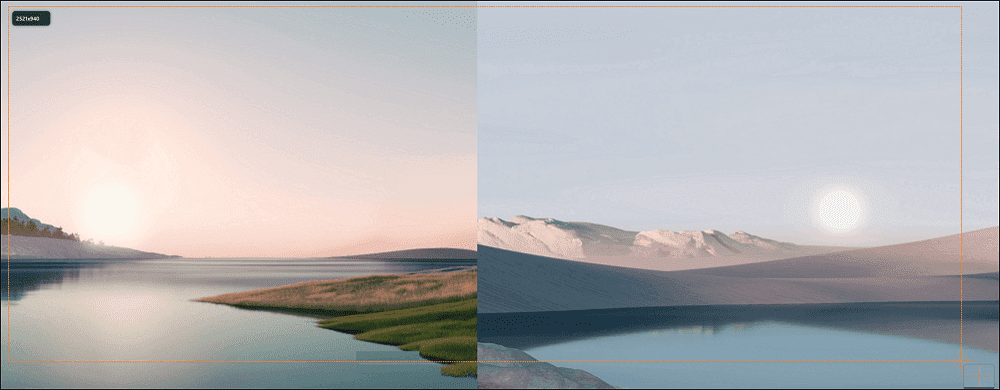
Étape 3. (Facultatif) Si vous souhaitez enregistrer plusieurs écrans avec superposition audio ou webcam, vous pouvez également cliquer sur le bouton Webcam, Son système ou Microphone comme vous le souhaitez.
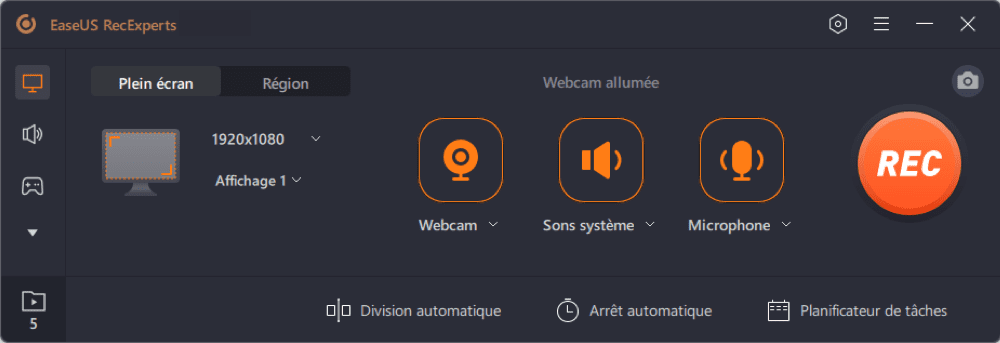
Étape 4. Enfin, cliquez sur REC pour démarrer l'enregistrement sur plusieurs écrans. Pour terminer l'enregistrement, cliquez sur le bouton Arrêter. Une fois cela fait, vous pouvez librement prévisualiser ou éditer la vidéo enregistrée comme vous le souhaitez.
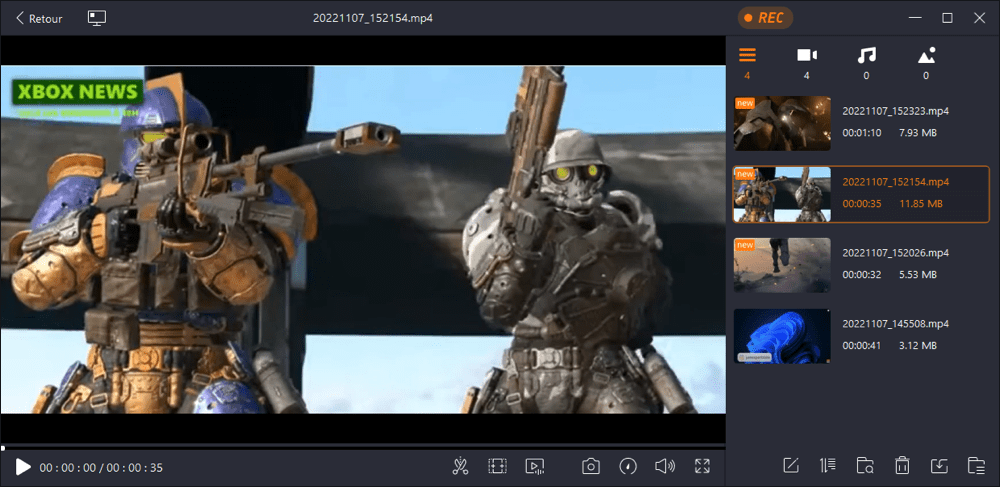
Comment enregistrer deux écrans en même temps avec OBS
OBS Studio, l'un des logiciels d'enregistrement d'écran open source les plus populaires, fournit des services dans le monde entier. Ce logiciel gratuit vous permet de diffuser des flux sur YouTube ou d'autres plates-formes sociales ; de plus, il offre également des fonctions d'enregistrement d'écran.
En ce qui concerne ses fonctions d'enregistrement, il vous permet de capturer des vidéos, de l'audio, une webcam, ou d'enregistrer tout cela sans aucun problème. De plus, il fonctionne également pour l'enregistrement de plusieurs moniteurs. Avec son aide, vous n'aurez plus à vous soucier de l'enregistrement de doubles écrans, de triples écrans, etc. Consultez simplement le tutoriel détaillé suivant.
Comment OBS Studio enregistre plusieurs écrans :
Étape 1. Ouvrez OBS Studio, et cliquez sur le bouton Setting en bas à droite. Cliquez ensuite sur l'onglet Video pour modifier la résolution. Ici, vous devez régler la résolution du canevas et la résolution de sortie.
Modifiez la résolution du canevas en fonction du nombre d'écrans que vous allez capturer. Cliquez ensuite sur le bouton "Appliquer".
| Paramètre | Enregistrement pour 1080P : | Enregistrement pour 720P : |
|---|---|---|
| Résolution de la toile |
|
|
Étape 2. Retournez à l'interface principale de l'OBS, et vous verrez qu'il y a une zone vide à droite (peut-être à gauche) où vous pouvez capturer un autre moniteur.
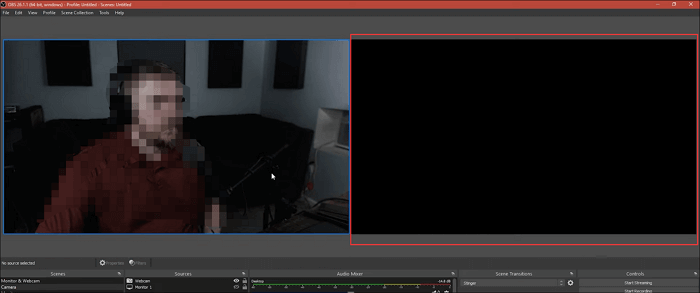
Étape 3. Glissez et déposez l'original dans la zone noire.
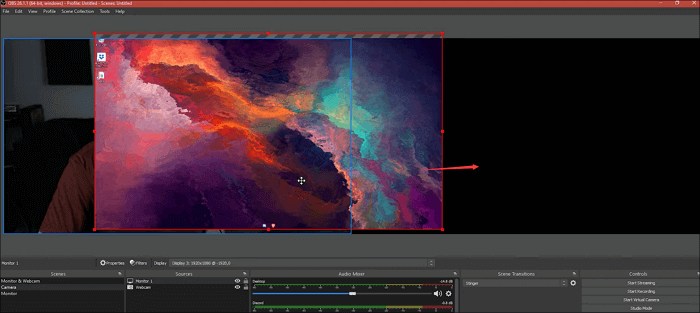
Étape 4. Ajoutez un autre moniteur. Cliquez sur l'icône Plus et sélectionnez le bouton "Capture d'écran" dans la liste déroulante.
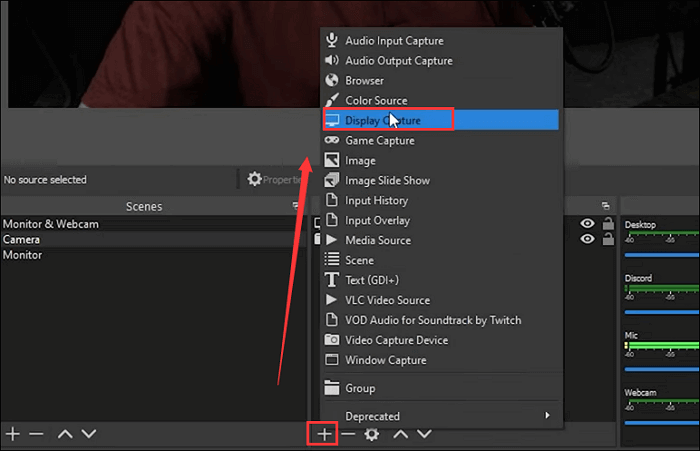
Étape 5. Choisissez le bon paramètre pour le deuxième moniteur, puis cliquez sur "OK".
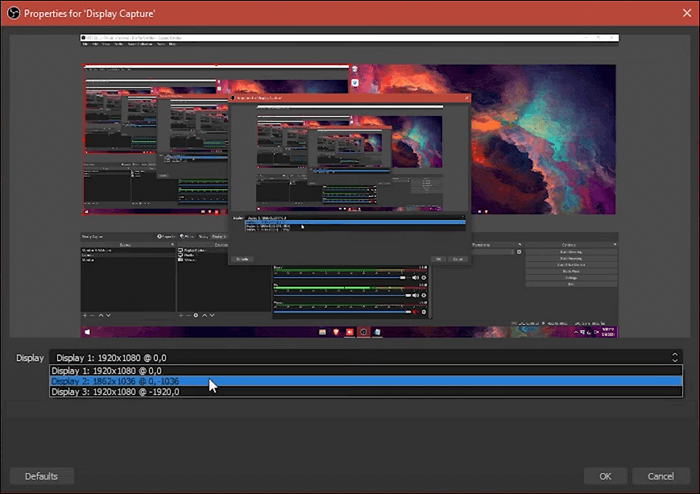
Étape 6. Enfin, vous pouvez cliquer sur le bouton "Démarrer l'enregistrement" dans le coin inférieur droit pour lancer simultanément plusieurs activités de capture d'écran.
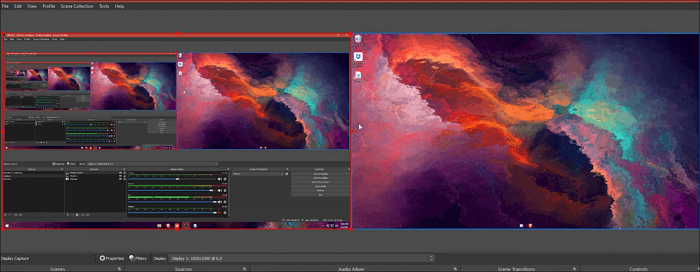
Comment enregistrer plusieurs fenêtres et moniteurs à l'aide de Camtasia ?
Un autre enregistreur d'écran multiple est Camtasia. Comme OBS Studio, il vous permet également d'effectuer des activités d'enregistrement d'écrans multiples sur votre ordinateur. Par rapport au précédent, il est plus facile à utiliser. Maintenant, plongeons dans la manière d'enregistrer des écrans doubles avec Camtasia.
Étape 1. Réglez les paramètres d'affichage sur votre ordinateur pour que les deux écrans soient alignés comme le montre la capture d'écran ci-dessous.
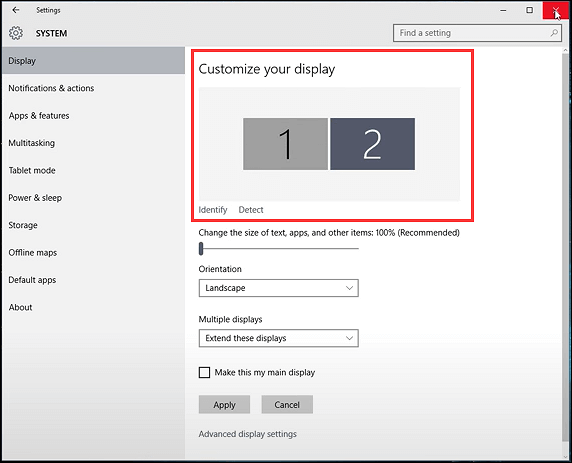
Étape 2. Ouvrez Camtasia et sélectionnez le mode d'enregistrement que vous souhaitez appliquer. Ici, nous prenons l'exemple du plein écran. Une fois sélectionné, vous pouvez choisir la source audio que vous voulez.
Ensuite, pour enregistrer vos deux écrans, vous devez prendre la ligne pointillée verte et la faire glisser jusqu'à l'extrémité de l'autre écran.
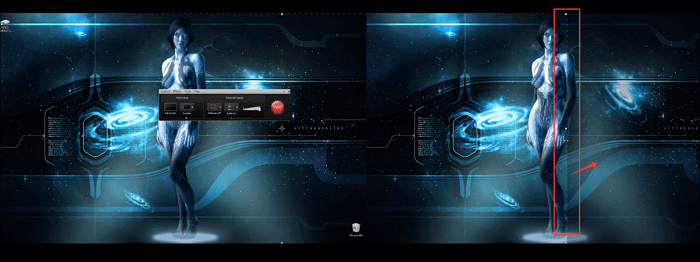
Étape 3. Ajustez la résolution en fonction des performances de votre ordinateur.
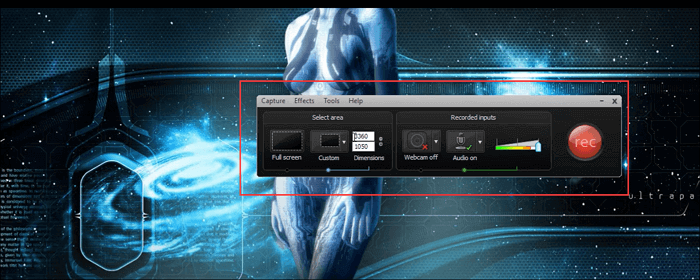
Étape 4. Une fois le travail préparatoire terminé, vous pouvez commencer à enregistrer des écrans doubles avec Camtasia.
Conclusion
Sur cette page, nous avons parlé de 3 enregistreurs à écrans multiples pour vous aider à enregistrer plusieurs écrans à la fois. Que vous soyez un novice sans grande connaissance technique ou un expert, vous pouvez toujours trouver votre enregistreur à double écran souhaité ici. Nous espérons vraiment que ce post vous sera utile !
EaseUS RecExperts

Un seul clic pour capturer tout ce qui se trouve à l'écran !
Pas de limite de temps, pas de filigrane
Enregistrer