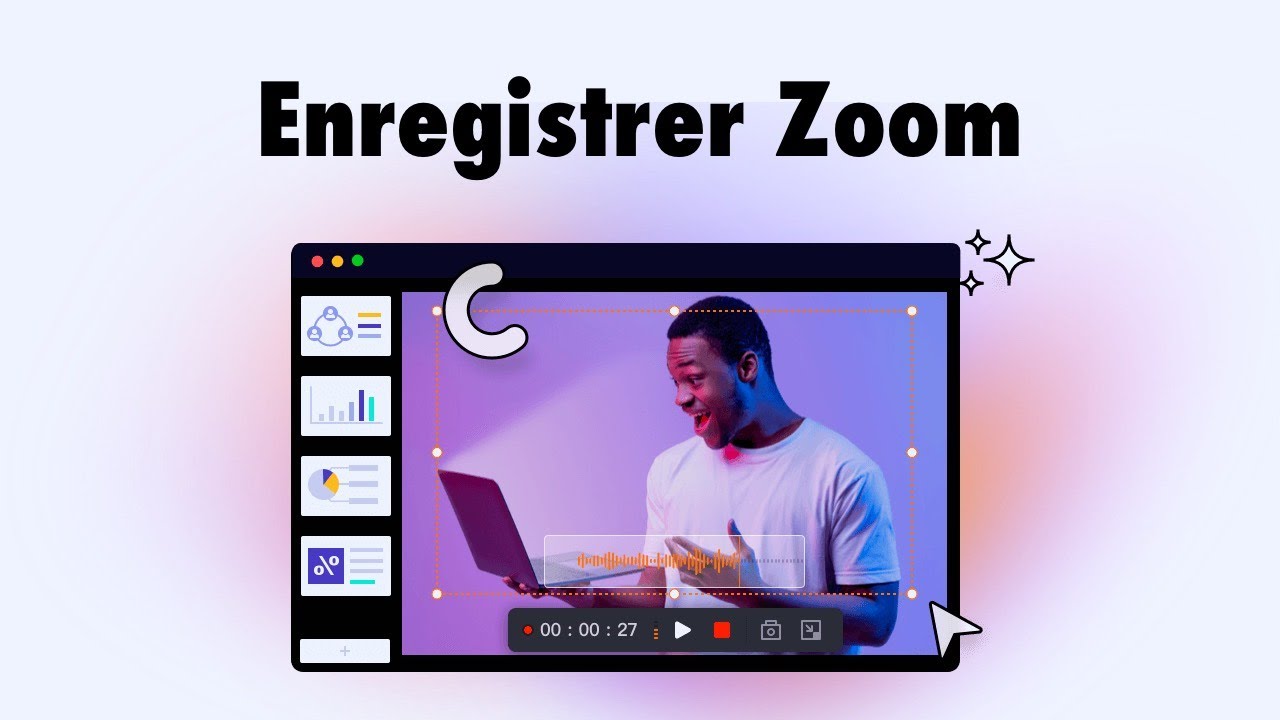-
![]()
Lionel
Lionel est passionné de technologie informatique, il fait partie de l'équipe EaseUS depuis 8 ans, spécialisé dans le domaine de la récupération de données, de la gestion de partition, de la sauvegarde de données.…Lire la suite -
![]()
Nathalie
Nathalie est une rédactrice chez EaseUS depuis mars 2015. Elle est passionée d'informatique, ses articles parlent surtout de récupération et de sauvegarde de données, elle aime aussi faire des vidéos! Si vous avez des propositions d'articles à elle soumettre, vous pouvez lui contacter par Facebook ou Twitter, à bientôt!…Lire la suite -
![]()
Mélanie
Mélanie est une rédactrice qui vient de rejoindre EaseUS. Elle est passionnée d'informatique et ses articles portent principalement sur la sauvegarde des données et le partitionnement des disques.…Lire la suite -
![]()
Arnaud
Arnaud est spécialisé dans le domaine de la récupération de données, de la gestion de partition, de la sauvegarde de données.…Lire la suite -
![]()
Soleil
Soleil est passionnée d'informatique et a étudié et réalisé des produits. Elle fait partie de l'équipe d'EaseUS depuis 5 ans et se concentre sur la récupération des données, la gestion des partitions et la sauvegarde des données.…Lire la suite -
![]()
Flavie
Flavie est une rédactrice qui vient de rejoindre EaseUS. Elle est passionnée d'informatique et ses articles portent principalement sur la sauvegarde des données et le partitionnement des disques.…Lire la suite -
![]()
Aveline
Aveline est une nouvelle rédactrice chez EaseUS. Elle est une passionnée de technologie. Ses articles se concentrent principalement sur la récupération de données et les outils multimédias, domaines dans lesquels elle apporte son expertise approfondie.…Lire la suite
Sommaire
0 Vues |
0 min lecture
L'enregistrement simultané d'écrans Mac, de caméras frontales et d'audio est devenu un moyen populaire de production vidéo. Ceci est particulièrement utile si vous souhaitez créer un didacticiel pour expliquer un certain processus ou un certain concept, commenter le gameplay, démontrer une présentation en ligne, etc. Quel que soit le but recherché, l'enregistrement d'écran sur Mac avec caméra est un excellent moyen d'y parvenir.
Cet article vous montrera d'excellents enregistreurs d'écran et de webcam Mac et vous guidera à travers les étapes pour enregistrer sans effort à la fois l'écran Mac et votre visage. Continuez à lire et trouvez-en un que vous aimez.
#1. Enregistrement d'écran sur Mac avec caméra simultanément (avec audio)
Lorsqu'il s'agit d'enregistrer un écran Mac avec une caméra faciale en même temps, vous ne pouvez pas manquer un enregistreur d'écran Mac professionnel appelé EaseUS RecExperts.
Ce logiciel vous permet de choisir simultanément la zone d'enregistrement avec votre caméra interne ou externe. En outre, il existe des outils d'édition en temps réel que vous pouvez utiliser pour ajouter des annotations ou d'autres textes sur votre écran enregistré. Si nécessaire, vous pouvez également enregistrer l'audio provenant de votre Mac ou de votre microphone pour améliorer vos enregistrements. Maintenant, vous pouvez appuyer sur le bouton ci-dessous pour capturer l'écran de votre MacBook avec un appareil photo !
Étape 1. Tout d'abord, lancez EaseUS RecExperts sur votre Mac. Il existe deux options, « Plein écran » et « Région », pour vous permettre de sélectionner la zone d'enregistrement.

Étape 2. Ensuite, cliquez sur le bouton « Webcam » en bas. Lorsqu'une fenêtre « Enregistrer la webcam » apparaît, cliquez sur le bouton pour activer la webcam et vous pouvez sélectionner l'appareil que vous souhaitez utiliser dans le menu déroulant.

Étape 3. Si vous souhaitez capturer l'écran avec de l'audio, le bouton « Son » à côté de « Webcam » peut vous aider. Vous pouvez cliquer sur les deux boutons de la fenêtre « Sélectionner le son d'enregistrement » pour choisir la source audio, comme le son du système, le son du microphone, ou deux d'entre elles.

Après avoir ajusté les paramètres de manière appropriée, cliquez sur le bouton « REC » pour démarrer l'enregistrement.
Étape 4. Vous pouvez désormais enregistrer l'écran du Mac et votre webcam en même temps. Après avoir capturé tout le contenu dont vous avez besoin, appuyez sur le bouton « Stop » pour y mettre fin, et ce logiciel vous proposera un lecteur vidéo intégré pour visualiser la vidéo que vous avez capturée.

Partagez ce guide utile maintenant !
#2. Enregistrez l'écran Mac et la caméra Facecam en même temps gratuitement via QuickTime
QuickTime Player est un logiciel d'enregistrement d'écran et de caméra faciale intégré avec macOS. Vous pouvez l'utiliser pour enregistrer des écrans ainsi que la webcam et le son en même temps sans aucune installation de logiciel. Avec lui, vous pouvez créer facilement une vidéo pour enregistrer un jeu et affronter en même temps.
Si vous connaissez QuickTime Player, les choses deviendront simples :
Étape 1. Ouvrez votre ordinateur Mac et lancez QuickTime Player.
Étape 2. Cliquez sur l'onglet « Fichier » et choisissez l'option « Nouvel enregistrement vidéo ». Ensuite, vous verrez une petite fenêtre de caméra utilisée pour enregistrer votre visage.

Étape 3. Cliquez sur l'onglet « Affichage » et choisissez « Flost on Top ». Cela garantira que la fenêtre de la caméra flotte au-dessus de l'écran, quelle que soit l'application que vous utilisez.

Étape 4. Cliquez à nouveau sur l'onglet « Fichier » et choisissez « Nouvel enregistrement d'écran ».

Étape 5. Sélectionnez la région que vous devez enregistrer sur l'écran.
Étape 6. Cliquez sur la flèche déroulante à côté du bouton Rec et choisissez la source audio pour la caméra et l'écran.
Étape 7. Cliquez sur le bouton Enregistrer pour commencer. Il commencera à enregistrer votre écran avec la caméra ainsi que l'audio en même temps.
#3. Effectuer un enregistrement d'écran avec webcam sur Mac de manière professionnelle en utilisant OBS
OBS Studio est un enregistreur d'écran open source principalement utilisé pour la capture vidéo et la diffusion en direct. Compatible avec les systèmes Windows, macOS et Linux, ce logiciel gratuit prend en charge l'enregistrement d'écrans avec votre webcam interne ou externe et votre audio simultanément sur n'importe quel appareil système.
En utilisant OBS pour enregistrer des écrans Mac avec une caméra, vous êtes censé préparer une caméra externe et la connecter à votre ordinateur. Assurez-vous qu'il est connecté et reconnu correctement. Au-delà de cela, c'est également une bonne aide lorsque vous ne savez pas comment filtrer un enregistrement sur un Mac avec audio interne.
Suivez maintenant les étapes ci-dessous pour enregistrer l'écran sur un Mac avec caméra et son.
Étape 1. Installez et lancez OBS Studio sur votre Macbook.
Étape 2. Connectez une caméra au Macbook.
Étape 3. Cliquez sur l'icône « + » sous l'onglet Source et choisissez l'option « Périphérique de capture vidéo ». Ensuite, vous pouvez voir une fenêtre de caméra flottant sur l'écran.
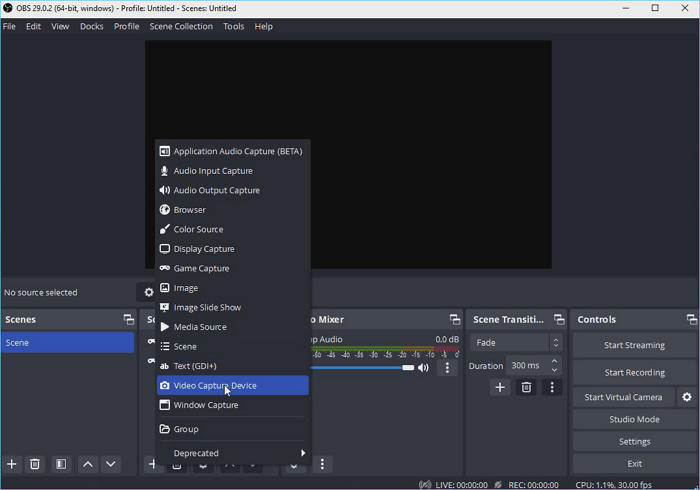
Étape 4. Cliquez sur « Paramètres » dans le coin inférieur droit et accédez à l'option « Audio ».
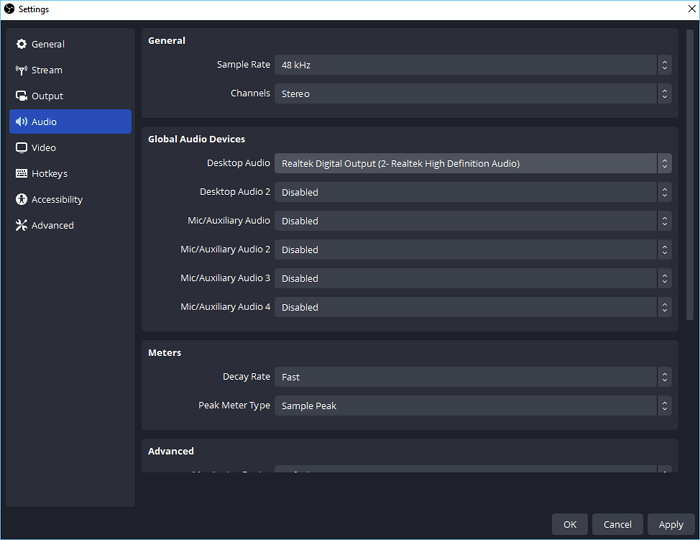
Étape 5. Sélectionnez la source audio comme son du microphone ou du bureau, puis cliquez sur OK pour continuer.
Étape 6. Cliquez sur le bouton « Démarrer l'enregistrement » dans le coin inférieur droit. OBS commencera à filtrer l'enregistrement avec la caméra et l'audio.
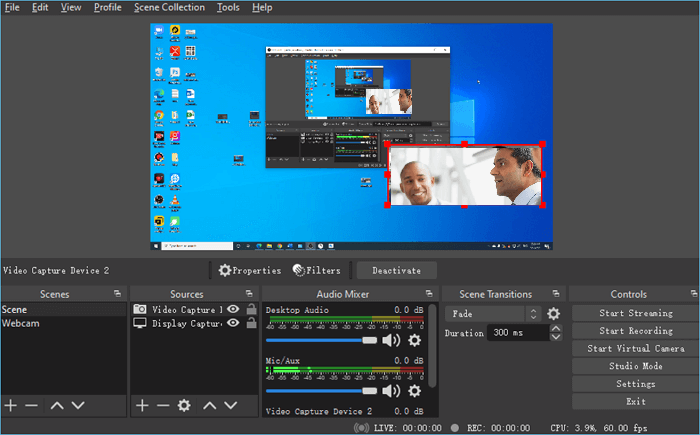
Une comparaison de trois méthodes : avantages et inconvénients
Nous avons comparé les trois enregistreurs d'écran et webcam Mac en termes d'avantages et d'inconvénients.
Ce serait formidable si vous appliquiez l’une des méthodes mentionnées ci-dessus pour enregistrer l’écran avec la caméra et l’audio sur votre Macbook. Sinon, la comparaison suivante serait utile pour décider quel enregistreur d'écran vous utilisez :
| Comparaison | Avantages | Les inconvénients |
|---|---|---|
| EaseUS RecExperts |
|
|
| Lecteur Quick Time |
|
|
| Studio OBS |
|
|
Comme vous pouvez le constater, EaseUS RecExperts pour Mac profite des deux autres en ce qui concerne l'enregistrement programmé, l'interface utilisateur simple, les multiples options d'édition vidéo, l'extraction audio des enregistrements, les multiples formats de sortie vidéo et audio, etc.
Nous vous recommandons fortement de le télécharger et de l'essayer. Il répondra à vos besoins d’enregistrement d’écran et ne vous décevra pas.
FAQ sur l'enregistrement d'écran sur Mac avec l'appareil photo
1. Comment enregistrer l'écran de mon Mac avec ma webcam ?
Pour enregistrer un écran Mac avec une webcam, vous devez décider quel outil vous utilisez. EaseUS RecExperts, QuickTime Player et OBS Studio sont tous disponibles. Vous devez activer la fonction webcam pendant l'enregistrement. Vous pouvez vous référer aux étapes spécifiques que nous avons présentées dans l'article.
2. Comment puis-je enregistrer mon écran avec mon visage ?
Pour enregistrer l'écran avec votre visage, vous devez vous assurer que la fonction webcam est activée. Un bon enregistreur d'écran, comme EaseUS RecExperts, peut contribuer à faciliter le processus.
- Lancez l'application et cliquez sur le bouton "Webcam".
- Sélectionnez le périphérique caméra et ajustez la résolution et l'orientation.
- Cliquez sur le bouton "REC" lorsque vous êtes prêt.
EaseUS RecExperts

Un seul clic pour capturer tout ce qui se trouve à l'écran !
Pas de limite de temps, pas de filigrane
Enregistrer