Contenu
![]() Articles associés
Articles associés
Top Sujets
Comment enregistrer une vidéo de webcam sur Windows 11 [Guide complet]
Que vous deviez créer un vlog, une présentation, une vidéo de jeu, un tutoriel en ligne ou tout autre contenu avec votre visage, l'enregistrement d'une vidéo webcam est essentiel. Bien que les vidéos webcam attirent un large public, cela n’est possible qu’en utilisant un enregistreur webcam adapté à votre système d’exploitation. En tant qu'utilisateur de Windows 11, vous devez être curieux de savoir comment enregistrer une vidéo webcam sur Windows 11.
Ne t'inquiète pas; Vous êtes au bon endroit. Voici les préparatifs du début et trois logiciels d'enregistrement par webcam efficaces avec leurs guides étape par étape. Alors, commençons!
| 🛠️ Méthode | 👍 Efficacité | 🙉 Niveau difficile |
| EaseUS RecExperts | Élevé - Enregistrez une vidéo webcam avec un arrière-plan personnalisé ; aucune limite de durée pour tout enregistrement ; | Très facile |
| Application Appareil photo | Moyen - Capturez uniquement la vidéo de la caméra en qualité moyenne ; | Facile |
| Obs. | Élevé - Capturez des vidéos webcam sous différentes formes ; | Difficile |
Préparatifs avant l’enregistrement d’une webcam sous Windows 11
Les préparatifs sont également cruciaux pour enregistrer correctement les vidéos webcam , tout comme les étapes de la procédure. Une fois que vous avez décidé quoi et où enregistrer, la prochaine étape consiste à commencer les préparatifs.
✨Allumez un éclairage suffisant
Qu'il s'agisse d'une réunion virtuelle, d'une réunion de famille, d'une vidéo en streaming ou d'une réunion professionnelle, la zone d'enregistrement doit être bien éclairée.
🎥Vérifiez si votre webcam fonctionne
Deuxièmement, vous devez vérifier si la caméra fonctionne correctement. Le moyen simple consiste à essayer l’application appareil photo intégrée. Appuyez sur le bouton « Démarrer », recherchez « appareil photo » et lancez l'application « appareil photo ». Vous verrez instantanément une vidéo si tout fonctionne bien.
🎤Autoriser l'accès à votre webcam et à votre micro
Sans l'autorisation de la caméra et du micro, votre webcam ne pourra pas enregistrer d'audio ou de vidéo. C'est donc crucial. Bien qu'il puisse également exiger l'accès à l'emplacement ou à d'autres choses, vous pouvez ou non le donner en fonction de votre confort. Pour autoriser l'accès :
Accédez au bouton « Démarrer », appuyez sur « Paramètres », choisissez « Confidentialité et sécurité », puis « Appareil photo ». Allumez l’interrupteur. Ensuite, développez la section « Microphone » dans la colonne de gauche pour donner accès.
Cependant, le traitement est différent si vous devez enregistrer quelque chose sur le navigateur et non sur l'application de bureau. Sous « Confidentialité et sécurité », ouvrez « Paramètres du site », cliquez sur « Autorisation » > « Caméra ».
N'hésitez pas à partager ce guide avec d'autres personnes dans le besoin !
Enregistrez facilement une vidéo depuis une webcam sur Windows 11
Pour enregistrer une vidéo avec une webcam sous Windows 11 facilement et rapidement, vous pouvez utiliser les méthodes disponibles ici. Plongeons dans leurs détails !
#1. Utilisez EaseUS RecExperts
EaseUS RecExperts est un logiciel complet et crédible pour enregistrer une vidéo webcam sur Windows 11. Il vous aide à capturer la caméra faciale sans effort sur votre PC. En outre, vous pouvez choisir d'enregistrer ou non l'écran avec une webcam. Il vous permet d'enregistrer le plein écran ou une partie souhaitée en haute qualité, vous permettant ainsi d' enregistrer des réunions en ligne , la diffusion en direct, le jeu, etc.
Plus particulièrement, il peut utiliser l'IA pour supprimer automatiquement les arrière-plans, ce qui facilite l'enregistrement de votre webcam avec des effets d'arrière-plan comme le flou, le paysage, la salle de classe ou le studio. Par conséquent, les utilisateurs peuvent capturer des vidéos avec des arrière-plans artificiels. Il est fortement recommandé de trouver un arrière-plan propre et solide pour améliorer l'effet d'arrière-plan virtuel.
Respectons les étapes indiquées sur la façon d'enregistrer une vidéo webcam sur Windows 11 à l'aide d'EaseUS RecExperts :

#2. Utiliser l'application intégrée
Si vous souhaitez enregistrer une vidéo webcam sur Windows 11 sans passer par la procédure d'installation, l'application Appareil photo est la solution. Il s'agit d'un puissant enregistreur de webcam intégré pour les utilisateurs de Windows 10 et 11 qui prend en charge la capture de photos et de vidéos.
De plus, vous pouvez effectuer rapidement cette tâche d'enregistrement vidéo car il offre une interface facile à utiliser avec un traitement simple.
Vous trouverez ci-dessous un guide de procédure sur la façon d'enregistrer une vidéo webcam sous Windows 11 avec une caméra :
Étape 1. Tout d'abord, appuyez sur la touche « Windows + S » ou appuyez sur l'onglet « Démarrer » ou « Rechercher » pour saisir « Appareil photo » et rechercher. Maintenant, lancez l'application Appareil photo.
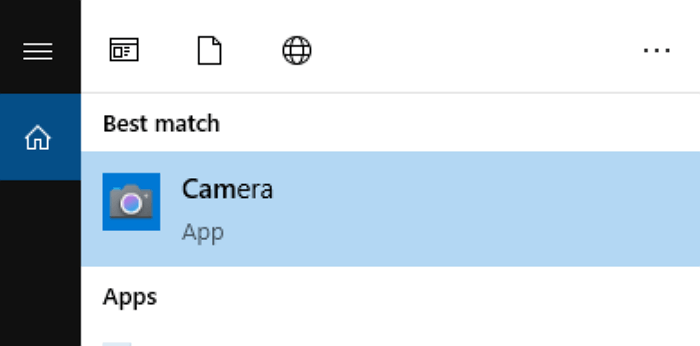
Étape 2. Après avoir donné les autorisations nécessaires, cliquez sur l'icône « Vidéo » sur le côté droit de l'écran de l'application. Appuyez à nouveau sur le bouton pour démarrer l'enregistrement par webcam ; vous verrez un chronomètre en bas de la fenêtre.
Étape 3. Lorsque vous souhaitez terminer l'enregistrement, appuyez sur le bouton rouge d'arrêt de l'enregistrement. Votre vidéo sera enregistrée dans le dossier « Camera Roll » sous « Images » sur votre PC. Terminé!
#3. Utiliser OBS Studio
Étant donné qu'OBS Studio est un enregistreur d'écran open source , cela s'avère être une excellente option pour enregistrer une vidéo webcam sur Windows 11. Ce qui le rend unique, ce sont ses services entièrement gratuits pour tout le monde. Il vous aide à connecter n'importe quel appareil photo numérique à utiliser comme webcam sur la plateforme de vidéoconférence souhaitée.
De plus, vous pouvez utiliser sa fonctionnalité d'arrière-plan virtuel pour modifier l'arrière-plan lors d'une réunion sur Skype, Microsoft Teams, Zoom, etc. Même OBS est livré sans limitation de temps et ne laisse aucun filigrane sur la sortie.
Découvrons les étapes correctes pour enregistrer une vidéo webcam sur Windows 11 via OBS Studio :
Étape 1. Reconnectez la caméra, lancez OBS Studio et cliquez sur le signe « + » sous le panneau « Sources ». Maintenant, choisissez « Périphérique de capture vidéo » et cochez l'option « Créer un nouveau ». Nommez-le « webcam » et cliquez sur « OK ».
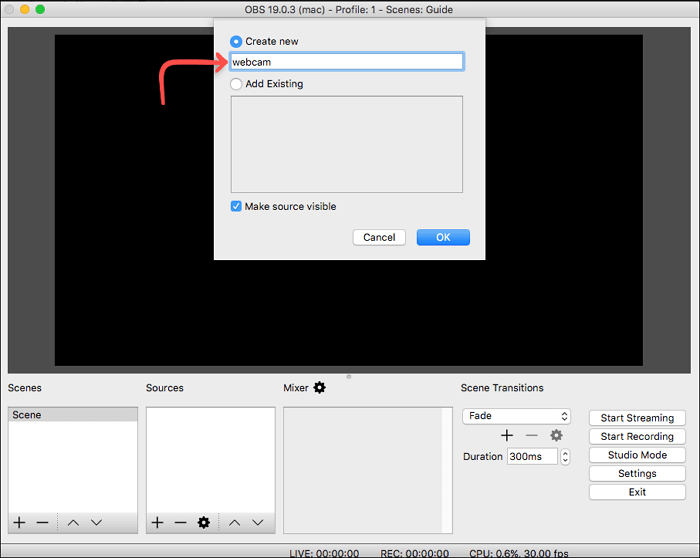
Étape 2. Deuxièmement, vous devez développer le menu déroulant « Périphériques » pour choisir la webcam souhaitée. Cependant, sélectionnez « Élevé » dans les paramètres « Préréglage » et appuyez sur « OK ». Vous êtes autorisé à ajouter le microphone comme source audio à partir de la section "Sources" si nécessaire.
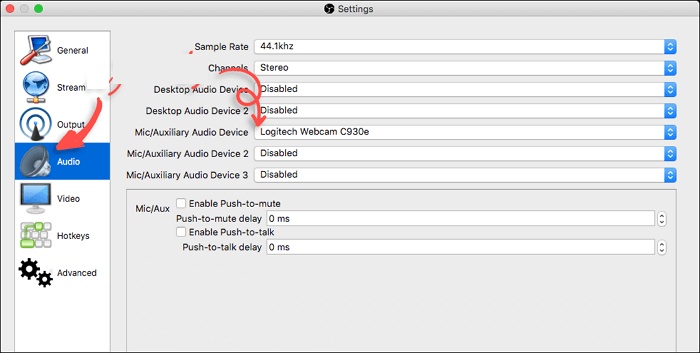
Étape 3. Accédez à « Paramètres » > « Sortie » > « Chemin d'enregistrement » pour choisir le dossier de destination des vidéos de votre webcam. Enfin, cliquez sur l'onglet « Démarrer l'enregistrement » pour enregistrer la vidéo de votre webcam. C'est tout!

Conclusion
Pour résumer, ce guide a couvert les préparatifs et trois solutions pour enregistrer une vidéo webcam sous Windows 11. Vous pouvez donc opter pour celle qui correspond le mieux à vos demandes.
Cependant, EaseUS RecExperts est fortement recommandé parmi tous les logiciels d'enregistrement par webcam. La raison en est son fonctionnement efficace avec une gamme de fonctionnalités d'enregistrement. Alors essayons !
Comment enregistrer une vidéo de webcam sur Windows 11 FAQ
En plus de la discussion ci-dessus sur la façon d'enregistrer une vidéo webcam sous Windows 11, voici quelques FAQ pour dissiper toute confusion :
1. Windows 11 dispose-t-il d'un logiciel d'enregistrement vidéo ?
Windows 11 dispose d'outils d'enregistrement vidéo, c'est-à-dire un appareil photo, un outil de capture et l'application Xbox Game Bar. Bien que les deux fonctionnent bien pour enregistrer des vidéos ; cependant, la Xbox Game Bar est préférée en raison de ses fonctionnalités. Cependant, l'application appareil photo peut vous aider à enregistrer une vidéo webcam.
2. Puis-je enregistrer une vidéo à l'aide d'une webcam ?
Oui, vous pouvez facilement enregistrer une vidéo à l’aide d’une webcam intégrée ou externe. Il vous suffit de donner à la caméra et au microphone l'accès à la webcam externe. Cependant, un système d'exploitation comme Windows 11 vous permet d'utiliser la caméra pour enregistrer une vidéo webcam.
3. Où sont stockées les vidéos de webcam sur Windows 11 ?
Les vidéos de la webcam sont automatiquement stockées dans le dossier Camera Roll sous le dossier Images si vous utilisez l'appareil photo comme webcam. Cependant, vous pouvez définir le dossier de destination des enregistreurs de webcam tiers selon votre choix.
