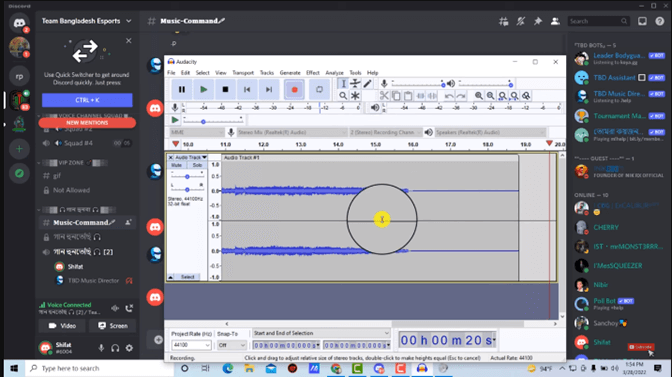-
![]()
Lionel
Lionel est passionné de technologie informatique, il fait partie de l'équipe EaseUS depuis 8 ans, spécialisé dans le domaine de la récupération de données, de la gestion de partition, de la sauvegarde de données.…Lire la suite -
![]()
Nathalie
Nathalie est une rédactrice chez EaseUS depuis mars 2015. Elle est passionée d'informatique, ses articles parlent surtout de récupération et de sauvegarde de données, elle aime aussi faire des vidéos! Si vous avez des propositions d'articles à elle soumettre, vous pouvez lui contacter par Facebook ou Twitter, à bientôt!…Lire la suite -
![]()
Mélanie
Mélanie est une rédactrice qui vient de rejoindre EaseUS. Elle est passionnée d'informatique et ses articles portent principalement sur la sauvegarde des données et le partitionnement des disques.…Lire la suite -
![]()
Arnaud
Arnaud est spécialisé dans le domaine de la récupération de données, de la gestion de partition, de la sauvegarde de données.…Lire la suite -
![]()
Soleil
Soleil est passionnée d'informatique et a étudié et réalisé des produits. Elle fait partie de l'équipe d'EaseUS depuis 5 ans et se concentre sur la récupération des données, la gestion des partitions et la sauvegarde des données.…Lire la suite -
![]()
Flavie
Flavie est une rédactrice qui vient de rejoindre EaseUS. Elle est passionnée d'informatique et ses articles portent principalement sur la sauvegarde des données et le partitionnement des disques.…Lire la suite -
![]()
Aveline
Aveline est une nouvelle rédactrice chez EaseUS. Elle est une passionnée de technologie. Ses articles se concentrent principalement sur la récupération de données et les outils multimédias, domaines dans lesquels elle apporte son expertise approfondie.…Lire la suite
Sommaire
0 Vues |
0 min lecture
CONTENU DE LA PAGE:
En raison de leur commodité, de leur efficacité, de leur flexibilité et de leur faible coût, les réunions en ligne gagnent de plus en plus en popularité. De plus, il peut connecter les employés qui travaillent de loin et de près. Mais que se passe-t-il si vous souhaitez inclure des personnes qui ne peuvent pas assister à la réunion ? Ne t'inquiète pas. Cet article proposé par EaseUS vous expliquera comment enregistrer des réunions en ligne facilement et rapidement.
📢Vous pourriez être intéressé par :
Pourquoi enregistrez-vous une réunion en ligne
Avant d'aborder la façon d'enregistrer une conférence en ligne, voyons pourquoi vous souhaitez capturer une réunion en ligne, qu'il s'agisse d'un appel audio uniquement ou d'une vidéoconférence.
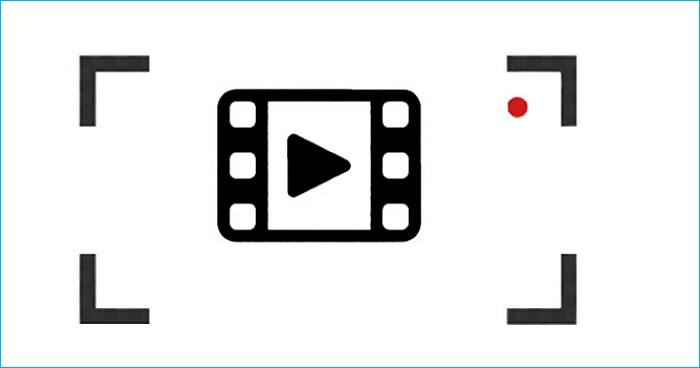
Il existe diverses raisons pour lesquelles vous devez capturer des réunions en ligne :
- Certains voudront peut-être capturer les points critiques de la conférence.
- Certains voudront peut-être enregistrer leur excellente performance dans le discours.
- Certains aimeraient peut-être partager la vidéo sur leurs plateformes sociales.
- Une réunion en ligne peut aider ceux qui ne peuvent pas assister à la réunion hors ligne à connaître le contenu de la réunion.
- Une conférence en ligne peut relier les travailleurs qui travaillent à proximité et à distance.
- Un service de réunion en ligne est un excellent moyen d'économiser du temps et de l'argent pour les employeurs.
Quel que soit le cas dans lequel vous vous trouvez, vous pouvez essayer d'enregistrer votre réunion en ligne avec un enregistreur de vidéoconférence . Continue de lire. Vous pouvez apprendre à enregistrer des réunions en ligne en haute qualité, gratuitement, avec audio et vidéo et sans autorisation.
4 façons de capturer une conférence en ligne gratuitement
Il existe différentes manières de vous aider à enregistrer une conférence en ligne. Ici, les quatre méthodes les plus couramment utilisées seront partagées avec vous. Vous n'êtes pas obligé de les essayer un par un et vous pouvez choisir la manière dont vous souhaitez vous aider. Venons-en aux détails.
- Méthode 1. Utiliser un enregistreur d'écran professionnel [lors de n'importe quelle réunion]
- Méthode 2. Enregistrer une réunion Zoom à l'aide d'OBS
- Méthode 3. Enregistrer Google Meet à l'aide de la Xbox Game Bar
- Méthode 4. Enregistrer Webex à l'aide d'un enregistreur d'écran en ligne
Méthode 1. Utiliser un enregistreur d'écran professionnel [lors de n'importe quelle réunion]
Si vous souhaitez enregistrer une réunion en ligne sur Zoom ou Google Meet, le moyen le plus simple et le plus efficace consiste à utiliser un enregistreur d'écran professionnel. En effet, l'enregistreur d'écran peut vous offrir de nombreuses options d'enregistrement avancées. Dans de telles circonstances, EaseUS RecExperts, un enregistreur d'écran professionnel, peut répondre à vos besoins.
EaseUS RecExperts peut vous aider à filtrer les enregistrements sous Windows 7/8/10/11 ou Mac. Il vous permet d'enregistrer n'importe quoi sur l'écran de votre ordinateur, comme des vidéos, des réunions, de la musique et des jeux. Et il vous permet d' enregistrer Google Meet sans autorisation et de capturer une vidéo protégée.
Principales caractéristiques de ce remarquable enregistreur d'écran :
- Enregistrer en plein écran ou partiellement
- Fournir l'option d'enregistrement programmé
- Plus de 10 formats de sortie
- Avec un lecteur vidéo intégré
- Enregistrer des clips sur PC sans limite de temps ni filigrane
Voici comment enregistrer une réunion en ligne avec audio et vidéo à l'aide d'EaseUS RecExperts.
Étape 1. Lancez EaseUS RecExperts. Il existe deux modes d'enregistrement d'écran. Choisissez "Plein écran", cet outil capturera tout l'écran ; choisissez "Région", vous devrez sélectionner manuellement la zone d'enregistrement.

Étape 2.Après cela, vous pouvez choisir d'enregistrer la webcam, le son du système ou le microphone comme vous le souhaitez. Bien sûr, vous pouvez les désactiver si vous avez seulement besoin d'enregistrer l'écran silencieux.

Étape 3. Ensuite, vous pouvez cliquer sur le bouton rouge "REC" pour commencer l'enregistrement. Vous verrez maintenant une barre de menu sur votre écran. Si vous souhaitez mettre l'enregistrement en pause, cliquez sur le bouton blanc "Pauser" ; pour terminer l'enregistrement, cliquez sur le bouton rouge "Arrêter".
Étape 4. Après l'enregistrement, vous serez dirigé vers l'interface de la liste d'enregistrement. Ici, vous pouvez visualiser ou modifier facilement vos enregistrements.

Méthode 2. Enregistrer une réunion Zoom à l'aide d'OBS
Une autre façon d'enregistrer une réunion en ligne sur un ordinateur portable consiste à utiliser OBS. OBS est un utilitaire d'enregistrement d'écran open source et gratuit pour Windows, Mac et Linux. Il vous permet d' enregistrer des réunions Zoom .
De plus, il peut être utilisé comme logiciel d'enregistrement de réunions qui vous permet d'enregistrer facilement des réunions Zoom sans autorisation. En outre, il vous permet d'enregistrer la dernière minute sur votre ordinateur avec une webcam, un microphone, de l'audio et de la vidéo. Vous pouvez effectuer les étapes suivantes pour enregistrer une réunion en ligne.
Étape 1. Téléchargez OBS et lancez-le.
Étape 2. Pour définir un format de sortie d'enregistrement, appuyez sur Fichier > Paramètres > Sortie > Format d'enregistrement, choisissez un format et cliquez sur OK.

Étape 3. Appuyez sur "+" dans le coin gauche pour ajouter une nouvelle scène. Ensuite, cliquez sur "+" pour ajouter la capture d'entrée audio, la capture de sortie et le navigateur.

Étape 4. Si vous souhaitez ajouter votre webcam, ajoutez le périphérique de capture vidéo aux sources.

Étape 5. Cliquez sur le bouton Démarrer l'enregistrement pour enregistrer la réunion Zoom. Une fois terminé, cliquez sur le bouton Arrêter l'enregistrement.

La vidéo enregistrée, par défaut, sera enregistrée sous forme de fichier MKV dans une destination plus ancienne. Vous pouvez accéder à Fichier > Afficher l'enregistrement pour localiser la vidéo.
Il convient de noter qu'OBS a une interface utilisateur complexe et que vous pouvez rencontrer le problème d'écran d'enregistrement d'OBS lors de son utilisation.
Méthode 3. Enregistrer Google Meet à l'aide de la Xbox Game Bar
Xbox Game Bar est un enregistreur intégré à Windows 10/11. Comme son nom l'indique, il était autrefois conçu comme un enregistreur de jeu permettant aux utilisateurs de Windows d' enregistrer des parties sur leur ordinateur.
Au fil du temps, il peut également être utilisé pour enregistrer d'autres activités sur votre ordinateur. Par exemple, vous pouvez enregistrer Google Meet avec de l'audio. Cependant, il ne vous permet pas d'ajuster la zone d'enregistrement et d'enregistrer une vidéo de plus de 4 heures. Voici comment s'y prendre.
Étape 1. Pour activer le mode jeu, accédez aux paramètres Windows et cliquez sur Jeux > Mode jeu.

Étape 2. Accédez à la réunion Google Meet que vous souhaitez enregistrer, puis fermez les fenêtres supplémentaires ou tout autre audio pour éviter d'enregistrer accidentellement celle que vous ne souhaitez pas.
Étape 3. Appuyez simultanément sur les touches Win + G pour ouvrir la barre de jeu. Ensuite, vous verrez tous les widgets dans la navigation supérieure.
Étape 4. Pour enregistrer l'écran, cliquez sur l'icône Capture pour modifier votre widget Capture. Ensuite, cliquez sur l'icône de la caméra pour démarrer l'enregistrement. Vous pouvez également enregistrer le son de votre microphone si vous le souhaitez.

Étape 5. Appuyez sur le bouton d'arrêt dans la barre d'enregistrement lorsque vous souhaitez arrêter l'enregistrement. (Vous pouvez également appuyer sur les touches Win + ALT + R pour terminer l'enregistrement.)
Méthode 4. Enregistrer Webex à l'aide de l'enregistreur d'écran en ligne
La dernière façon d'enregistrer une réunion Webex consiste à utiliser un enregistreur en ligne. Comme son nom l'indique, il s'agit d'une version en ligne, vous n'avez donc pas besoin de la télécharger et de l'installer sur votre bureau. Vous pouvez le mettre en signet dans vos navigateurs.
EaseUS Online Screen Recorder est celui qui peut répondre à vos besoins. Vous pouvez l'utiliser pour enregistrer une conférence en ligne sans problème et gratuitement. Il prend en charge différents navigateurs comme Chrome, Edge, Firefox, Safari et Opera. De plus, il vous permet d'enregistrer une vidéo sans filigrane ni limite de temps.
Voici comment enregistrer une conférence en ligne avec cet enregistreur en ligne gratuit.

Conclusion
Avez-vous des problèmes pour enregistrer une réunion en ligne maintenant ? Après avoir lu cet article, enregistrer une réunion en ligne sera un jeu d'enfant sur n'importe quel logiciel de réunion. Il vous suffit de suivre les étapes détaillées et de bien vous préparer, puis vous pourrez commencer à capturer votre réunion.
EaseUS RecExperts est un bon enregistreur d'écran qui vous permet d'enregistrer n'importe quoi sur votre PC. Contrairement à la version en ligne, elle vous permet d'éditer et de découper la vidéo pendant ou après l'enregistrement. D'autres fonctionnalités vous attendent.
FAQ sur comment enregistrer une réunion en ligne
1. Comment enregistrer une réunion en ligne sans autorisation ?
Pour enregistrer une réunion en ligne sans autorisation, vous pouvez utiliser des enregistreurs d'écran professionnels, tels que EaseUS RecExperts. Il vous permet d'enregistrer une réunion sans autorisation et d'enregistrer un écran TikTok à leur insu .
2. Pourquoi ne puis-je pas enregistrer ma réunion Webex ?
Vous pouvez vous connecter au site d'administration si vous ne parvenez pas à enregistrer une réunion Webex. Choisissez ensuite Paramètres > Réunions et assurez-vous de cocher la case Enregistrer sous Privilèges des participants. De plus, vous pouvez également utiliser un logiciel d'enregistrement de réunions professionnel, comme EaseUS RecExperts, pour vous aider à enregistrer une réunion Webex .
3. Comment enregistrer une visioconférence virtuelle ?
Pour enregistrer une réunion virtuelle, vous pouvez utiliser EaseUS RecExperts, OBS ou Xbox Game Bar pour vous aider. Ces trois outils d'enregistrement peuvent vous aider à enregistrer efficacement une réunion virtuelle.
EaseUS RecExperts

Un seul clic pour capturer tout ce qui se trouve à l'écran !
Pas de limite de temps, pas de filigrane
Enregistrer