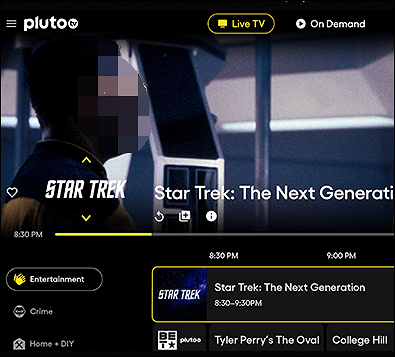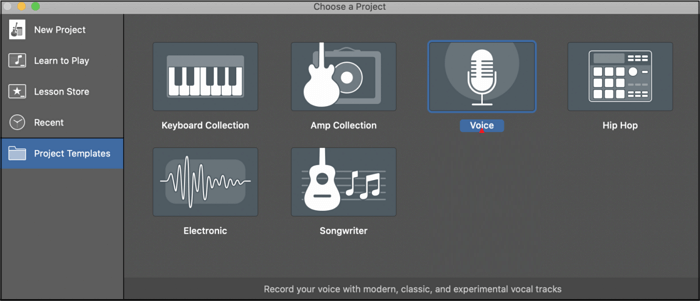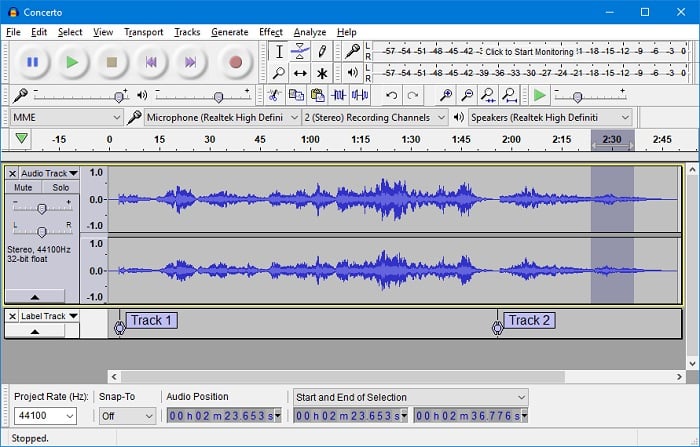-
![]()
Lionel
Lionel est passionné de technologie informatique, il fait partie de l'équipe EaseUS depuis 8 ans, spécialisé dans le domaine de la récupération de données, de la gestion de partition, de la sauvegarde de données.…Lire la suite -
![]()
Nathalie
Nathalie est une rédactrice chez EaseUS depuis mars 2015. Elle est passionée d'informatique, ses articles parlent surtout de récupération et de sauvegarde de données, elle aime aussi faire des vidéos! Si vous avez des propositions d'articles à elle soumettre, vous pouvez lui contacter par Facebook ou Twitter, à bientôt!…Lire la suite -
![]()
Mélanie
Mélanie est une rédactrice qui vient de rejoindre EaseUS. Elle est passionnée d'informatique et ses articles portent principalement sur la sauvegarde des données et le partitionnement des disques.…Lire la suite -
![]()
Arnaud
Arnaud est spécialisé dans le domaine de la récupération de données, de la gestion de partition, de la sauvegarde de données.…Lire la suite -
![]()
Soleil
Soleil est passionnée d'informatique et a étudié et réalisé des produits. Elle fait partie de l'équipe d'EaseUS depuis 5 ans et se concentre sur la récupération des données, la gestion des partitions et la sauvegarde des données.…Lire la suite -
![]()
Flavie
Flavie est une rédactrice qui vient de rejoindre EaseUS. Elle est passionnée d'informatique et ses articles portent principalement sur la sauvegarde des données et le partitionnement des disques.…Lire la suite -
![]()
Aveline
Aveline est une nouvelle rédactrice chez EaseUS. Elle est une passionnée de technologie. Ses articles se concentrent principalement sur la récupération de données et les outils multimédias, domaines dans lesquels elle apporte son expertise approfondie.…Lire la suite
Sommaire
0 Vues |
0 min lecture
L'enregistrement de gameplay sur PC est une option plus simple pour les streamers professionnels sur PS5. Avec la sortie récente de Black Myth: Wukong sur PS5, de nombreux joueurs ont souhaité partager leurs meilleurs moments et leurs vidéos de jeu avec un public plus large.
Si vous souhaitez savoir comment enregistrer le gameplay de la PS5 votre PS5 sur PC , vous êtes au bon endroit. Cet article vous apprendra à enregistrer ps5 garantie avec ou sans carte de capture.
CONTENU DE LA PAGE :
Comment capturer le gameplay de la PS5 sur PC avec une carte de capture
Certains joueurs PS5 aimeraient connecter une carte de capture (Elgato, TL;DR, AVerMedia, etc.) à leur ordinateur portable ou de bureau pour améliorer la qualité du streaming.
Les utilisateurs souhaitant enregistrer le gameplay de la PS5 avec une carte de capture ont deux options : utiliser un enregistreur d'écran professionnel comme EaseUS RecExperts ou l'outil d'enregistrement intégré de la PS5.
Découvrez dans quelles circonstances vous devez utiliser un enregistreur d'écran de jeu tiers au lieu de l'enregistreur intégré :
- Enregistrez sur PS5 pendant plus d'une heure. EaseUS RecExperts enregistre vos parties de jeu sur PS5 pendant un nombre illimité d'heures ; l'enregistreur intégré à la PS5 enregistre jusqu'à une heure.
- Enregistrez un clip sur PS5 à plus de 60 ips. EaseUS RecExperts enregistre les jeux jusqu'à 144 ips ; l'enregistreur intégré de la PS5 enregistre les jeux jusqu'à 60 ips.
- Enregistrez vos jeux PS5 pour plus de formats de fichiers. EaseUS RecExperts enregistre vos enregistrements aux formats MP4, MOV, MKV, FLV, AVI et bien d'autres ; l'enregistreur intégré à la PS5 prend uniquement en charge les formats MP4 et MKV.
- Enregistrez l'écran hors de l'interface PS5. EaseUS RecExperts capture l'écran à l'intérieur et à l'extérieur de l'interface PS5 ; l'enregistreur intégré à la PS5 enregistre uniquement l'interface PS5.
Partagez cet article sur vos réseaux sociaux si vous le trouvez utile !
Comment enregistrer l'écran de la PS5 sur PC avec EaseUS RecExperts
EaseUS RecExperts offre une conception simplifiée qui vous permet d'enregistrer facilement vos vidéos webcam, audio, vidéo et voix off. En quelques clics, enregistrez vos parties sur Xbox Series X , PlayStation 4/5 et Switch pour YouTube, Twitter, Discord, etc. Il n'y a pas de baisse de fréquence d'images, de latence, de filigrane ni de limite de temps.
Voyons comment enregistrer le gameplay PS5 sur PC avec EaseUS RecExperts.
Partie 1. Configurez votre carte de capture avec PS5.
Si vous savez comment configurer une carte de capture avec PS5, vous pouvez ignorer la partie 1 et passer directement à la partie 2.
Étape 1. Ouvrez l'interface PS5, accédez à Paramètres > Système > HDMI et désactivez Activer HDCP.

Étape 2. Préparez deux câbles HDMI. Branchez une extrémité du premier câble HDMI sur le port HDMI IN et l'autre extrémité sur le port de votre téléviseur ou moniteur. Branchez une extrémité du second câble HDMI sur le port HDMI OUT et l'autre extrémité sur le port de votre PlayStation 5.
Étape 3. Préparez un câble USB. Branchez une extrémité du câble USB sur le port USB-C et l'autre extrémité sur le port de votre PC.

Partie 2. Utilisez EaseUS RecExperts pour enregistrer le gameplay de la PS5.
Après avoir configuré la carte de capture avec PlayStation 5, ouvrez le gameplay sur votre PS5 et téléchargez EaseUS RecExperts sur votre PC pour diffuser des jeux PS5.
Étape 1. Lancez le gameplay que vous souhaitez enregistrer. Ensuite, ouvrez EaseUS RecExperts et cliquez sur le bouton "Jeu" à gauche.
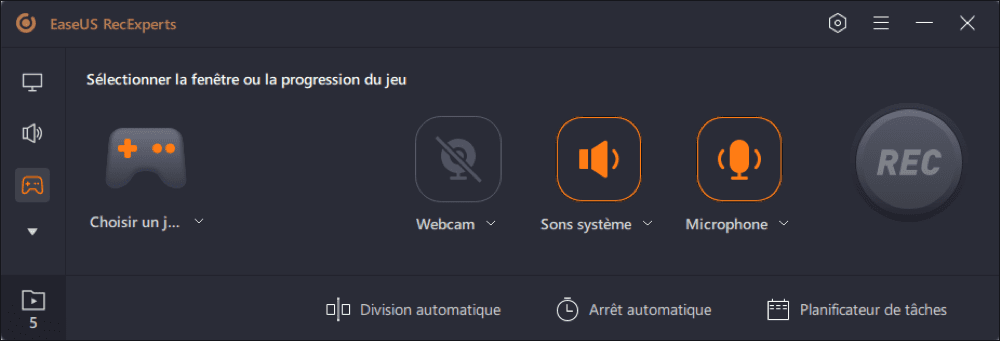
Étape 2. Cliquez sur l'option "Choisir un jeu" pour choisir une fenêtre de jeu ou un processus de jeu. Ensuite, vous pouvez activer l'enregistrement audio et webcam si nécessaire. Lorsque tout est terminé, cliquez sur le gros bouton REC pour démarrer l'enregistrement du gameplay.
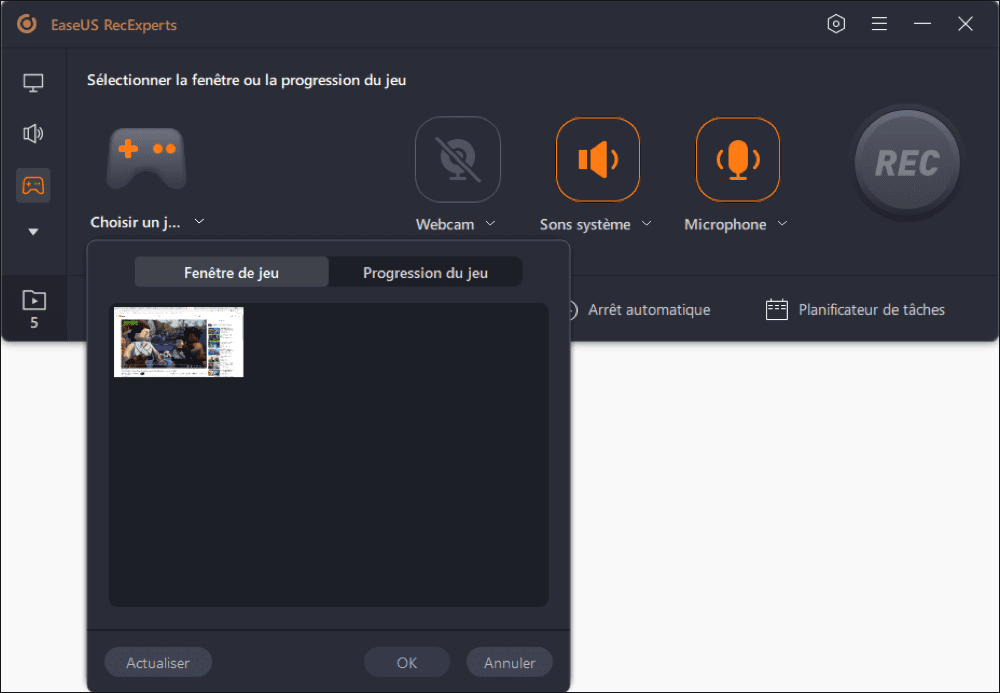
Étape 3. Une barre d'outils flottante apparaît, et vous pouvez mettre en pause ou arrêter l'enregistrement. En outre, l'icône de l'appareil photo vous permet de faire une capture d'écran, et l'icône du minuteur vous permet d'arrêter l'enregistrement automatiquement.
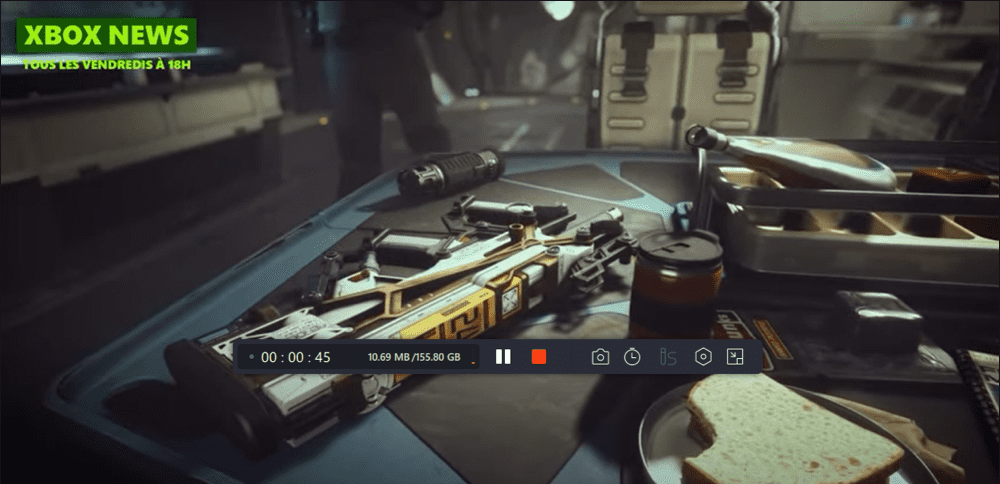
Étape 4. Après avoir sauvegardé la vidéo de jeu enregistrée, un lecteur multimédia s'affiche. Il vous offre un outil intégré pour couper l'enregistrement, extraire l'audio de la vidéo et ajouter une partie d'ouverture et de fin. Vous pouvez trouver l'outil en bas du lecteur.
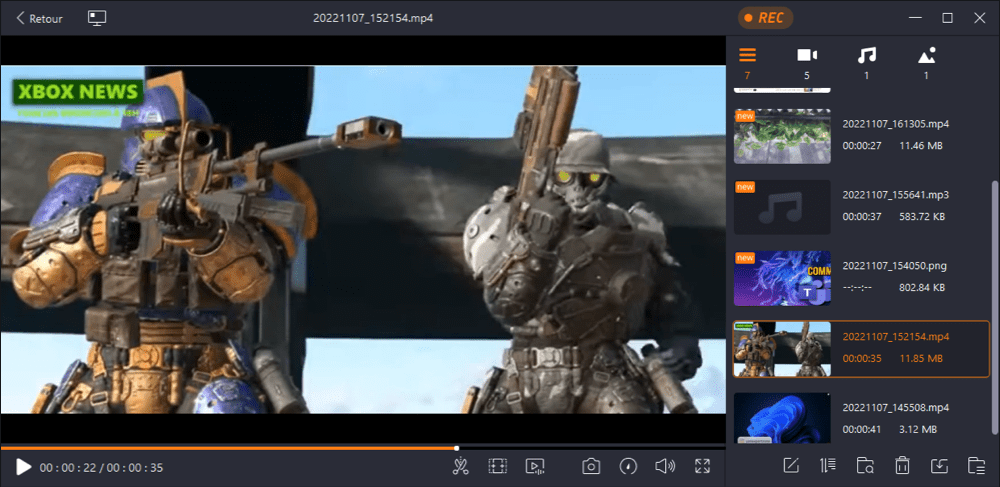
Comment enregistrer des vidéos sur PS5 avec l'enregistreur intégré
La console PlayStation 5 enregistre des parties de 15 secondes à 1 heure. Si l'outil d'enregistrement préinstallé sur PS5 répond à vos besoins, suivez les étapes ci-dessous pour enregistrer une partie sur PS5 pour YouTube, Twitter, etc.
Étape 1. Lancez le jeu sur PS5. Appuyez sur le bouton Créer de votre manette sans fil DualSense pour démarrer l'enregistrement. Le menu d'enregistrement apparaîtra.
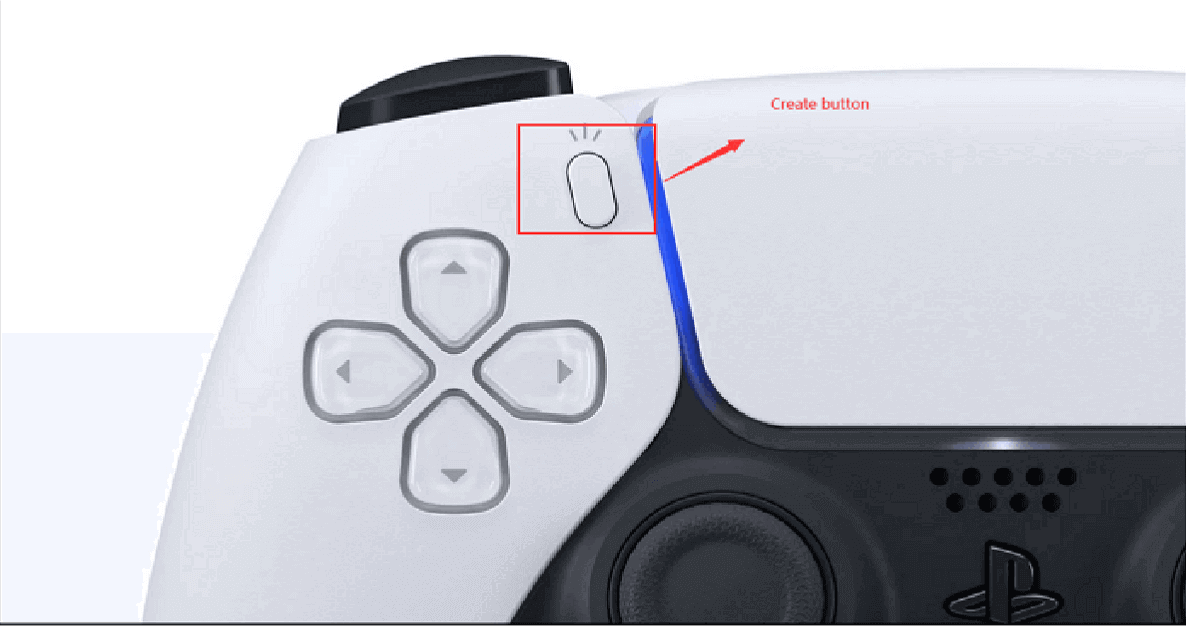
Étape 2. Cliquez sur l'icône Options de capture en bas à droite. Vous pouvez y modifier les paramètres d'enregistrement : type de capture d'écran, type de clip vidéo, inclure le son de votre micro et inclure le son de la fête.

Étape 3. En bas au milieu de l'écran, vous trouverez trois boutons. Vous pouvez cliquer sur « Capturer l'écran » (deuxième bouton) pour prendre une capture d'écran ou sur « Démarrer un nouvel enregistrement » (troisième bouton) pour démarrer un nouvel enregistrement. Ici, nous avons choisi « Démarrer un nouvel enregistrement » et appuyé sur « X » pour démarrer.
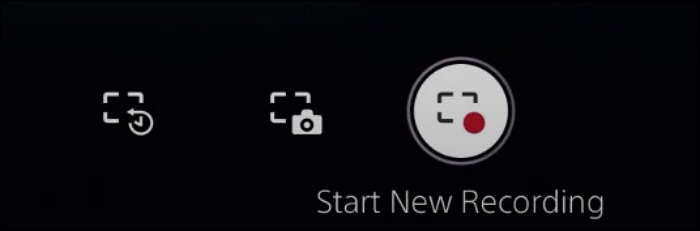
Étape 4. Appuyez à nouveau sur le bouton Créer et arrêtez l'enregistrement.
Étape 5. Retournez à la page d'accueil, accédez à Jeux > Galerie multimédia et vous pourrez y consulter tous vos enregistrements et captures d'écran PS5. En bas d'un enregistrement, vous pouvez le partager, le modifier, le supprimer ou l'ajouter à vos favoris.
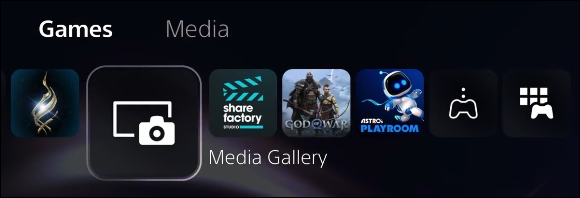
Partagez cet article sur vos réseaux sociaux si vous le trouvez utile !
Comment enregistrer le gameplay de la PS5 sur PC sans carte de capture
Si vous souhaitez enregistrer des jeux PS5 sur PC sans investir dans une carte de capture, vous devez installer une application gratuite : PS Remote Play.
✅Avant de partir :
- Utilisez un câble USB pour connecter votre PC et votre PlayStation 5.
- Accédez à l'écran d'accueil de la console PS5, accédez à Paramètres > Système > Lecture à distance et activez Activer la lecture à distance.
- Assurez-vous d'avoir une connexion Internet stable
Ensuite, consultez les étapes ci-dessous :
Étape 1. Téléchargez PS Remote Play depuis Google Play. Suivez les instructions à l'écran pour l'installer et l'exécuter.
Étape 2. Cliquez sur Se connecter au PSN depuis l'interface de l'application et connectez-vous avec le même compte utilisé pour votre PS5.
Étape 3. Accédez aux Paramètres dans le panneau de gauche et accédez à l'onglet « Qualité vidéo pour la lecture à distance ». Vous pouvez définir une résolution jusqu'à 1080p (PS Remote Play ne prend pas en charge le streaming 4K), puis cliquez sur OK pour enregistrer les modifications.
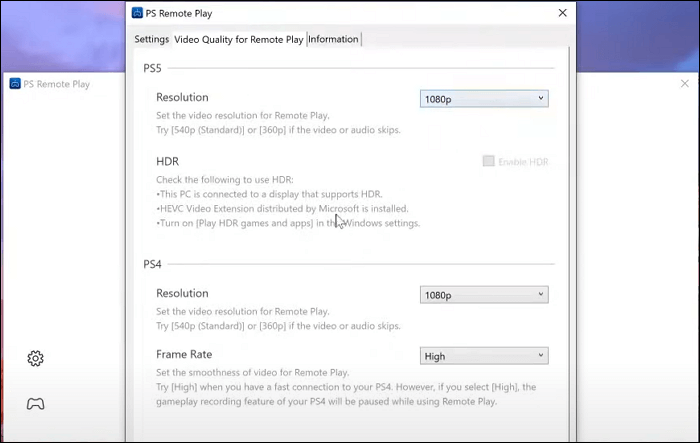
Étape 4. De retour à l'interface principale, cliquez sur le bouton PS5-*** pour connecter l'application à votre console PS5. L'écran de votre console PS5 s'affichera alors sur votre PC.
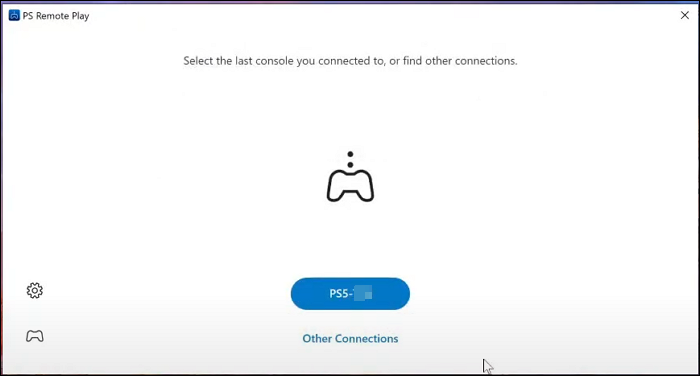
Étape 5. Utilisez EaseUS RecExperts ou la fonctionnalité native de la PS5 pour enregistrer vos parties PS5 sur votre PC. Les étapes sont identiques à celles de la partie précédente.
🔗Article connexe : Comment enregistrer une partie sur PS4 sans carte de capture
Bonus : Comment diffuser des jeux PS5 sur YouTube
Le streaming de gameplay PS5 peut être facile car la console PS5 elle-même vous permet de diffuser des jeux en direct sur YouTube et Twitch.
Voyons comment diffuser des jeux PS5 sur YouTube avec ou sans facecam.
Étape 1. Ajustez les paramètres sur la PS5.
- Accédez à la page d'accueil de votre PS5 et cliquez sur Paramètres dans le panneau supérieur.
- Faites défiler vers le bas pour accéder à « Captures et diffusion » > « Diffusions ». Vous pouvez y configurer la qualité vidéo (jusqu'à 1920 x 1080 à 60 ips), l'audio (inclure l'audio de la fête), la caméra (afficher la caméra), les superpositions (afficher le chat) et la conversion du chat en voix (convertir le chat diffusé en voix).
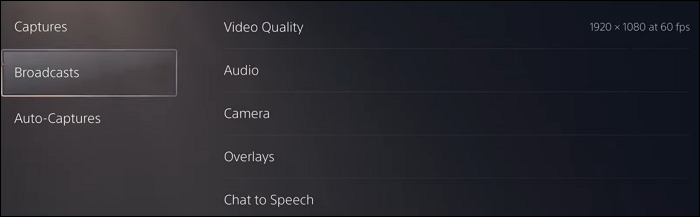
Étape 2. Sélectionnez Black Myth Wukong ou d'autres gameplays que vous souhaitez diffuser.
Étape 3. Faites défiler vers la droite pour sélectionner le bouton Diffuser et choisissez YouTube.
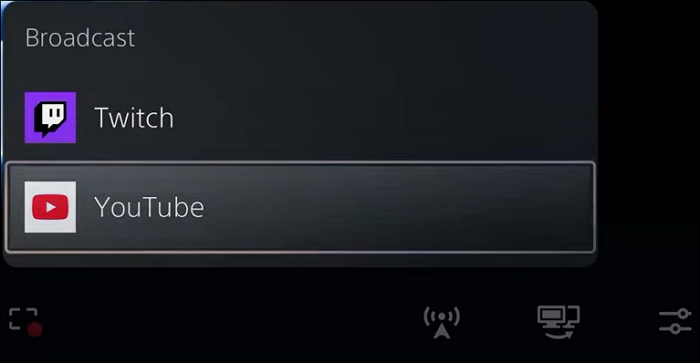
Étape 4. Sélectionnez Lier le compte pour vous connecter à votre compte YouTube, cliquez sur Autoriser pour permettre à PlayStation d'accéder à votre compte, puis cliquez sur Terminé.
Étape 5. Configurez les informations de streaming YouTube. Saisissez le titre, la description et les tags. N'oubliez pas de modifier les paramètres de confidentialité de « Non répertorié » à « Public ».
Étape 6. Cliquez sur les trois points à côté de « Go Live » et sélectionnez « Options de diffusion ». Vous pouvez alors redéfinir les paramètres de diffusion.
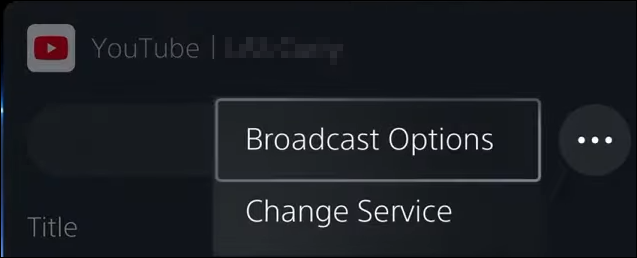
Étape 7. Cliquez sur « Lancer le direct ». Le streaming de votre PS5 sur YouTube est lancé.
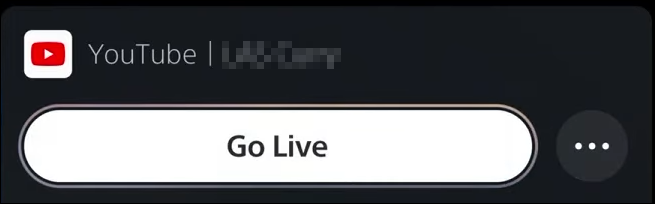
Conclusion
Vous savez maintenant comment enregistrer le gameplay de votre PS5 sur PC . Les utilisateurs de PlayStation 5 équipés de cartes de capture peuvent utiliser EaseUS RecExperts ou la fonctionnalité native de la PS5 pour capturer l'écran. Les utilisateurs de PlayStation 5 sans carte de capture doivent d'abord installer l'application PS Remote Play et commencer à enregistrer leur partie sur EaseUS RecExperts ou la console PS5.
Pour une expérience d'enregistrement fluide et simple, utilisez EaseUS RecExperts. Enregistrez vos parties sur PS5, avec ou sans carte de capture, en quelques clics. Aucune limite de temps, aucun filigrane et aucune baisse de fréquence d'images. La haute qualité vidéo est prise en charge.
Comment diffuser le gameplay de la PS5 sur PC ? FAQ
Vous souhaitez savoir comment enregistrer une partie PS5 sur PC ? Consultez la foire aux questions pour plus de détails.
1. Puis-je connecter la PS5 à un ordinateur portable ?
Vous pouvez connecter la PS5 à un ordinateur portable avec une carte de capture HDMI ou l'application PS Remote Play :
Utilisation d'une carte de capture HDMI :
- Connectez la PS5 à l'entrée HDMI de la carte de capture.
- Connectez la carte de capture à votre ordinateur portable via USB.
- Ouvrez le logiciel de capture sur votre ordinateur portable pour afficher la sortie de la PS5.
Utilisez l'application Remote Play :
- Assurez-vous que votre PS5 est configurée pour la lecture à distance (allez dans « Système » > « Lecture à distance » > « Activer la lecture à distance »).
- Téléchargez et installez l'application PS Remote Play sur votre ordinateur portable.
- Connectez-vous avec votre compte PlayStation Network et suivez les instructions pour vous connecter à votre PS5 via Internet.
2. Combien de temps pouvez-vous enregistrer sur PS5 ?
Sur la PS5, vous pouvez enregistrer le jeu pendant un minimum de 15 secondes et un maximum de 60 minutes à la fois.
Pour modifier la durée d'enregistrement sur PS5, accédez à Paramètres > Captures et diffusion > Captures > Raccourcis pour le bouton Créer > Durée du clip vidéo de jeu récent. Vous pouvez alors modifier la durée d'enregistrement de 15 secondes à 1 heure.
3. Quel est l'équipement de streaming pour PS5 ?
Pour configurer le streaming sur votre PlayStation 5, vous aurez besoin de quelques équipements :
- Console PlayStation 5
- Carte de capture (en cas de diffusion vers un PC)
- Logiciel de streaming : OBS ou EaseUS RecExperts
- Microphone
- Webcam (en option)
- Éclairage
- Casque d'écoute
- Écran vert (facultatif)
- Compte de plateforme de streaming
- Une connexion Internet haut débit stable
EaseUS RecExperts

Un seul clic pour capturer tout ce qui se trouve à l'écran !
Pas de limite de temps, pas de filigrane
Enregistrer