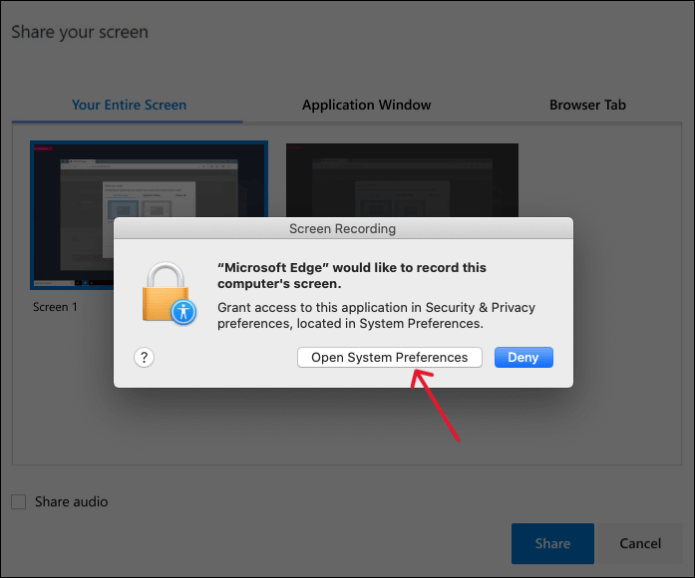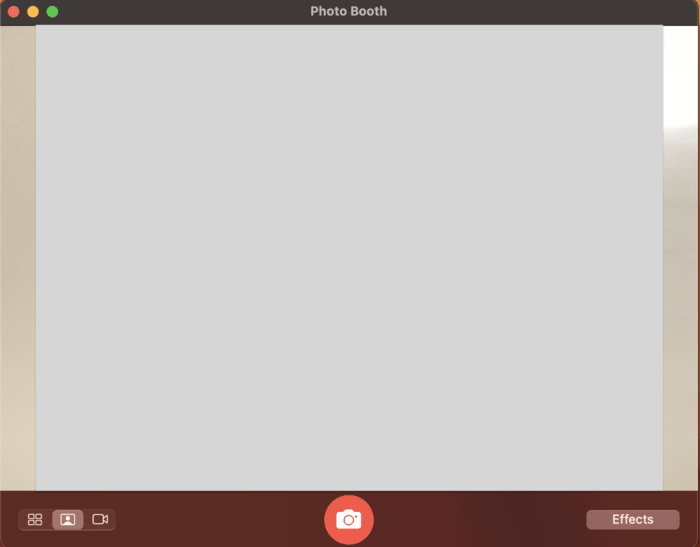-
![]()
Lionel
Lionel est passionné de technologie informatique, il fait partie de l'équipe EaseUS depuis 8 ans, spécialisé dans le domaine de la récupération de données, de la gestion de partition, de la sauvegarde de données.…Lire la suite -
![]()
Nathalie
Nathalie est une rédactrice chez EaseUS depuis mars 2015. Elle est passionée d'informatique, ses articles parlent surtout de récupération et de sauvegarde de données, elle aime aussi faire des vidéos! Si vous avez des propositions d'articles à elle soumettre, vous pouvez lui contacter par Facebook ou Twitter, à bientôt!…Lire la suite -
![]()
Mélanie
Mélanie est une rédactrice qui vient de rejoindre EaseUS. Elle est passionnée d'informatique et ses articles portent principalement sur la sauvegarde des données et le partitionnement des disques.…Lire la suite -
![]()
Arnaud
Arnaud est spécialisé dans le domaine de la récupération de données, de la gestion de partition, de la sauvegarde de données.…Lire la suite -
![]()
Soleil
Soleil est passionnée d'informatique et a étudié et réalisé des produits. Elle fait partie de l'équipe d'EaseUS depuis 5 ans et se concentre sur la récupération des données, la gestion des partitions et la sauvegarde des données.…Lire la suite -
![]()
Flavie
Flavie est une rédactrice qui vient de rejoindre EaseUS. Elle est passionnée d'informatique et ses articles portent principalement sur la sauvegarde des données et le partitionnement des disques.…Lire la suite -
![]()
Aveline
Aveline est une nouvelle rédactrice chez EaseUS. Elle est une passionnée de technologie. Ses articles se concentrent principalement sur la récupération de données et les outils multimédias, domaines dans lesquels elle apporte son expertise approfondie.…Lire la suite
Sommaire
0 Vues |
0 min lecture
Navigation Rapide:
- Comment enregistrer de l'audio sur Garageband (Tutoriel détaillé)
- Comment enregistrer de l'audio avec les alternatives Garageband
- Derniers mots
- Comment enregistrer de l'audio sur Garageband FAQ
Parfois, les gens souhaitent enregistrer leurs pistes audio préférées sur Mac/iPhone pour les diffuser sur Internet, les envoyer par e-mail ou les ajouter à des podcasts. Ainsi, que vous ayez besoin d'enregistrer votre propre voix, n'importe quel audio avec le microphone ou un morceau de musique instrumentale, Garageband est la solution ultime pour les utilisateurs de Mac. Cela a changé la façon dont les gens étaient habitués à créer et à jouer de la musique. De plus, vous pouvez exporter ces enregistrements dans les formats souhaités.
Cependant, un didacticiel étape par étape est nécessaire pour enregistrer de l'audio sur Garageband , depuis sa configuration correcte jusqu'à l'enregistrement de votre premier audio. Entrons dans ce guide non seulement pour enregistrer avec Garageband mais également avec d'autres logiciels d'enregistrement audio efficaces pour Mac !
Comment enregistrer de l'audio sur Garageband (Tutoriel détaillé)
Puisque tous les Mac sont équipés de Garageband, vous pouvez créer des chansons à partir de zéro et créer des combinaisons. Outre un simple enregistrement vocal et audio avec des filtres, il vous permet d'éditer, de mixer et de partager des pistes audio. Il est même possible d'enregistrer la voix avec des micros intégrés sur iPhone/Mac ou un microphone externe pour obtenir une meilleure qualité sonore.
Le logiciel vous propose deux ensembles de commandes, à savoir Fun View et Studio View. Le premier vous permet de modifier le son de vos pistes enregistrées, tandis que le second propose des fonctionnalités pour améliorer vos enregistrements. Voyons maintenant en détail comment enregistrer de l'audio avec Garageband :
Étape 1. La première étape consiste à lancer Garageband sur votre Mac et à accéder directement à « Modèles de projet » dans la colonne de gauche. Il est maintenant temps de sélectionner l'onglet "Voix" parmi les options disponibles. Vous verrez un nouveau projet avec plusieurs fenêtres ouvertes. Il est bon de fermer des fenêtres supplémentaires pour se concentrer sur la chronologie d'édition.
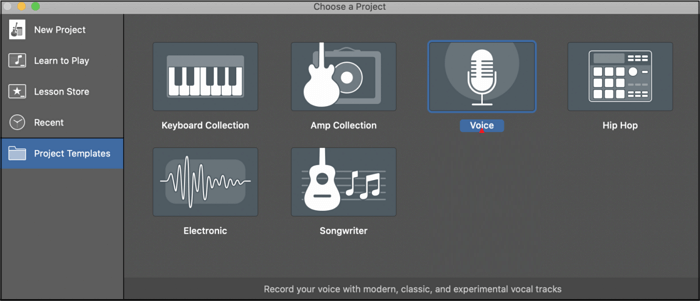
Étape 2. Ensuite, vous devez cliquer sur l'icône rouge « Enregistrer » dans le menu secondaire pour démarrer l'enregistrement. Attendez toute la durée du clip et appuyez à nouveau sur l'icône rouge pour arrêter l'enregistrement. Vous pouvez également lire la piste audio avec les commandes de lecture ou l'icône verte « Play ».
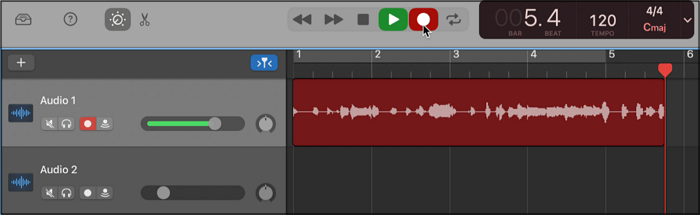
Étape 3. L'édition est possible à cette étape, comme la réorganisation des clips s'il y en a beaucoup, le découpage des clips longs, etc. Une fois terminé, cliquez sur "Partager"> "Exporter la chanson sur le disque" pour renommer le fichier et sélectionner le dossier de destination dans le Onglet "Où". Enfin, choisissez « Qualité > « Format » et cliquez sur le bouton « Exporter » pour enregistrer avec succès votre premier audio sur Garageband.
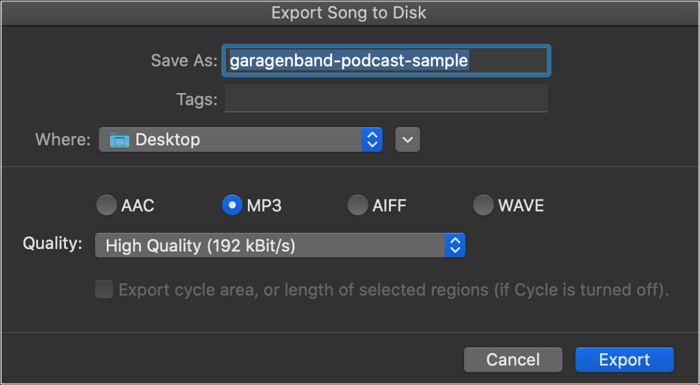
Comment enregistrer de l'audio avec les alternatives Garageband
Les gens recherchent peut-être également d’autres alternatives Garageband pour obtenir une qualité audio améliorée et une large gamme de fonctionnalités sans aucun coût. Si tel est le cas, voici les 2 meilleurs choix gratuits pour enregistrer de la voix sur Mac , notamment EaseUS RecExperts et Audacity :
#1. Enregistrez de l'audio sur Mac à l'aide d'EaseUS RecExperts pour Mac
EaseUS RecExperts se distingue comme l'un des principaux enregistreurs d'écran Mac dans l'industrie de l'enregistrement car il offre plusieurs fonctionnalités uniques pour vous aider à enregistrer l'écran et l'audio. Cependant, vous ne pouvez enregistrer que le son du système, le son du microphone ou les deux. Changer le volume comme vous le souhaitez est sous votre contrôle. Même vous pouvez opter pour un enregistrement d’écran/vidéo sans audio.
De plus, cet enregistreur vocal avec annulation vous permet d'ajuster les paramètres du fichier de sortie, comme le format, la qualité, le débit binaire, la fréquence d'échantillonnage, etc. Vous pouvez planifier les tâches vidéo/audio en entrant l'heure de début et de fin des enregistrements. Enfin et surtout, il est possible de lire des fichiers via un lecteur multimédia intégré, de découper de longs enregistrements et d'exécuter d'autres fonctions.
Caractéristiques
- Vous permettre d'enregistrer de l'audio dans le format choisi
- Conserver une trace des fichiers audio dans un dossier spécifique
- Vous permet d'extraire l'audio des fichiers vidéo
- Vous aider à modifier facilement la vitesse de lecture
- Proposer des raccourcis clavier pour démarrer, arrêter, mettre en pause et reprendre
Une fois que vous avez installé ce logiciel, vous pouvez suivre les étapes ci-dessous pour enregistrer de l'audio sur Mac :
Étape 1. Lancez cet enregistreur d'écran Mac, puis cliquez sur le bouton « Audio » sur l'interface principale.

Étape 2. Ensuite, sélectionnez la source audio en cliquant sur « Son » en bas à gauche. Ici, vous pouvez choisir d'enregistrer le son du système, le microphone ou les deux simultanément, et même régler le volume. Une fois terminé, cliquez sur l'option "OK".

Étape 3. Lorsque vous êtes prêt, appuyez sur le bouton « REC » pour démarrer l'enregistrement audio.

Étape 4. Une fois terminé, vous pouvez prévisualiser les fichiers musicaux enregistrés en cliquant sur « Enregistrements » sur la page d'accueil. Si nécessaire, vous pouvez couper les parties indésirables en cliquant sur l'icône Ciseaux en bas.

#2. Enregistrer de l'audio sur Mac avec Audacity
Audacity est un autre logiciel crédible et complet qui vous aide à enregistrer sans effort des pistes audio. Vous pouvez ajuster les paramètres audio et sélectionner le périphérique d'enregistrement, le canal et le périphérique de lecture dans Configuration audio. Prenant en charge plusieurs préréglages, il vous permet d'exporter votre fichier audio au format souhaité sans difficulté. De plus, vous pouvez enregistrer des fichiers sous forme de projet.
De plus, il vous aide à utiliser la fonction de lecture et à éditer des fichiers dans son studio d'édition. Vous pouvez diviser, couper le son ou couper l'audio grâce à sa fonction Supprimer spécial. Il vous permet de désactiver, réactiver, aligner, trier, rééchantillonner ou supprimer les pistes. Même vous pouvez partager les enregistrements directement sur les plateformes sociales.
Voici la procédure détaillée pour enregistrer de l'audio sur l'alternative de Garageband, Audacity !
Étape 1. Une fois que vous avez lancé le programme sur votre système, dirigez-vous vers l'icône « Enregistrer/Enregistrer la piste » dans le menu des icônes. Vous pouvez également définir le canal de lecture, l'appareil d'enregistrement ou le canal à partir de l'option « Configuration audio ».
![]()
Étape 2. L'enregistrement commence automatiquement et vous pouvez mettre en pause ou reprendre si nécessaire. Une fois l'opération terminée, appuyez sur l'icône "Stop". Maintenant, vous pouvez jouer pour vérifier le fichier audio et le modifier comme vous le souhaitez, comme couper, mettre sous silence, dupliquer, ajouter des filtres, etc.
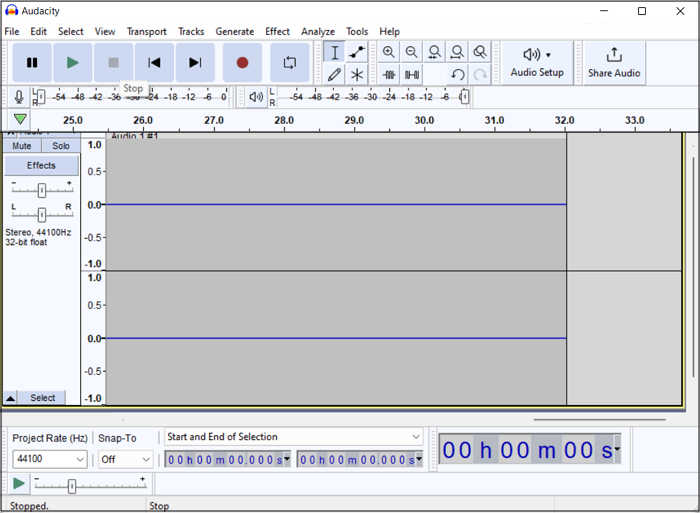
Étape 3. La dernière étape consiste à cliquer sur « Fichier » dans le menu supérieur, à choisir « Exporter », puis « Exporter au format WAV » ou tout autre format souhaité. Ici, vous pouvez renommer le fichier, ajuster les paramètres et cliquer sur l'onglet "Enregistrer". Vous avez terminé !
Derniers mots
Il est élémentaire et rapide d'enregistrer de l'audio sur Garageband avec les microphones intégrés de votre iPhone ou Mac. Mais vous pouvez utiliser une interface audio ou un microphone externe pour améliorer la qualité du son, obtenant ainsi une expérience d'enregistrement audio avancée. Bien que s'en tenir à un équipement externe soit meilleur pour la qualité, vous ne le trouverez pas rentable.
En conséquence, vous devez faire des compromis sur la qualité. En revanche, certaines recommandations gratuites sont disponibles, comme Audacity et EaseUS RecExperts. Cependant, ce dernier vous aide à enregistrer, éditer et lire efficacement l’audio.
Comment enregistrer de l'audio sur Garageband FAQ
Vous trouverez ci-dessous les brèves réponses aux questions fréquemment posées sur l'enregistrement audio sur Garageband :
1. Comment puis-je m'entendre pendant l'enregistrement sur Garageband ?
Vous pouvez vous entendre pendant l'enregistrement sur Garageband en activant le bouton de surveillance d'entrée d'une piste audio. Pour cela, vous devez ouvrir Smart Controls ou l'en-tête de la piste. Il est possible de les désactiver chaque fois que nécessaire. Mais si vous n'entendez toujours pas, ouvrez les Préférences dans Garageband et ajustez correctement les paramètres d'entrée et de sortie.
2. Comment enregistrer de l'audio sur Garageband sans microphone ?
C'est une bonne chose que vous puissiez enregistrer de l'audio sans effort sur Garageband sans microphone externe. Les micros intégrés sur Mac et iPhone suffisent pour vous aider à enregistrer de l'audio, de la voix ou de la musique en direct. De plus, il n’y a pas de procédure particulière car les appareils utiliseront automatiquement les micros. Vous n'avez besoin de vérifier qu'une seule fois si l'entrée audio est le microphone intégré.
3. Garageband peut-il enregistrer l'audio interne ?
Oui, il est possible d'enregistrer de l'audio informatique ou interne dans Garageband mais avec Telestream Screenflow Editor. Ouvrez Screenflow et cliquez sur Nouvel enregistrement > Configurer l'enregistrement une fois qu'il est chargé. Cochez également la case indiquant Enregistrer l’audio de l’ordinateur.
Ensuite, choisissez Audio/Midi et dirigez-vous vers les paramètres Périphérique d’entrée et Périphérique de sortie de Screenflow. Sélectionnez Capture audio Telestream du périphérique de sortie dans la fenêtre Préférences de Garageband. Commencez à enregistrer avec Screenflow maintenant !
EaseUS RecExperts

Un seul clic pour capturer tout ce qui se trouve à l'écran !
Pas de limite de temps, pas de filigrane
Enregistrer