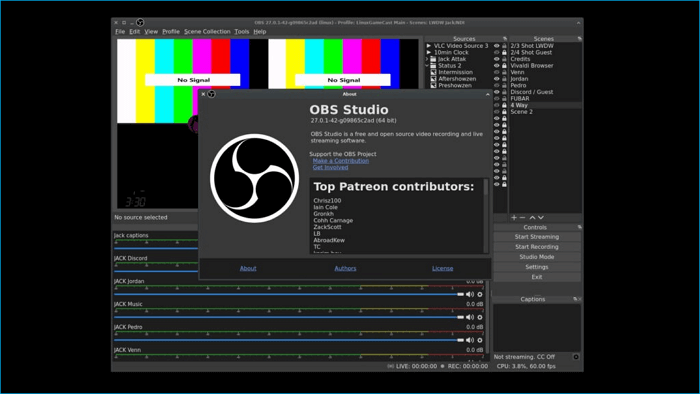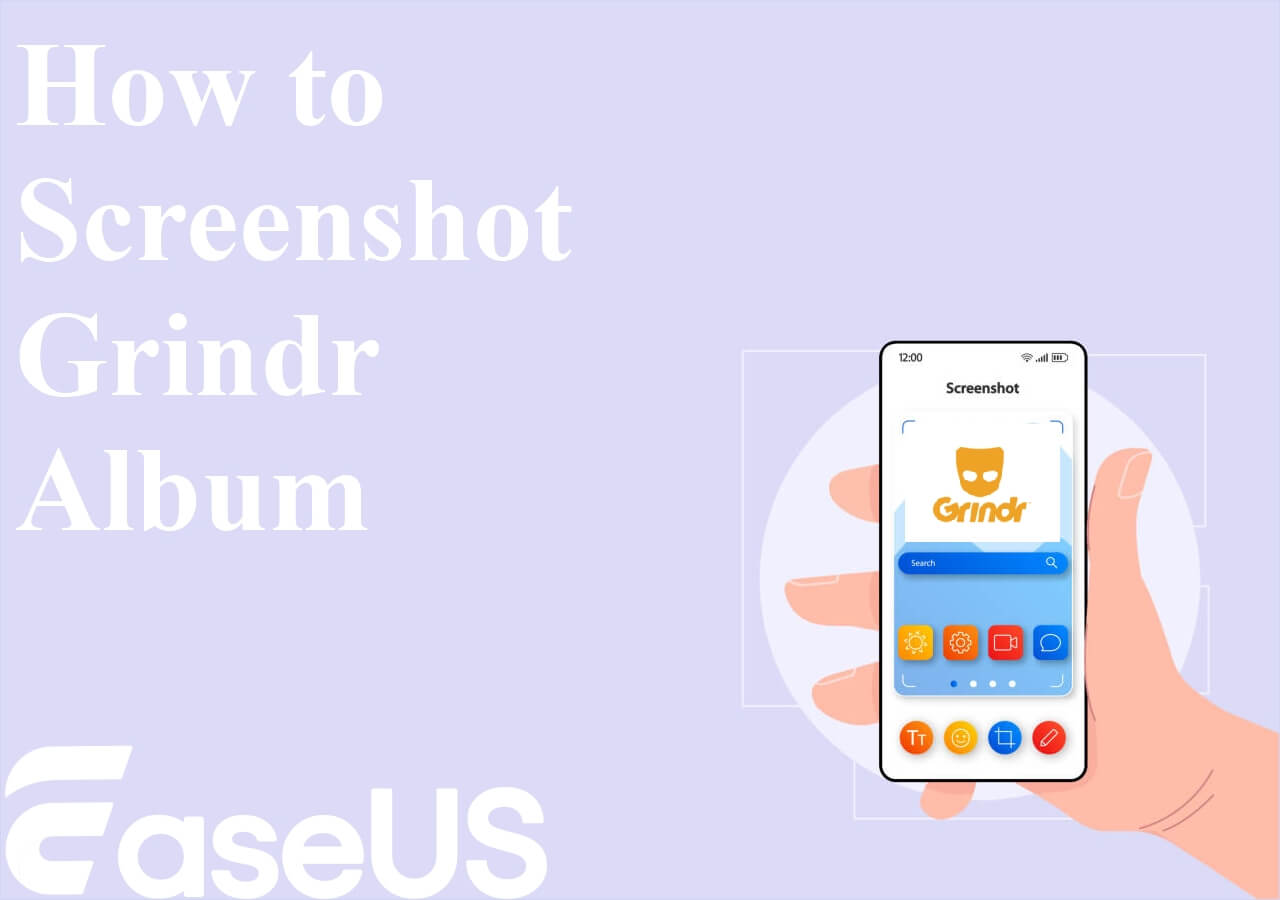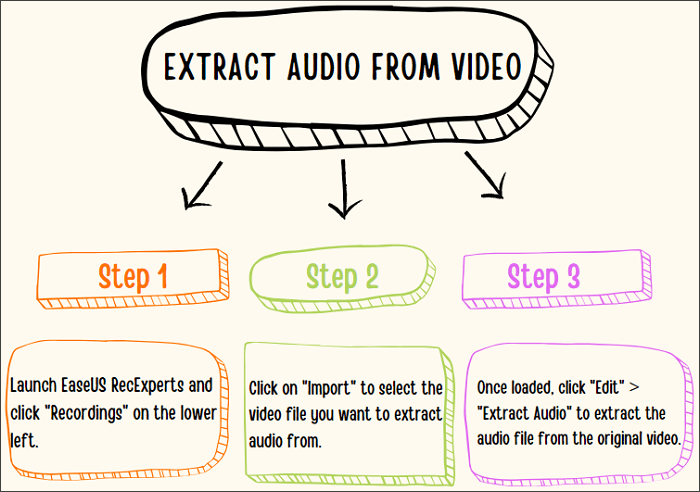-
![]()
Lionel
Lionel est passionné de technologie informatique, il fait partie de l'équipe EaseUS depuis 8 ans, spécialisé dans le domaine de la récupération de données, de la gestion de partition, de la sauvegarde de données.…Lire la suite -
![]()
Nathalie
Nathalie est une rédactrice chez EaseUS depuis mars 2015. Elle est passionée d'informatique, ses articles parlent surtout de récupération et de sauvegarde de données, elle aime aussi faire des vidéos! Si vous avez des propositions d'articles à elle soumettre, vous pouvez lui contacter par Facebook ou Twitter, à bientôt!…Lire la suite -
![]()
Mélanie
Mélanie est une rédactrice qui vient de rejoindre EaseUS. Elle est passionnée d'informatique et ses articles portent principalement sur la sauvegarde des données et le partitionnement des disques.…Lire la suite -
![]()
Arnaud
Arnaud est spécialisé dans le domaine de la récupération de données, de la gestion de partition, de la sauvegarde de données.…Lire la suite -
![]()
Soleil
Soleil est passionnée d'informatique et a étudié et réalisé des produits. Elle fait partie de l'équipe d'EaseUS depuis 5 ans et se concentre sur la récupération des données, la gestion des partitions et la sauvegarde des données.…Lire la suite -
![]()
Flavie
Flavie est une rédactrice qui vient de rejoindre EaseUS. Elle est passionnée d'informatique et ses articles portent principalement sur la sauvegarde des données et le partitionnement des disques.…Lire la suite -
![]()
Aveline
Aveline est une nouvelle rédactrice chez EaseUS. Elle est une passionnée de technologie. Ses articles se concentrent principalement sur la récupération de données et les outils multimédias, domaines dans lesquels elle apporte son expertise approfondie.…Lire la suite
Sommaire
0 Vues |
0 min lecture
Il y a plusieurs occasions où vous souhaitez enregistrer le son interne de votre ordinateur. Vous pouvez par exemple vouloir enregistrer le son d'une vidéo, vos appels en ligne ou la musique de fond de vos jeux. Quelle que soit la raison, il existe de bons outils logiciels qui vous aident à enregistrer le son interne sur les systèmes Windows.
Le guide suivant s'intéresse à l'une des applications d'enregistrement vocal les plus populaires, Audacity. Cette application vous permet d'enregistrer le son à partir de votre système et de votre microphone. Le guide vous fera également découvrir d'autres outils pour faire un enregistrement audio sur Windows 10.
Comment enregistrer son Windows 10 avec Audacity
Au cas où vous ne le sauriez pas encore, Audacity est un outil d'enregistrement gratuit et open-source qui est disponible depuis de nombreuses années. Grâce à cet outil, vous pouvez non seulement enregistrer de nouveaux fichiers audio, mais aussi modifier vos fichiers audio existants. Cet outil est doté de nombreuses fonctionnalités d'édition et de montage audio pour vous aider à éditer et à mixer toutes sortes de fichiers audio sur votre ordinateur.
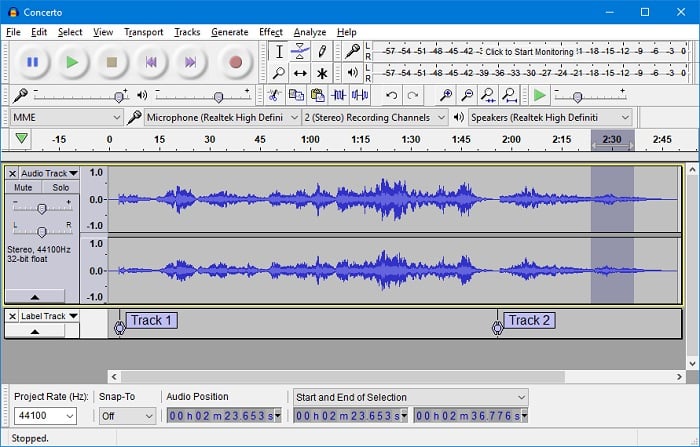
L'avantage d'utiliser Audacity est qu'il possède une option facile à utiliser pour capturer le son de votre système. Vous n'avez pas besoin de vous embrouiller avec des menus compliqués, car il y a une option facile à localiser que vous pouvez utiliser pour enregistrer le son du PC Windows 10.
Comment utiliser Audacity pour enregistrer l'audio interne sur Windows 10:
Étape 1. Configurer les options d'enregistrement
Une fois que vous avez téléchargé et installé Audacity, lancez l'outil sur votre PC. Vous trouverez de nombreuses options sur l'interface principale, mais vous n'avez pas besoin de toutes les utiliser. Cliquez simplement sur le premier menu déroulant et choisissez "Windows WASAPI".
Ensuite, cliquez sur le menu déroulant à côté de l'icône du microphone et choisissez les haut-parleurs de votre ordinateur. Ce sera la source du son pour votre enregistrement.
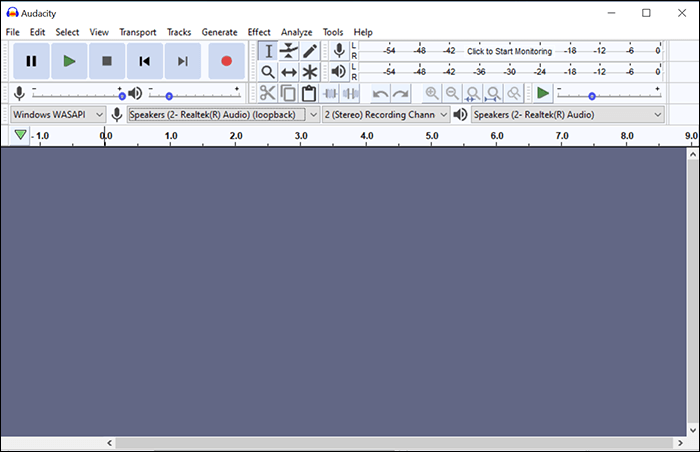
Étape 2. Enregistrer l'audio de votre ordinateur
Une fois que vous avez configuré les options ci-haut, vous pouvez commencer à enregistrer l'audio de votre ordinateur. Pour ce faire, cliquez sur le bouton d'enregistrement rouge et l'outil commencera à enregistrer le son système. Vous verrez la progression de l'enregistrement en direct sur votre écran.
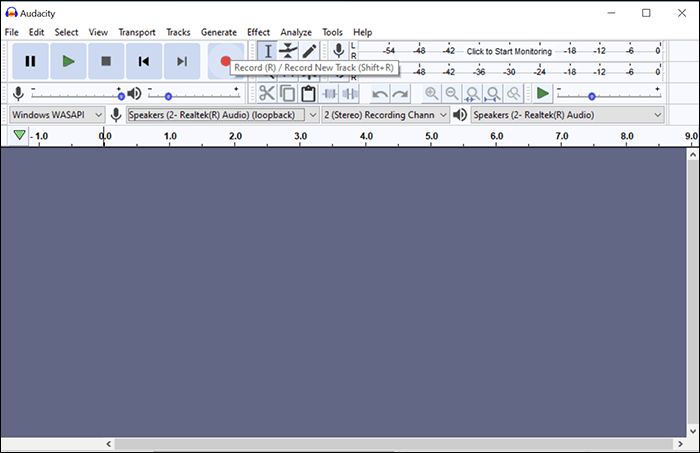
Étape 3. Arrêter l'enregistrement audio Windows
Vous pouvez maintenir l'enregistrement en cours aussi longtemps que vous le souhaitez. Lorsque vous avez terminé, vous pouvez arrêter l'enregistrement en cliquant sur le bouton Stop dans la barre de menu supérieure. Cela arrêtera l'enregistrement mais ne sauvegardera pas encore le fichier enregistré.
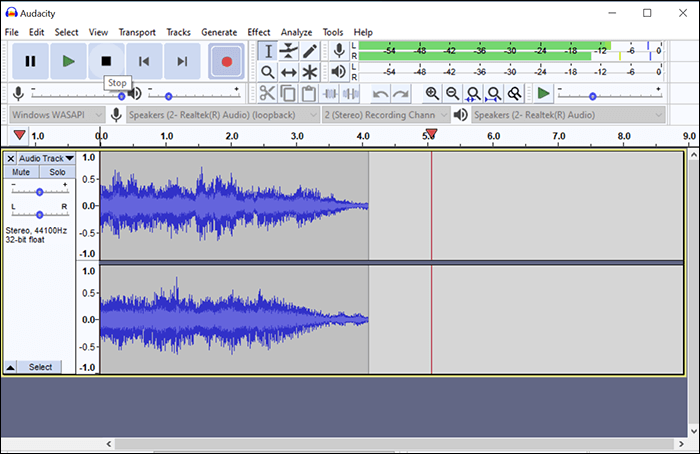
Étape 4. Sauvegarder votre enregistrement audio sur ordinateur
Maintenant que vous avez arrêté votre enregistrement, vous pouvez sauvegarder le fichier enregistré dans un format audio sur votre appareil. Pour ce faire, cliquez sur le menu "File" en haut de la page et sélectionnez "Export" puis "Export as MP3". Vous êtes libre de choisir tout autre format audio si vous le souhaitez. Ensuite, choisissez un dossier pour enregistrer votre fichier et l'outil l'enregistrera pour vous.
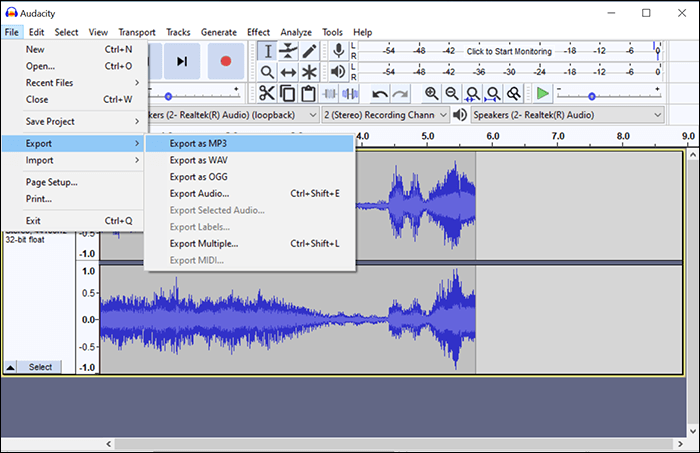
Vous êtes prêt. Audacity a réussi à capturer et à sauvegarder votre enregistrement vocal interne sur votre système Windows 10.
Tutoriel vidéo : Enregistrer le son de son PC en 2024
📌Chapitres vidéo:
0:35 Enregistreur vocal
01:16 EaseUS RecExperts
02:34 Icecream Screen Recorder

Enregistrer audio Windows 10 avec d'autres enregistreurs audio
Audacity n'est pas le seul programme que vous pouvez utiliser pour enregistrer le son interne sur Windows. Il existe de nombreuses autres options disponibles, dont certaines sont même meilleures que cet outil. La partie suivante vous fera découvrir ces programmes et vous montrera comment vous pouvez les utiliser pour effectuer des enregistrements de sons système sur votre PC.
1. Utiliser EaseUS RecExperts pour enregistrer le son du ¨PC Windows 10
Compatibilité: Windows 7/8/8.1/10/11
Bien que Windows 10 dispose de plusieurs outils pour vous aider à enregistrer le son de l'ordinateur, EaseUS RecExperts offre certaines des options les plus faciles pour effectuer cette tâche. Peu importe que vous soyez un débutant ou un professionnel, vous trouverez qu'il est facile d'enregistrer divers types de sons sur votre système Windows avec cet outil. Le programme possède une interface facile à utiliser, sans options ni configurations complexes.
Pour enregistrer le son sur PC, tout ce que vous avez à faire est de cliquer sur quelques options et l'outil s'en chargera pour vous. Vous pouvez télécharger ce logiciel gratuitement pour l'essayer.
Enregistrer le son du PC avec EaseUS RecExperts:
Étape 1. Lancez EaseUS RecExperts et choisissez « Audio » (ressemble à un haut-parleur) sur le côté gauche de l'interface. Sélectionnez la source sonore en cliquant sur le signe du haut-parleur (Sons système ) ou le signe du micro (Microphone). Ou, vous pouvez les enregistrer tous les deux en même temps.
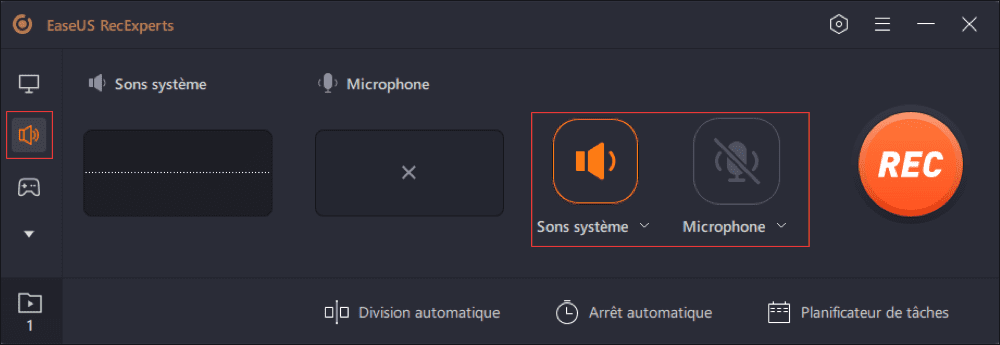
Étape 2. Appuyez « REC » bouton pour démarrer l'enregistrement audio. Pour le terminer, il vous suffit de cliquer sur l'icône carré rouge pour arrêter l'enregistrement.
Étape 3. Après cela, la fenêtre de la liste des enregistrements s'ouvrira automatiquement. Vous pouvez écouter ou modifier les outils intégrés d'enregistrement largeur .

2. Enregistrer audio PC Windows 10 en utilisant OBS
Compatibilité: Windows 8/8.1/10
OBS est l'abréviation de Open Broadcaster Software, un enregistreur d'écran open source très connu. Ce programme vous permet d'effectuer plusieurs types d'enregistrements, notamment l'enregistrement d'écran et l'enregistrement audio. L'un des nombreux avantages de cet utilitaire est que vous pouvez ajouter un nombre illimité de scènes et que vous pouvez également sélectionner diverses sources d'enregistrement. Comme l'audio interne sort de vos haut-parleurs, vous pouvez les choisir comme source d'enregistrement pour enregistrer l'audio de l'ordinateur.
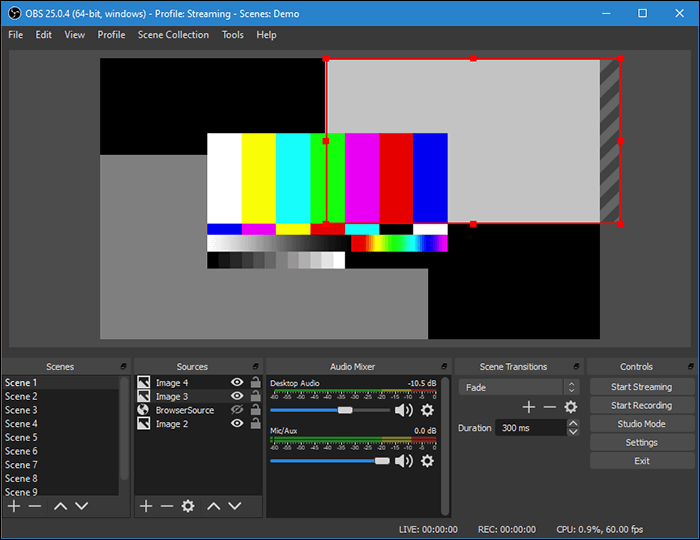
Enregistrer le son du PC avec OBS:
Étape 1. Ajouter une source audio
Lancez l'outil et vous verrez une section qui dit "Sources". Dans cette section, cliquez sur le signe "+" (plus) et choisissez "Audio Output Capture". Cliquez sur "OK" sur l'écran suivant pour confirmer l'ajout de la source audio.
Étape 2. Enregistrer le son interne
Sur la droite de l'écran, trouvez et cliquez sur "Start Recording". L'enregistrement commencera à partir de la source audio choisie, qui est l'audio interne.
Étape 3. Arrêter l'enregistrement audio PC
Lorsque vous avez terminé votre enregistrement, cliquez sur "Stop recording" sur le côté droit et votre enregistrement sera sauvegardé sur votre PC.
Étape 4. Accéder à tous les enregistrements audio de votre PC
Vous voudrez probablement accéder à votre enregistrement et le lire une fois que vous l'aurez terminé. Pour ce faire, cliquez sur le menu "File" en haut de votre écran et choisissez "Show recording". Le dossier contenant vos enregistrements s'ouvrira dans l'explorateur de fichiers.
3. Utiliser Icecream Screen Recorder pour enregistrer l'audio interne sur Windows 10
Compatibilité: Windows Vista/7/8/8.1/10
Icecream Screen Recorder est un programme d'enregistrement d'écran doté de nombreuses fonctionnalités. L'une d'entre elles vous permet d'enregistrer à la fois l'audio provenant de votre microphone et le son de l'ordinateur. Vous pouvez accéder rapidement à cette fonction et l'utiliser pour effectuer autant d'enregistrements audio que vous le souhaitez.
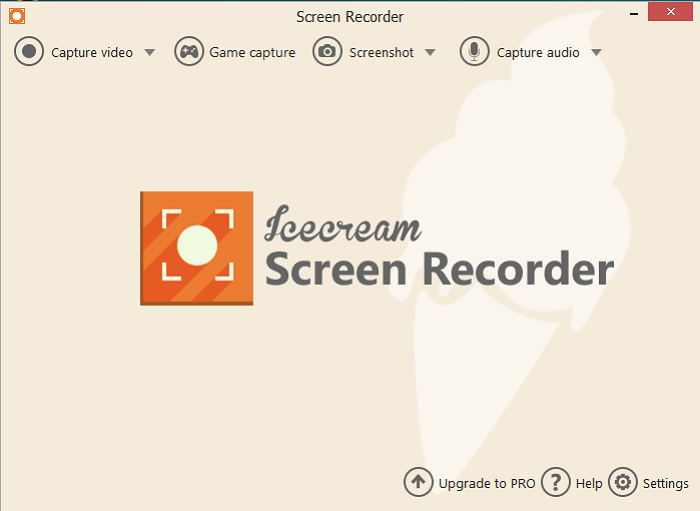
L'une des options que vous trouverez utiles est la possibilité de choisir un débit binaire audio pour votre enregistrement. Il y a plusieurs autres options que vous trouverez dans les paramètres, et vous pouvez les modifier pour vous assurer que vos enregistrements sont faits à votre façon.
Utiliser Icecream Screen Recorder pour enregistrer l'audio de l'ordinateur:
Étape 1. Choisir ce que vous voulez enregistrer
Lancez le logiciel après son installation et cliquez sur "Settings". Allez dans "Audio" et cochez "Record audio". Cliquez sur "Save Settings" en bas de page.
Étape 2. Sélectionner un débit binaire pour votre enregistrement
Revenez à l'interface principale, trouvez l'option "Capture audio", et choisissez l'une des trois options affichées à l'écran. Vous définissez ainsi le débit binaire de l'enregistrement que vous allez effectuer. Les débits binaires élevés sont intéressants, mais ils occupent beaucoup plus d'espace de stockage.
Étape 3. Enregistrer l'audio du PC
Un nouveau panneau s'ouvre pour vous permettre de démarrer et d'arrêter votre enregistrement audio. Dans ce panneau, cliquez sur le bouton "Rec" pour commencer l'enregistrement audio. Ensuite, vous pouvez cliquer sur l'option Stop pour arrêter l'enregistrement lorsque vous avez terminé.
Étape 4. Trouver l'enregistrement sur votre ordinateur
L'outil sauvegarde vos enregistrements dans un dossier prédéfini. Vous pouvez trouver le chemin vers ce dossier en allant dans "Settings" > "Save to".
4. Enregistrer audio Windows 10 à l'aide de VLC Media Player
Compatibilité: Windows XP/Vista/7/8/8.1/10
VLC a longtemps été utilisé comme un lecteur multimédia et maintenant vous pouvez l'utiliser pour enregistrer le son du PC également. Grâce à cet outil, vous pouvez réaliser divers enregistrements, notamment des enregistrements vidéo et audio de l'ordinateur. L'application vous offre plusieurs options pour l'enregistrement audio PC. Vous pouvez choisir parmi différents formats de fichiers et utiliser d'autres options configurables. Cet outil est gratuit et open-source, ce qui signifie que vous pouvez l'utiliser pour effectuer des enregistrements dans votre travail ou votre domicile sans aucune restriction.
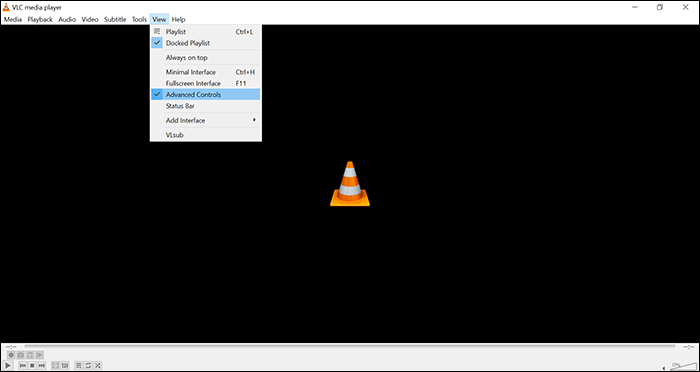
Enregistrer le son du PC avec VLC Media Player:
Étape 1. Activer les options d'enregistrement
Vous devez d'abord activer les options d'enregistrement si vous ne l'avez pas encore fait dans VLC. Pour ce faire, cliquez sur le menu "Vue" en haut et cochez l'option "Contrôles avancés". Cela ajoutera les options d'enregistrement à la barre inférieure de l'application.
Étape 2. Configurer la source d'enregistrement
Pour configurer la source audio de l'enregistrement, cliquez sur le menu "Média" en haut de la page puis sur "Ouvrir un périphérique de capture". Dans l'onglet "Périphérique de capture", sélectionnez vos haut-parleurs dans le champ "Nom du périphérique audio", puis cliquez sur "Lire" en bas de la fenêtre.
Étape 3. Démarrer et arrêter l'enregistrement audio PC
Pour commencer l'enregistrement du son de votre ordinateur, cliquez simplement sur le bouton d'enregistrement dans la barre inférieure du programme. Lorsque vous avez terminé, cliquez simplement sur le bouton d'arrêt et cela arrêtera l'enregistrement.
Conclusion
Si vous préférez Audacity, cet article devrait vous apprendre à enregistrer le son interne de votre PAC avec ce programme. Si vous souhaitez un peu plus de flexibilité et une interface moderne, nous recommandons EaseUS RecExperts. Les autres outils font également un très bon travail d'enregistrement.
EaseUS RecExperts

Un seul clic pour capturer tout ce qui se trouve à l'écran !
Pas de limite de temps, pas de filigrane
Enregistrer